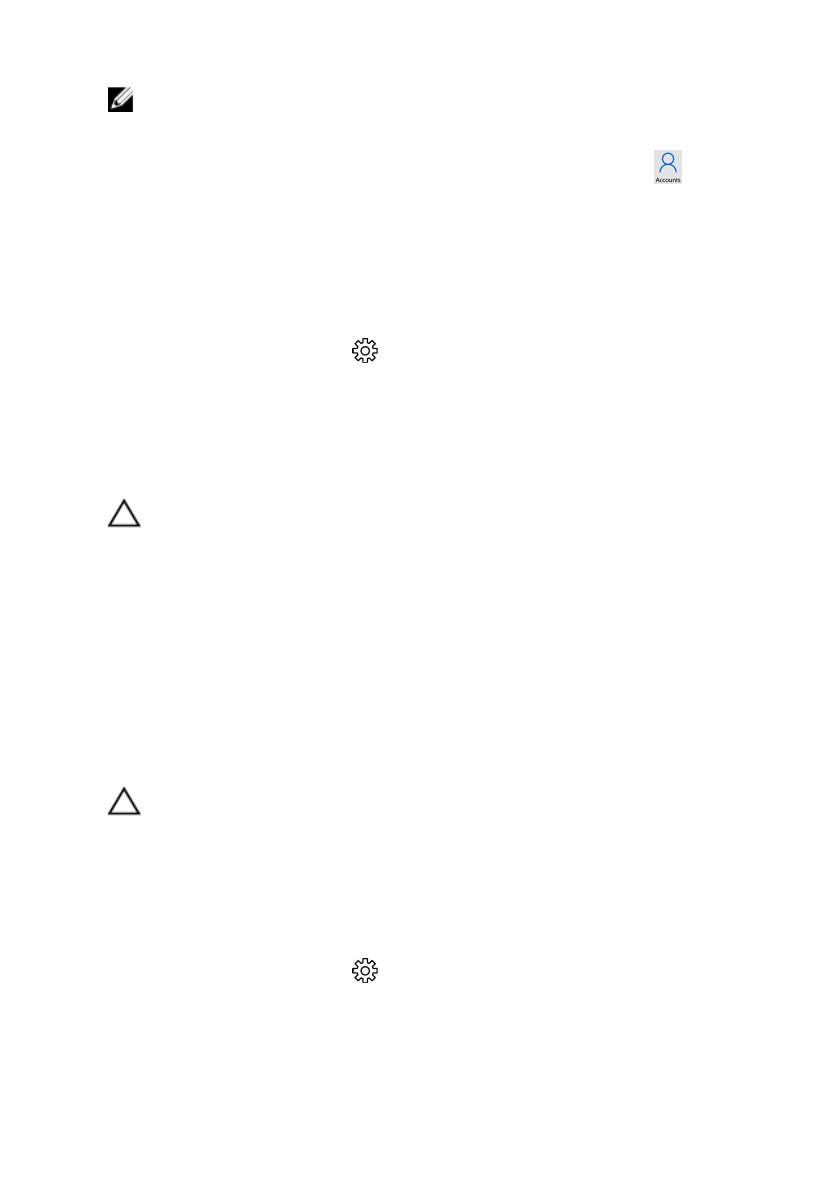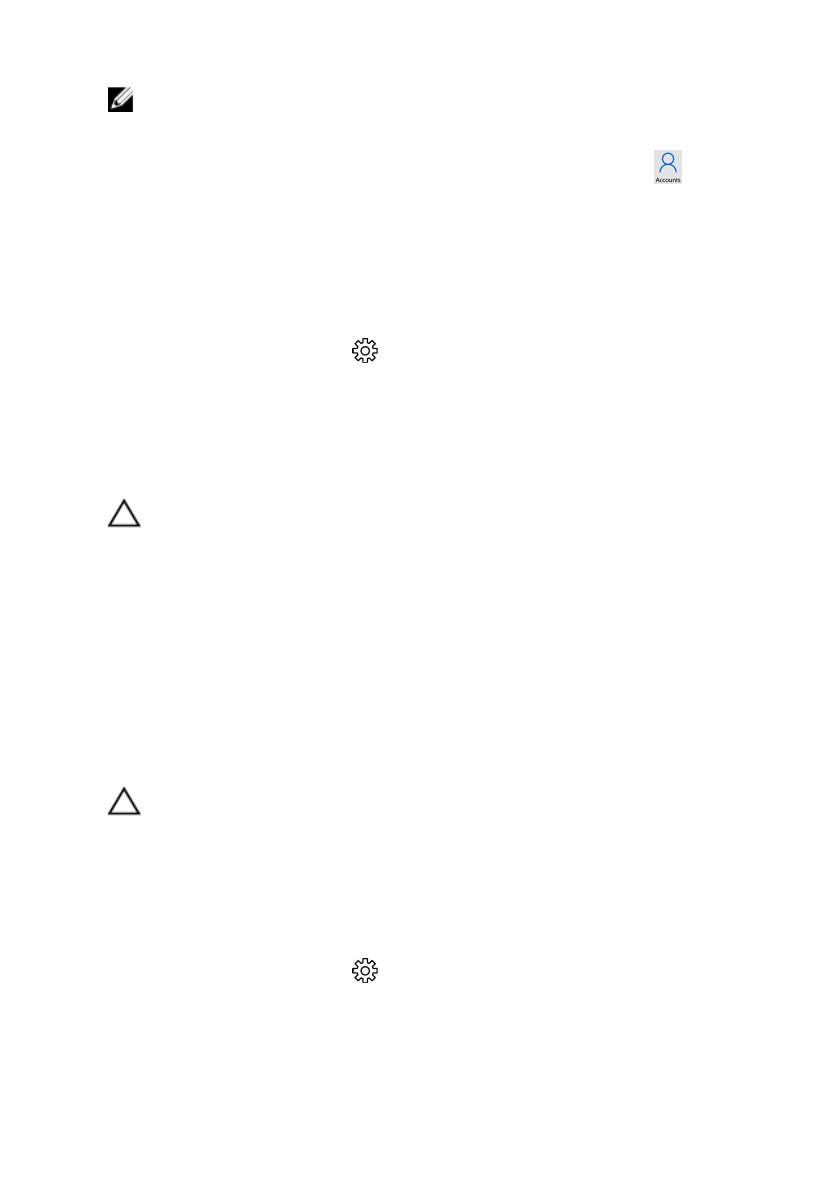
ПРИМЕЧАНИЕ: Для выполнения синхронизации устройства должны быть
подключены к Интернету. Если используется локальная учетная запись, для
выполнения синхронизации необходимо переключиться на учетную запись
Майкрософт. На экране Параметры выберите Учетные записи . На
экране Учетные записи коснитесь Управление учетной записью
Майкрософт
, чтобы переключиться на учетную запись Майкрософт.
Чтобы настроить параметры синхронизации, выполните следующее.
1 Проведите пальцем от правого края экрана, чтобы открыть центр
уведомлений.
2 Выберите Все параметры .
3 На экране Учетные записи коснитесь Синхронизация настроек, чтобы
просмотреть параметры синхронизации данных и настроек.
Восстановление операционной системы
ОСТОРОЖНО: Восстановление операционной системы приводит к
удалению всех данных на жестком диске и удалению всех программ и
драйверов, установленных после приобретения планшета. Перед
использованием данной функции, создайте резервную копию данных,
если это возможно.
Эта функция восстанавливает операционную систему на планшете к состоянию на
момент приобретения планшета. Используйте эту функцию только в том случае,
если устройство не отвечает, ведет себя непредсказуемым образом или имеются
другие проблемы, связанные с программным обеспечением.
Сброс планшета
ОСТОРОЖНО: Прежде чем продолжить, выполните резервное
копирование всех необходимых данных.
Можно выполнить сброс, чтобы восстановить исходное состояние планшета, либо
можно выбрать вариант сохранения файлов.
1 Проведите пальцем от правого края экрана, чтобы открыть центр
уведомлений.
2 Выберите Все параметры → Обновление и безопасность →
Восстановление.
3 В разделе Вернуть компьютер в исходное состояние коснитесь кнопки
Начать.
19