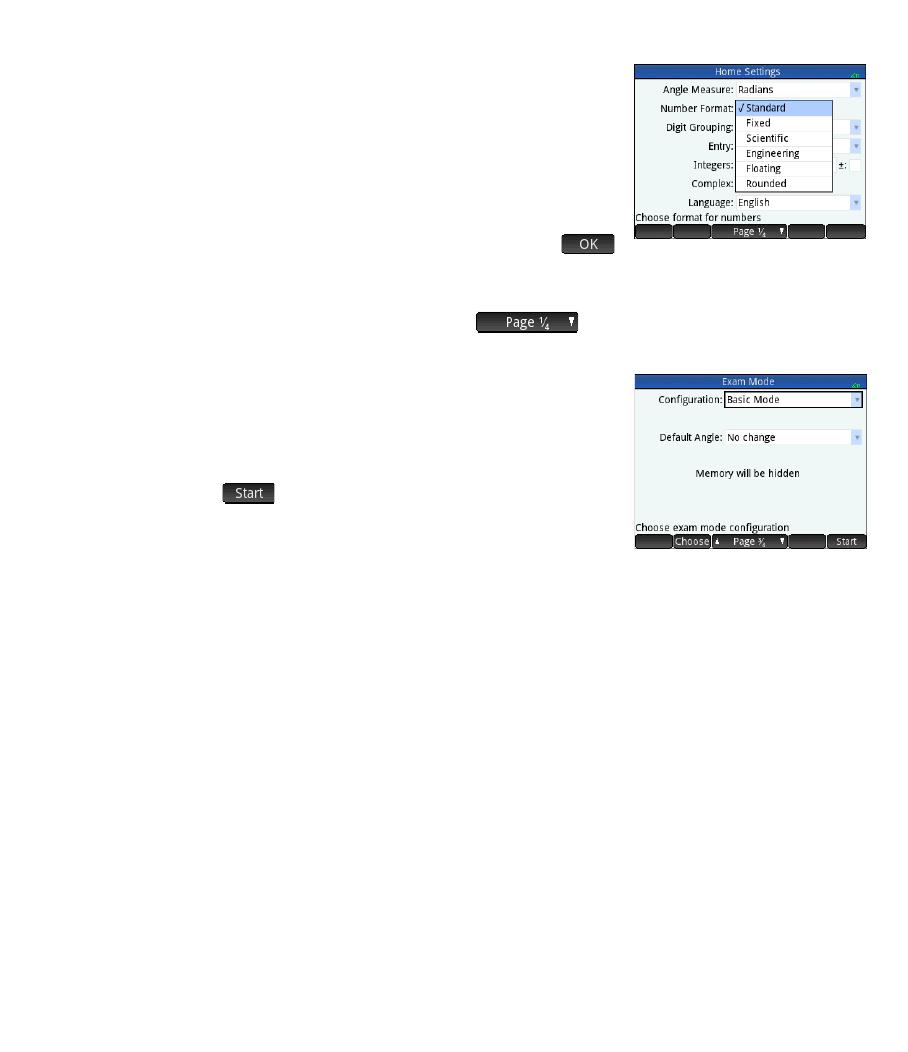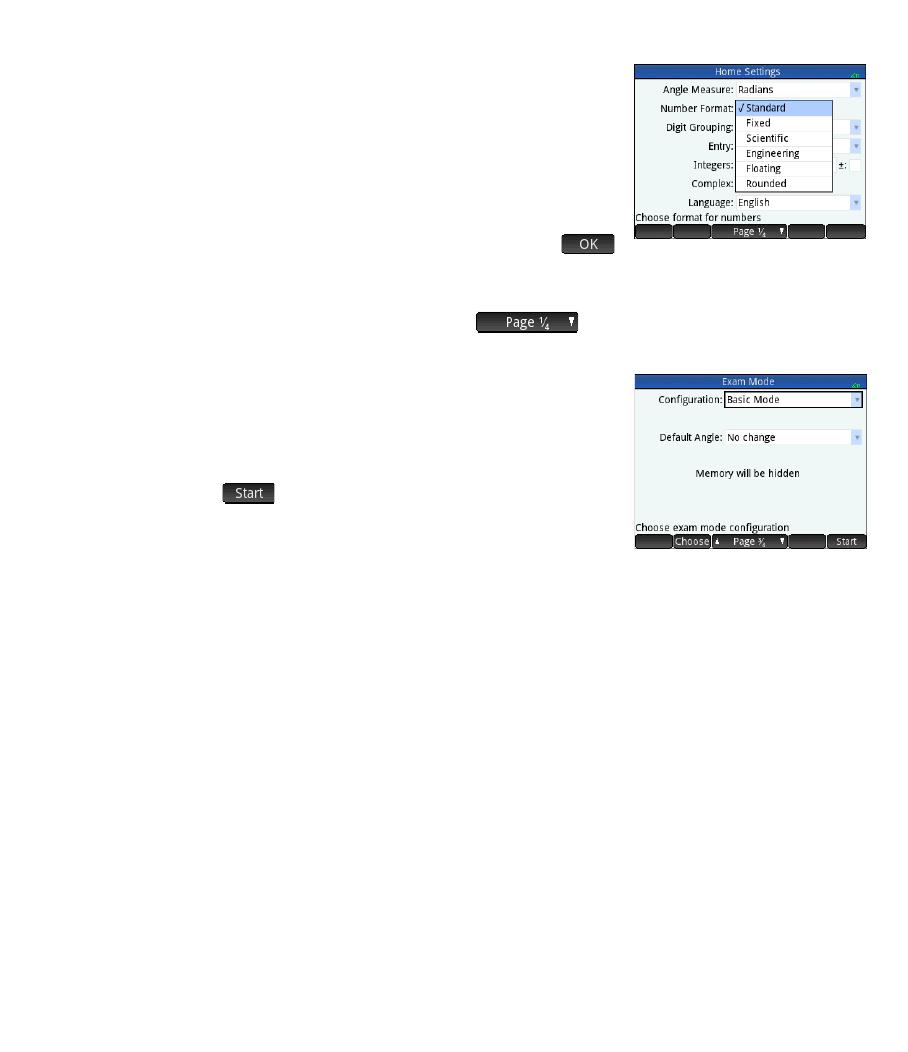
12 Краткое руководство пользователя
Основные настройки
Многие настройки калькулятора могут быть изменены пользователем— например, единица
измерения угла, формат чисел, формат ячейки, разделитель целой и дробной части и т.п.
Чтобы просмотреть или изменить какие-либо настройки, нажмите SH (Настройки).
Отобразится окно Основные настройки. Это окно является формой ввода данных. Здесь
представлены одно или несколько полей для введения данных или выбора опций. Чтобы
изменить содержимое поля, используйте клавиши перемещения указателя для
передвижения по полю. Затем внесите желаемые изменения и нажмите E.
Также вы можете просто нажать на поле или на метку поля и выполнить одно из указанных
далее действий.
• Если поле доступно для ввода данных, коснитесь его, введите данные и коснитесь .
• Если поле позволяет выбрать пункт меню, коснитесь его дважды и выберите необходимый элемент.
• Если в поле содержится переключатель, то есть включаемый и выключаемый элемент, коснитесь его для выбора, после чего
коснитесь его снова, чтобы установить альтернативное значение переключателя.
В разделе основных настроек доступны четыре страницы. Коснитесь , чтобы открыть вторую страницу. На этой
странице можно выбрать настройки для размера шрифта, имени калькулятора, формата отображения выходных данных, формата
пунктов меню, времени, даты, цветовой гаммы и цвета заливки.
Третья страница настроек будет интересна в основном для лиц, контролирующих
проведение экзаменов. Им необходимо быть уверенным в том, что во время экзамена
калькулятор используется студентами должным образом. Экзаменаторы могут отключать
определенные функции на калькуляторах студентов на определенный период времени, при
этом для отключенных функций присваивается пароль. Например, чтобы перевести
калькулятор HP Prime в основной режим экзамена, в поле Конфигурация выберите
Основной режим и нажмите .
В режиме базового экзамена применяются следующие настройки:
• Память калькулятора HP Prime скрыта. Она восстанавливается после выхода из
основного режима экзамена.
• Мерцает зеленый индикатор в верхней части калькулятора.
Чтобы выйти из этого режима, подключите калькулятор к компьютеру или к другому калькулятору HP Prime с помощью идущего
в комплекте кабеля micro-USB. Более подробную информацию см. в Руководстве пользователя графического калькулятора HP
Prime.
Если калькулятор HP Prime поддерживает беспроводное подключение, для выбора будет доступна четвертая страница основных
настроек. На этой странице представлено раскрывающееся поле, в котором можно выбрать сеть HP Wireless Classroom Network.
Для подключения к сети HP Wireless Classroom Network необходимо предварительно установить HP Wireless Kit (не входит
в комплект поставки). Более подробную информацию см. в Руководстве пользователя HP Connectivity Kit.
Чтобы открыть меню «Быстрая настройка», перейдите к главному представлению и коснитесь значка в верхнем правом углу дисплея.
В данном меню можно выполнить указанные далее действия.
• Коснитесь одного из значков в виде углов, чтобы изменить режим измерения углов (радианы или градусы).
• Коснитесь даты/времени, чтобы открыть календарь на месяц. Можно перемещаться между месяцами и находить
конкретные даты.
• Если калькулятор HP Prime поддерживает беспроводное подключение, коснитесь значка беспроводной связи,
чтобы
подключиться к ближайшей сети HP Wireless Classroom Network или отключиться от используемой.
Чтобы сбросить поле до его значения по умолчанию, переместите указатель к полю и нажмите \. Чтобы сбросить все поля до
значений по умолчанию, нажмите S& (Очистить).
Обратите внимание на то, что опция сброса доступна на всех экранах, где отображаются настройки, а не только на экране Основные
настройки. Если список настроек содержится на нескольких страницах, при нажатии S& (Очистить) будут сброшены только
настройки на странице, которая отображается в данный момент.
Чтобы вернуться на главное представление, нажмите H. Обратите внимание на то, что система CAS имеет отдельные настройки
(см. «Настройки CAS» на стр. 17).
HP_Prime_QSG_Russian_RU_813267-252.book Page 12 Thursday, March 24, 2016 5:27 PM