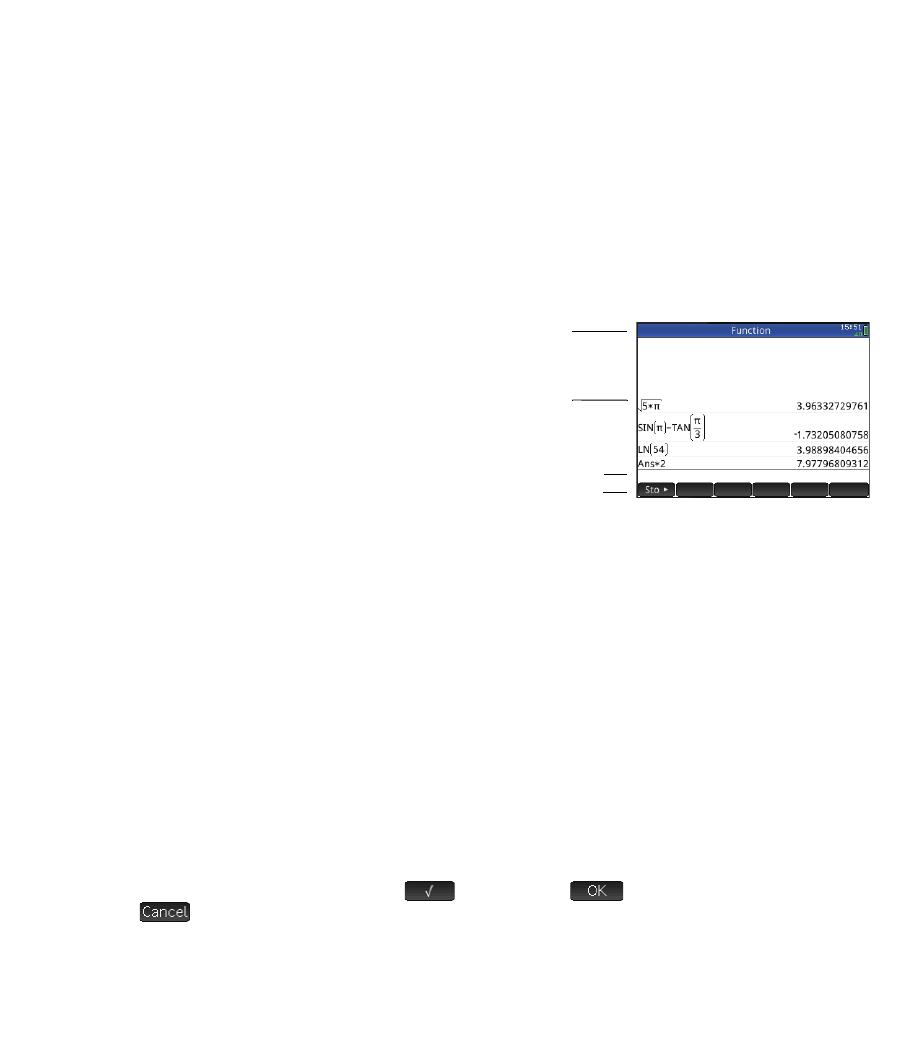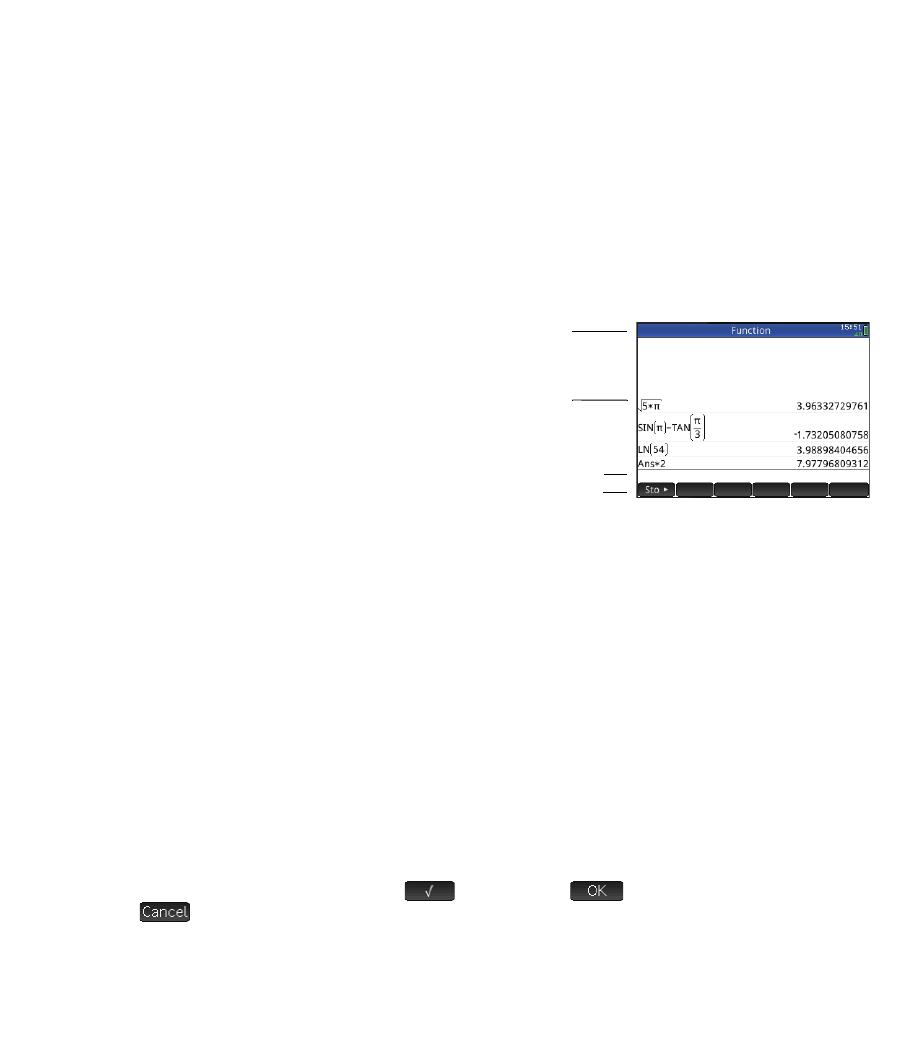
Краткое руководство пользователя 11
Включение и выключение калькулятора
Чтобы включить калькулятор, нажмите O. Чтобы выключить его, нажмите SO (Отключить).
Чтобы отрегулировать уровень яркости экрана, нажмите и удерживайте кнопку O, после чего повторно нажимайте
кнопку + или :. Кнопка + увеличивает яркость, а нажатие кнопки : позволяет снизить ее.
Сброс настроек калькулятора HP Prime к заводским значениям
Если по какой-либо причине калькулятор HP Prime прекратил отвечать на команды пользователя, в первую очередь
убедитесь, что батарея заряжена. Если калькулятор все еще не отвечает, выполните сброс настроек калькулятора:
нажмите и удерживайте кнопку O, после чего нажмите @. Если это не устранило проблему, вставьте тонкий
длинный предмет в отверстие для сброса настроек
, расположенное на задней панели калькулятора, и аккуратно
надавите.
Главное представление
Главное представление— это экран, отображающийся при
запуске, с которого можно получить доступ к разнообразным
функциям. Чтобы отобразить этот экран, нажмите H. Главное
представление состоит из четырех разделов (показаны на
рисунке справа). В
строке заголовка отображается название
экрана или название приложения, запущенного в данный
момент (как Функция на примере справа). На этом же экране
отображается время, индикатор заряда батареи, а также
несколько символов, указывающих на различные настройки
калькулятора. Более детальное объяснение см. в Руководстве
пользователя. В разделе
истории ведется запись выполненных в прошлом расчетов. В строке ввода отображается
объект, который вы вводите или изменяете в настоящий момент. Таким объектом может быть параметр, выражение,
список, матрица, строка программного кода и т.д. Кнопки меню — это опции
опциями, которые зависят от выбранного
режима отображения. Для выбора этих опций коснитесь кнопки соответствующего меню. (Только кнопки с
обозначениями являются функциональными.) Некоторые кнопки меню открывают дополнительные меню. Чтобы
закрыть такое подменю без выбора его пунктов, нажмите &.
Навигация
В калькуляторе HP Prime доступно два способа навигации: сенсорный экран и клавиатура. В большинстве случаев
касание значка, поля, меню или объекта позволяет выбрать его (или снять выбор). Например, чтобы открыть
приложение Function, необходимо один раз коснуться его значка в библиотеке приложений. Однако, чтобы открыть
саму библиотеку приложений, необходимо нажать клавишу !. Выбор того или
иного элемента в большинстве
случаев осуществляется прикосновением к нему на экране или нажатием клавиш. Например, можно коснуться
значка в библиотеке приложений или несколько раз нажать клавиши перемещения указателя, пока необходимое
приложение не будет выделено на экране, а затем нажать E. В некоторых случаях выбрать приложение можно
как касанием, так и с помощью комбинации “клавиша–касание”. К примеру, чтобы отменить выбор переключателя,
коснитесь его или с помощью клавиш перемещения
указателя перейдите к полю, после чего коснитесь сенсорной
кнопки на нижней панели экрана (в данном случае
). Заметьте, что и E выполняют ту же самую
функцию, что и &.
Строка
заголовка
История
Кнопки меню
Строка ввода