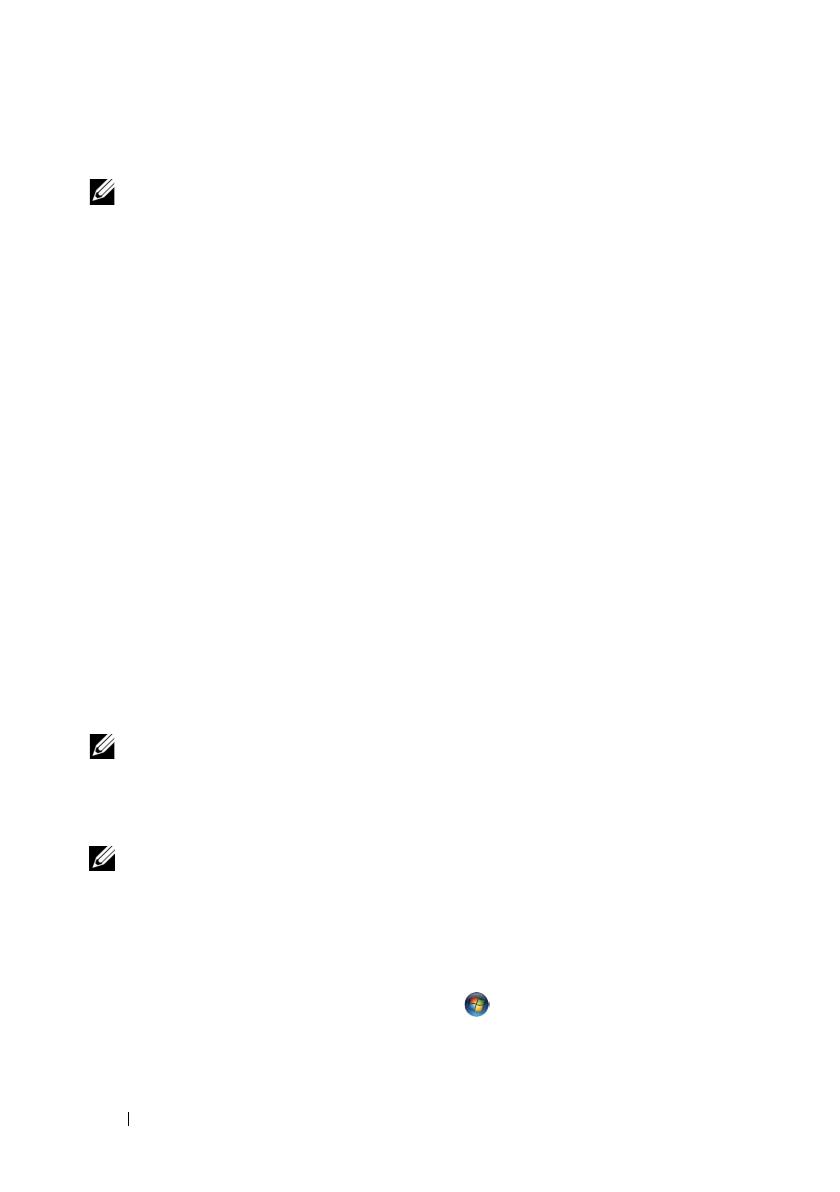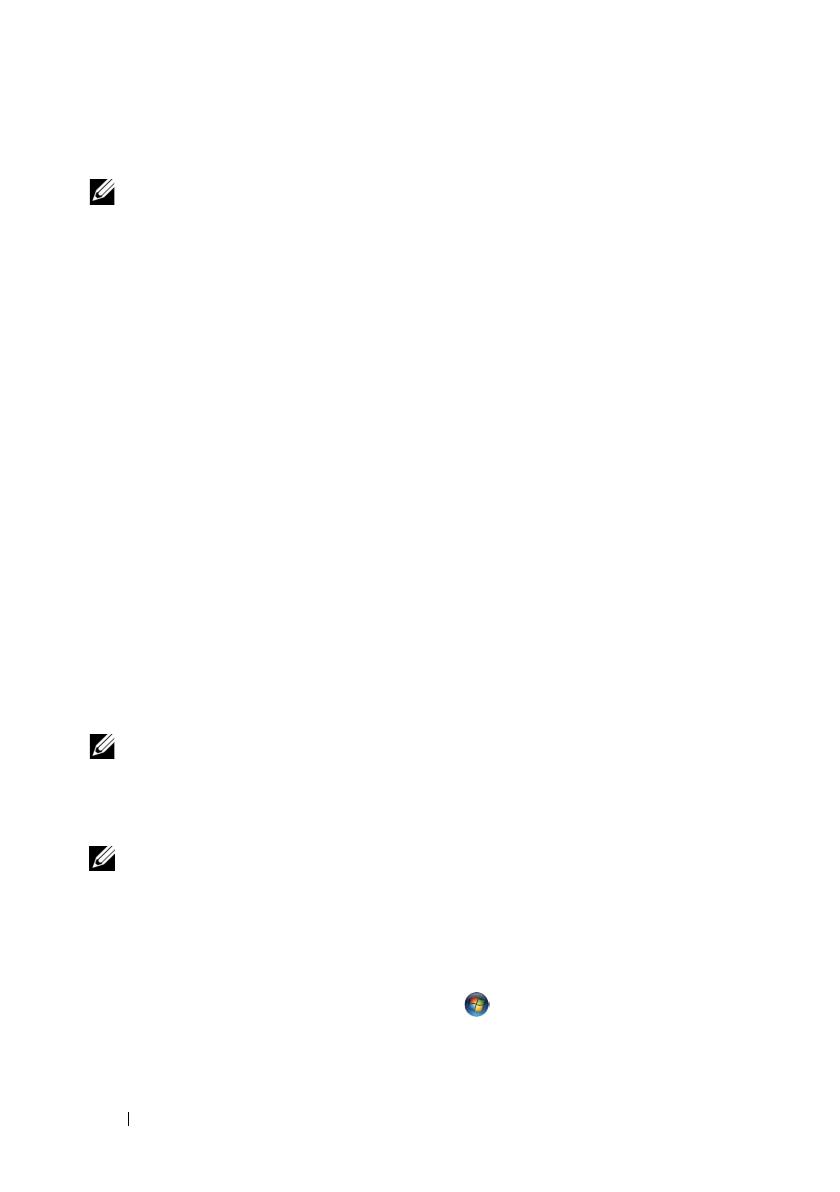
16
Подготовка компьютера к работе
Подключение к Интернету
ПРИМЕЧАНИЕ:
Поставщики услуг Интернета и предоставляемые ими услуги
зависят от страны.
Для подключения к Интернету вам понадобятся модемное или сетевое
подключение и поставщик услуг Интернета. Если используется
подключение удаленного доступа, подсоедините телефонный кабель
кразъему модема компьютера и телефонной розетке, прежде чем
приступать к настройке подключения к Интернету. Если используется
подключение через DSL-модем или кабельный/спутниковый модем,
обратитесь за инструкциями по установке к
поставщику услуг Интернета
или оператору сети сотовой связи.
Настройка подключения к Интернету
Чтобы создать подключение к Интернету с помощью расположенного
на рабочем столе ярлыка, предоставленного поставщиком услуг
Интернета, выполните следующие действия.
1
Сохраните и закройте все открытые файлы, выйдите из всех открытых
программ.
2
Дважды щелкните значок поставщика услуг Интернета
на рабочем
столе Microsoft
®
Windows
®
.
3
Для завершения установки следуйте инструкциям на экране.
Если на рабочем столе нет значка поставщика услуг Интернета или
требуется установить подключение к Интернету через другого поставщика
услуг Интернета, выполните шаги, указанные ниже в соответствующем
разделе.
ПРИМЕЧАНИЕ:
Если установить подключение к Интернету не удается,
смотрите
Руководство по технологиям Dell
. Если ранее подключение
выполнялось успешно, возможно, у поставщика услуг Интернета произошел
сбой в обслуживании пользователей. Свяжитесь со своим поставщиком услуг
Интернета и узнайте о состоянии услуг, или попробуйте подключиться позже.
ПРИМЕЧАНИЕ:
Подготовьте информацию поставщика услуг Интернета.
Если у вас нет поставщика услуг Интернета, воспользуйтесь мастером
Подключение к Интернету
.
Операционная система Microsoft
®
Windows Vista
®
1
Сохраните и закройте все открытые файлы, выйдите из всех открытых
программ.
2
Нажмите кнопку «Пуск» Windows Vista
→
Панель управления
3
В разделе
Сетевые подключения и Интернет
выберите
Подключение
к Интернету
.