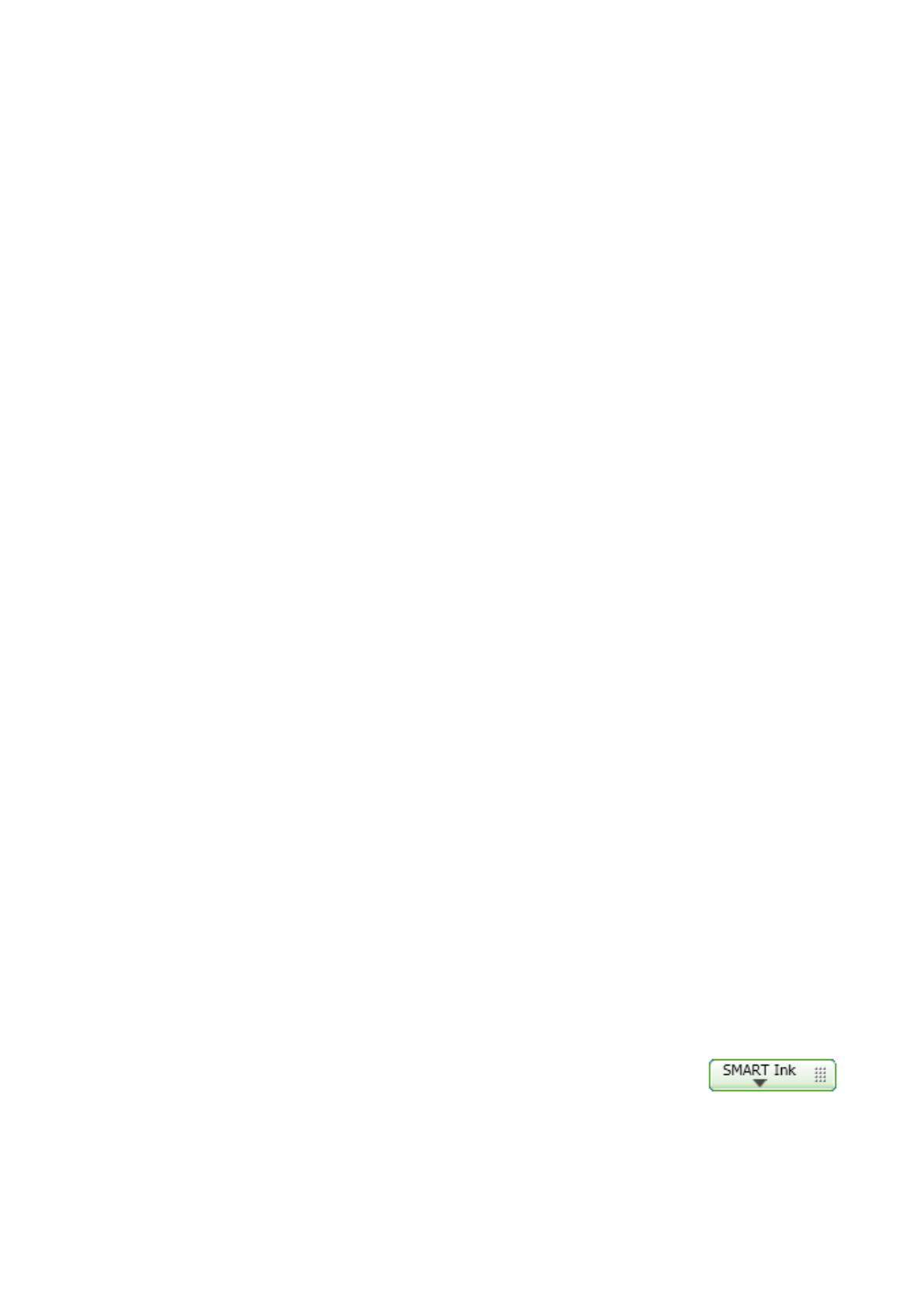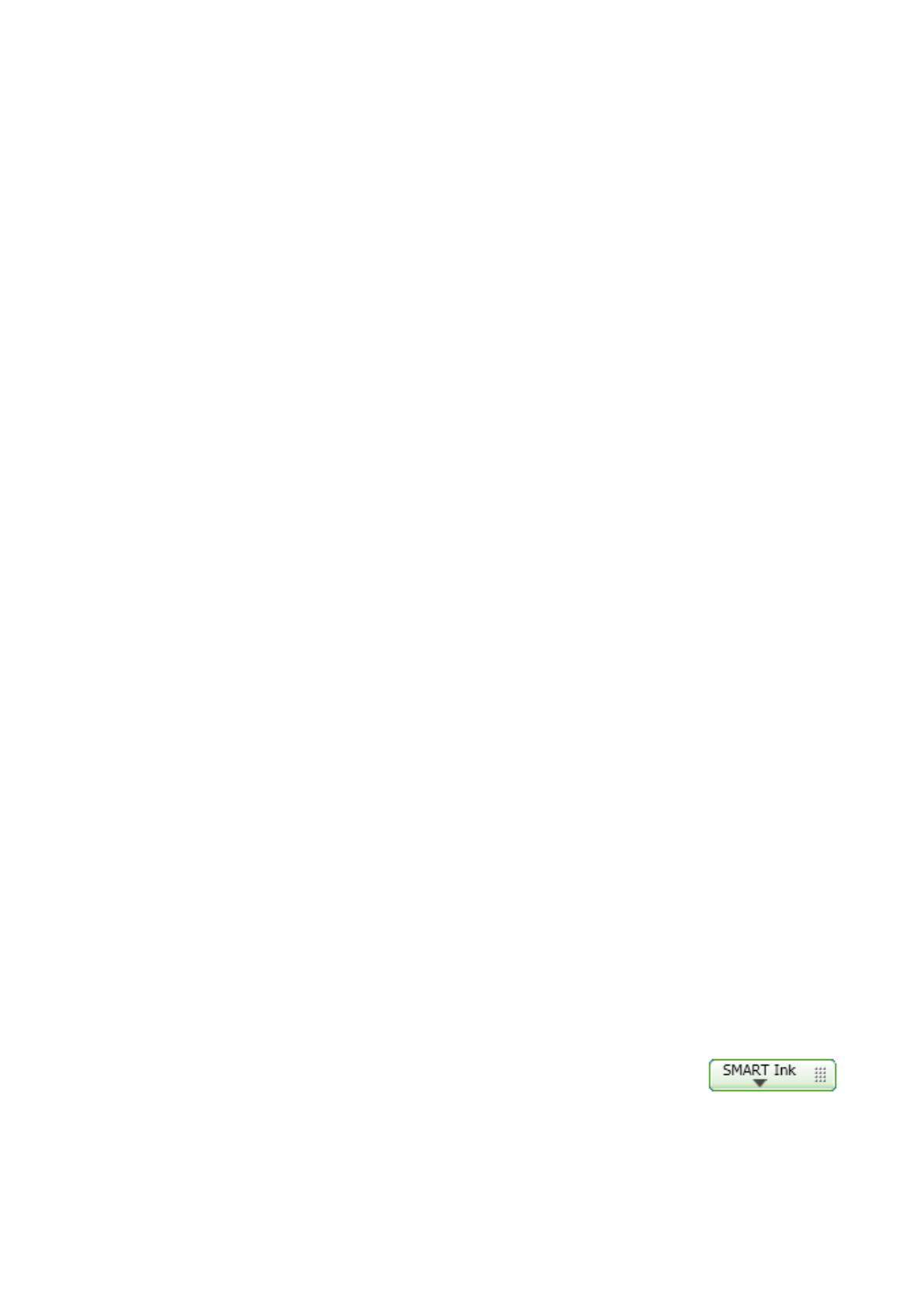
Принцип работы интерактивной доски
SMART Board
Интерактивная доска выполняет роль устройства ввода для компьютера, позволяя
работать с любым приложением на компьютере. Для работы с интерактивной доской
требуются два дополнительных компонента: компьютер и цифровой проектор. Эти
компоненты взаимодействуют следующим образом:
l На компьютере запускается приложение, изображение которого передается в
проектор.
l Проектор проецирует это изображение на интерактивную доску.
l Интерактивная доска распознает касания экрана и посылает координаты каждого
касания вместе с информацией о выбранном режиме пера компьютеру, к которому
она подключена.
ПО SMART ProductDrivers преобразует информацию в нажатия кнопок мыши и цифровые
чернила.
Таким образом, любое касание пальцем поверхности интерактивной доски
интерпретируется как щелчок мыши, что позволяет управлять компьютером
непосредственно с интерактивной доски. В случае использования пера SMART Product
Drivers заменяют указатель на цветное перо, которое позволяет писать цифровыми
чернилами поверх рабочего стола и любого открытого приложения.
После установки SMART Product Drivers на рабочем столе появляется перемещаемая
панель инструментов. Пользователь может изменять параметры пера, например
прозрачность, цвет и толщину линии. Можно сохранить записи в виде файла SMART
Notebook. Пользователь может выбирать другие инструменты и настраивать их
параметры, например ширину ластика, который используется для стирания заметок.
Компьютеры, работающие под управлением операционной
системы Windows
ПО SMARTNotebook для совместного обучения включает SMARTInk™ и SMART Product
Drivers. ПО SMARTInk работает с SMART Product Drivers, позволяя писать на экране с
помощью цифровых чернил, используя для этого палец или перо, входящее в комплект
интерактивного продукта.
SMARTInk запускается автоматически при запуске компьютера.
Кроме того, в строке заголовка каждого открытого на компьютере окна
появляется панель инструментов SMARTInk.
Г Л А В А 1
Знакомство с интерактивной доской SMART Board 480
3