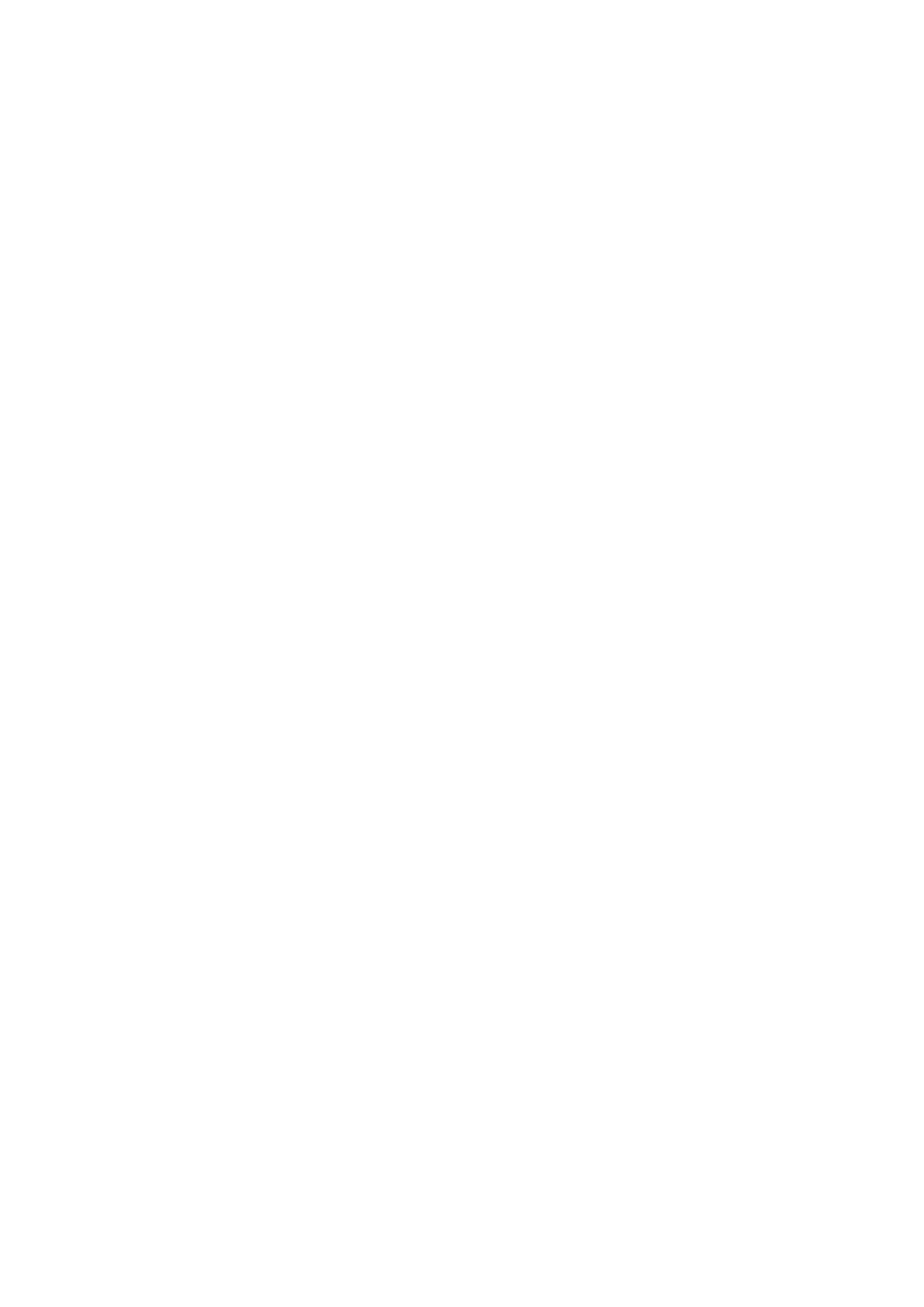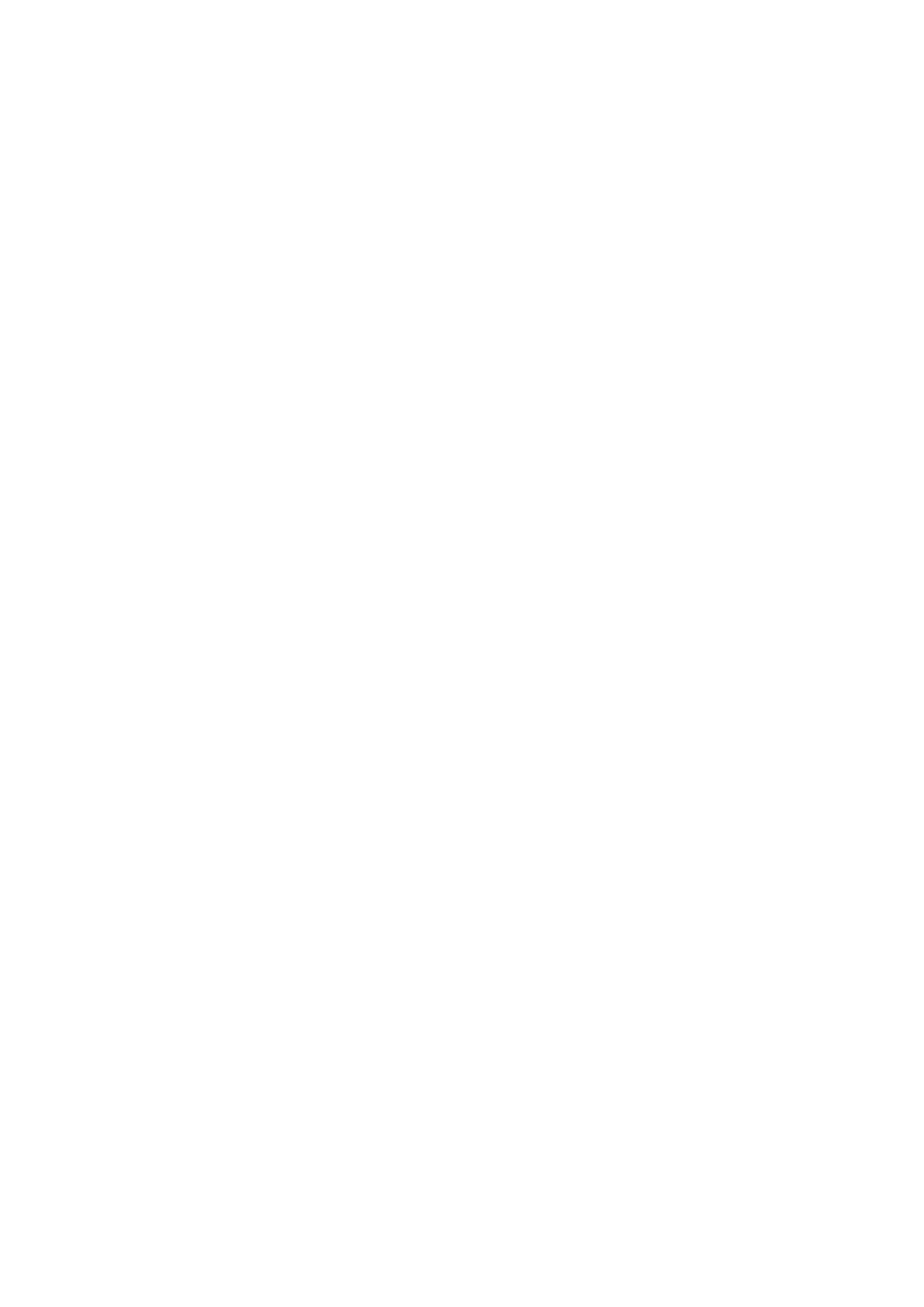
Г Л А В А 1
Знакомство с интерактивной доской SMART Board серии М600
3
Системные требования
Для обеспечения надлежащего питания интерактивной доски и запуска
SMARTProductDrivers компьютер должен удовлетворять определенным минимальным
техническим требованиям. Полный список требований к системе приводится по
следующему адресу smarttech.com/downloads в последних комментариях разработчика
ПО SMARTNotebook, применимых к вашей операционной системе.
Принцип работы интерактивной доски
SMART Board
Интерактивная доска выполняет роль устройства ввода для компьютера, позволяя
работать с любым приложением на компьютере. Для работы с интерактивной доской
требуются два дополнительных компонента: компьютер и цифровой проектор. Эти
компоненты взаимодействуют следующим образом:
l На компьютере запускается приложение, изображение которого передается в
проектор.
l Проектор проецирует это изображение на интерактивную доску.
l Интерактивная доска распознает касания экрана и посылает координаты каждого
касания компьютеру, к которому она подключена.
Кнопки лотка для перьев позволяют выбирать различные инструменты. Например,
нажмите кнопку, отвечающую за нажатие левой кнопки мыши, чтобы любое касание
пальцем поверхности интерактивной доски интерпретировалось как нажатие левой кнопки
мыши, что позволяет управлять компьютером непосредственно с интерактивной доски.
Если вы извлечете перо из лотка и нажмете на одну из кнопок выбора цвета, на экране
появятся цифровые чернила, которые позволят вам делать записи поверх рабочего стола
и любого открытого приложения.
После установки SMART Product Drivers на рабочем столе появляется перемещаемая
панель инструментов. Пользователь может изменять параметры пера, например
прозрачность, цвет и толщину линии. Можно сохранить записи в виде файла SMART
Notebook. Пользователь может выбирать другие инструменты и настраивать их
параметры, например ширину ластика, который используется для стирания заметок.
Компьютеры Windows и Mac
ПО SMARTNotebook для совместного обучения включает SMARTInk™ и SMART Product
Drivers. ПО SMARTInk работает с SMART Product Drivers, позволяя писать на экране с
помощью цифровых чернил, используя для этого палец или перо, входящее в комплект
интерактивного продукта.