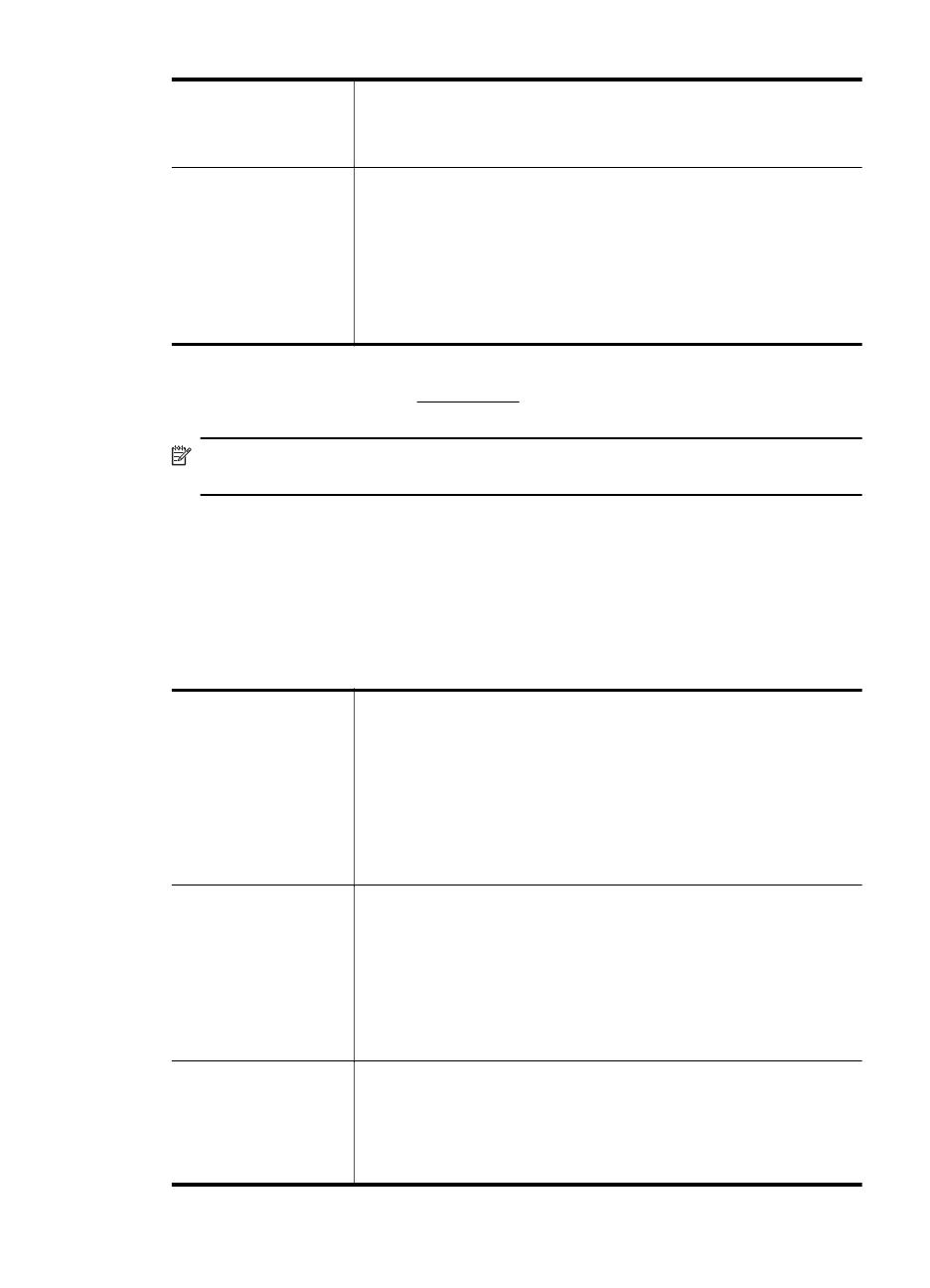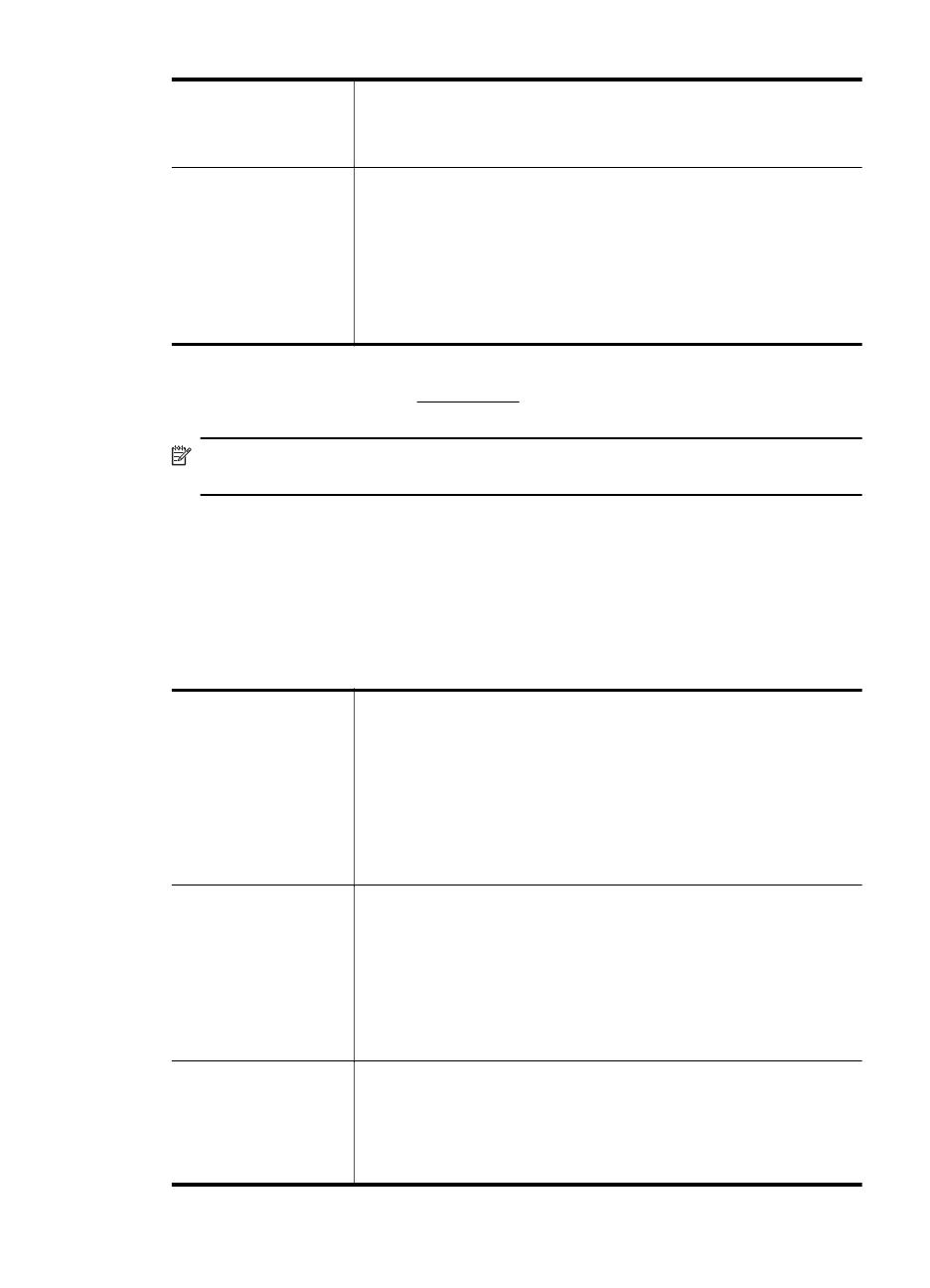
Доступны различные размеры бумаги, в том числе A4, 8,5 x 11
дюймов, 10 x 15 см, 13 x 18 см, и различные покрытия —
глянцевое и полуглянцевое (полуматовое). Бумага не содержит
кислот, что позволяет получать более долговечные фотографии.
Фотобумага HP для
повседневного
использования
Эта бумага, предназначенная для обычной фотопечати,
подходит для печати красочных повседневных снимков и
позволяет сэкономить средства. Также эта доступная
фотобумага быстро высыхает, что
облегчает работу с ней. При
использовании этой бумаги на любом струйном принтере будут
получаться четкие и резкие изображения. Доступны размеры 8,5
x 11 дюйма, A4 и 10 x 15 см с полуглянцевым покрытием. Бумага
не содержит кислот, что позволяет получать более долговечные
фотографии.
Чтобы заказать бумагу и другие расходные материалы производства HP,
посетите веб-сайт по адресу
www.hp.com. Перейдите в раздел Продукты и
услуги и выберите Расходные материалы .
Примечание. В настоящее время некоторые разделы веб-сайта HP
доступны только на английском языке.
Типы бумаги, рекомендуемые для печати фотографий
Для обеспечения наилучшего качества печати компания HP рекомендует
использовать бумагу HP, которая предназначена специально для выполняемых
заданий печати. В зависимости от страны/региона некоторые типы бумаги могут
быть недоступны.
В зависимости от страны/региона некоторые типы бумаги могут быть недоступны.
Фотобумага HP
высшего качества
Лучшая фотобумага HP — это плотная бумага, предназначенная
для воспроизведения высококачественных профессиональных
фотографий. Она имеет специальное покрытие, гарантирующее
мгновенное высыхание чернил и предотвращение смазывания
фотографии. Эта бумага устойчива к воздействию воды,
загрязнений, отпечатков пальцев и влажности. Доступны
различные размеры бумаги, в том числе A4, 8,5 x 11 дюймов, 10
x 15 см, 13 x 18 см, и различные покрытия — глянцевое и
полуглянцевое (полуматовое
). Бумага не содержит кислот, что
позволяет получать более долговечные фотографии.
Улучшенная
фотобумага HP
Эта плотная фотобумага имеет специальное покрытие, которое
предотвращает смазывание чернил на фотографии. Эта бумага
устойчива к воздействию воды, загрязнений, отпечатков пальцев
и влажности. Напечатанные на этой бумаге изображения
выглядят как профессионально отпечатанные фотографии.
Доступны различные размеры бумаги, в том числе A4, 8,5 x 11
дюймов, 10 x 15
см, 13 x 18 см, и различные покрытия —
глянцевое и полуглянцевое (полуматовое). Бумага не содержит
кислот, что позволяет получать более долговечные фотографии.
Фотобумага HP для
повседневного
использования
Эта бумага предназначена для экономичной повседневной
печати полноцветных фотографий на обычной фотобумаге.
Кроме того, эта доступная фотобумага быстро высыхает, что
облегчает работу с ней. При использовании этой бумаги на
любом струйном принтере
будут получаться четкие и резкие
изображения. Доступны типы бумаги с полуглянцевым
(продолж.)
Выбор носителей для печати 15