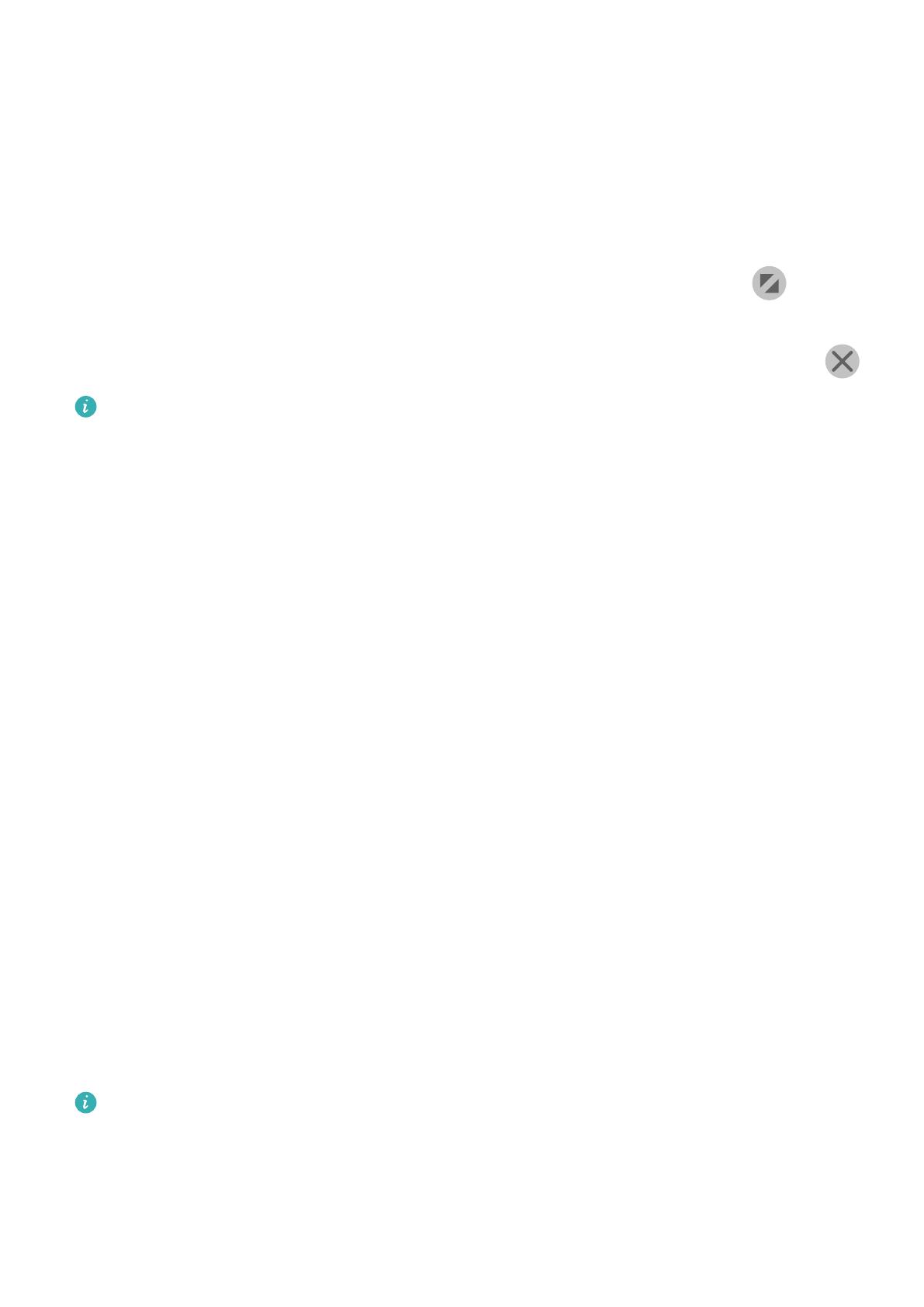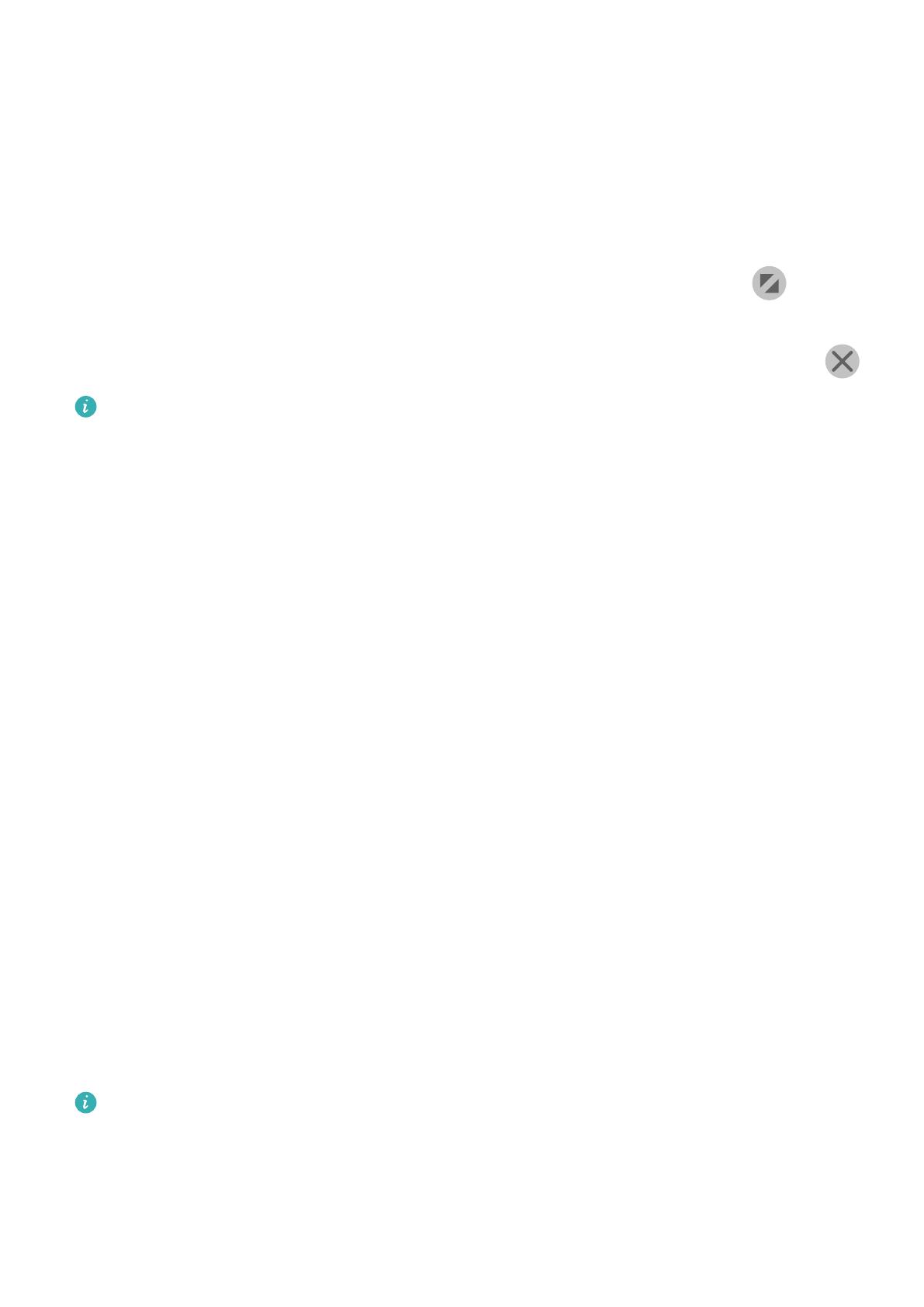
• Отображение плавающего окна.
1 Чтобы открыть панель управления режима нескольких окон, проведите в центр с
левого или правого края экрана и не отпускайте палец.
2 Чтобы открыть приложение в плавающем окне, нажмите на значок приложения на
панели управления режима нескольких окон.
• Перемещение плавающего окна. Перетащите горизонтальную линию в верхней части
плавающего окна в удобное положение.
• Переход в полноэкранный режим. В плавающем окне нажмите на значок
, чтобы
отобразить контент плавающего окна в полноэкранном режиме.
• Закрытие плавающего окна. Чтобы закрыть плавающее окно, нажмите на значок
.
Размер плавающего окна нельзя изменить.
Переключение между режимом разделения экрана и плавающим окном
• Переключение с режима разделения экрана на плавающее окно. Нажмите и
удерживайте окно в режиме разделения экрана, затем перетащите его влево или
вправо (когда устройство находится в вертикальной ориентации) либо вниз (когда
устройство находится в горизонтальной ориентации).
• Переключение с плавающего окна в режим разделения экрана. Нажмите и
удерживайте рамку вверху плавающего окна, затем перетащите окно вверх или вниз
(когда устройство находится в вертикальной ориентации), влево или вправо (когда
устройство находится в горизонтальной ориентации).
Перетаскивание данных между приложениями в режиме нескольких окон
Используйте режим нескольких окон, чтобы быстро перетаскивать изображения, текст и
документы между приложениями.
• Перетаскивание изображения. Чтобы вставить изображение в запись в приложении
Заметки, откройте приложение Файлы, выберите фото, которое хотите добавить, и
перетащите его в окно приложения Заметки.
• Перетаскивание текста. Чтобы вставить текст в чат приложения WeChat, откройте
приложение Заметки, нажмите и удерживайте текст, который хотите отправить, затем
перетащите его в поле ввода текста в чате WeChat.
• Перетаскивание документа. Чтобы вставить документ в электронное письмо, откройте
приложение Файлы, выберите документ, который хотите прикрепить, затем
перетащите его в поле создания электронного письма.
Не все приложения поддерживают перетаскивание контента в режиме нескольких
окон.
Базовые операции
16