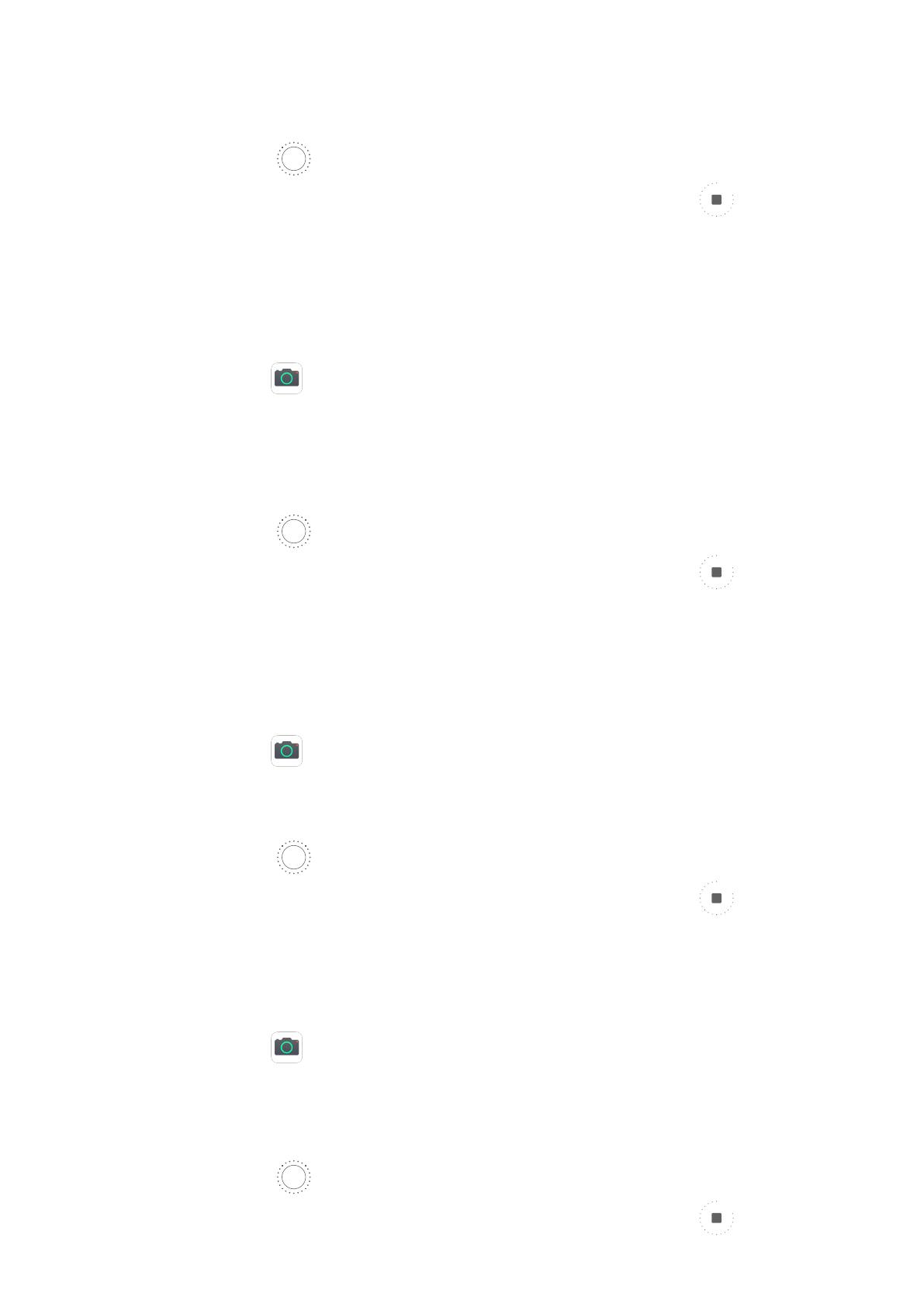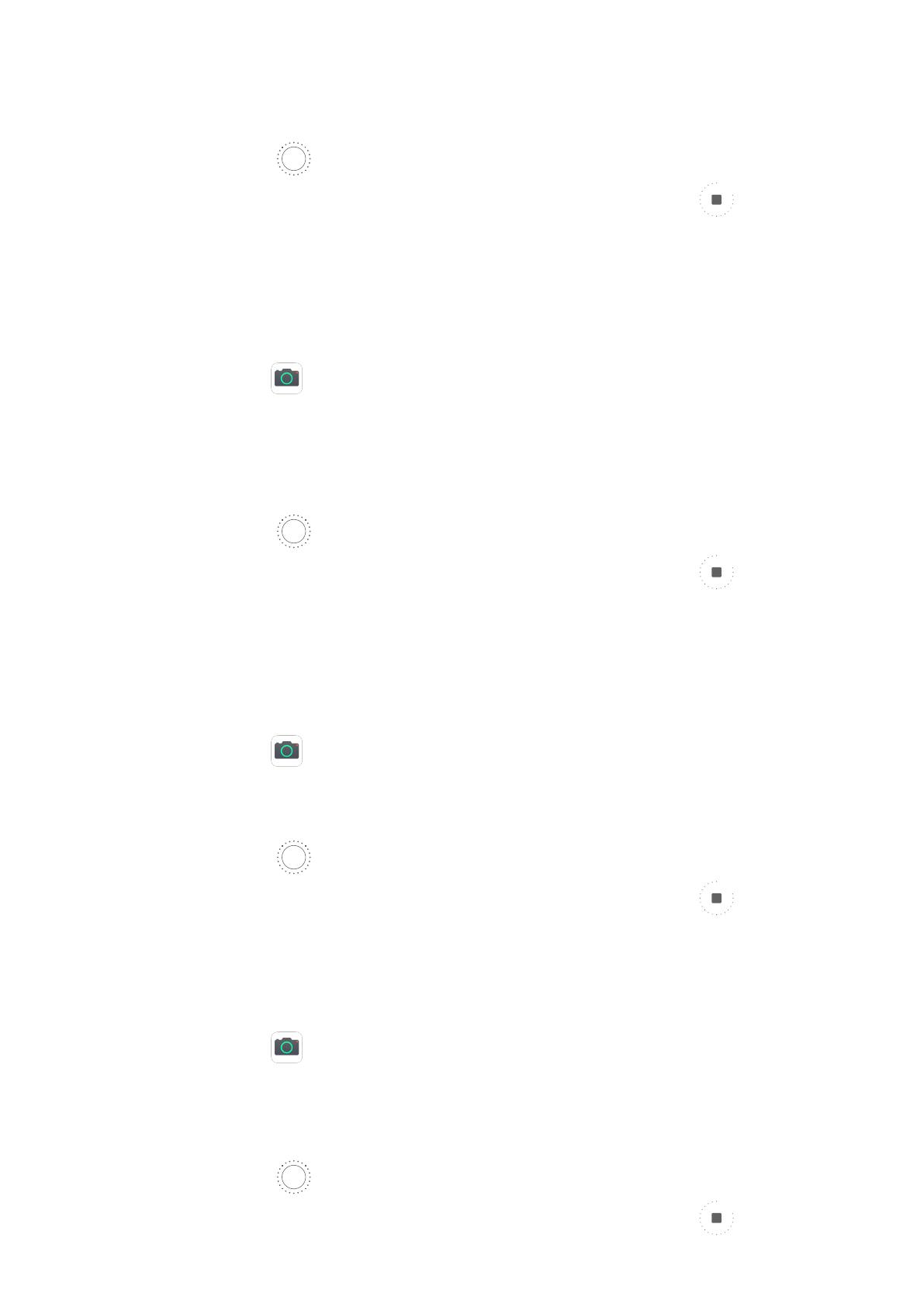
2 Найдите точку, из которой вы сможете наблюдать световые шлейфы
автомобильных фар на расстоянии. Во избежание передержки свет фар не должен
светить прямо в объектив камеры.
3 Нажмите на значок
, чтобы начать съемку. Следите за кадром на экране камеры.
Когда выдержка достигнет требуемого уровня, нажмите на значок , чтобы
завершить создание снимка.
Съемка световых картин в режиме светового граффити
Световое граффити позволяет создавать картины или писать слова, перемещая
источник света перед камерой.
1 Перейдите в меню Камера > Еще > Свет > Световое граффити.
2 Выберите темное место без посторонних источников освещения и перемещайте
перед объективом камеры достаточно яркий источник света подходящего цвета,
например, небольшой фонарик или светящуюся палочку. Избегайте излишне
амплитудных движений, они могут повлиять на качество снимка.
3 Нажмите на значок
, чтобы начать съемку. Следите за кадром на экране камеры.
Когда выдержка достигнет требуемого уровня, нажмите на значок , чтобы
завершить создание снимка.
Съемка рек и водопадов в режиме воды
В режиме Вода можно делать высококачественные фотографии водопадов и бегущих
рек.
1 Перейдите в меню Камера > Еще > Свет > Вода.
2 Наилучший сценарий реализации функции – съемка реки или водопада с
достаточно мощным потоком воды.
3 Нажмите на значок , чтобы начать съемку. Следите за кадром на экране камеры.
Когда выдержка достигнет требуемого уровня, нажмите на значок
, чтобы
завершить создание снимка.
Съемка звездного неба в режиме звезд
В режиме Звезды можно снимать движение звезд по ночному небосклону.
1 Перейдите в меню Камера > Еще > Свет > Звезды.
2 Для получения оптимального результата съемку следует проводить в безоблачную
погоду, вдали от ярко освещенных объектов, на открытом пространстве, где ничто
не закрывает небо.
3 Нажмите на значок , чтобы начать съемку. Следите за кадром на экране камеры.
Когда выдержка достигнет требуемого уровня, нажмите на значок , чтобы
завершить создание снимка.
Камера и Галерея
9