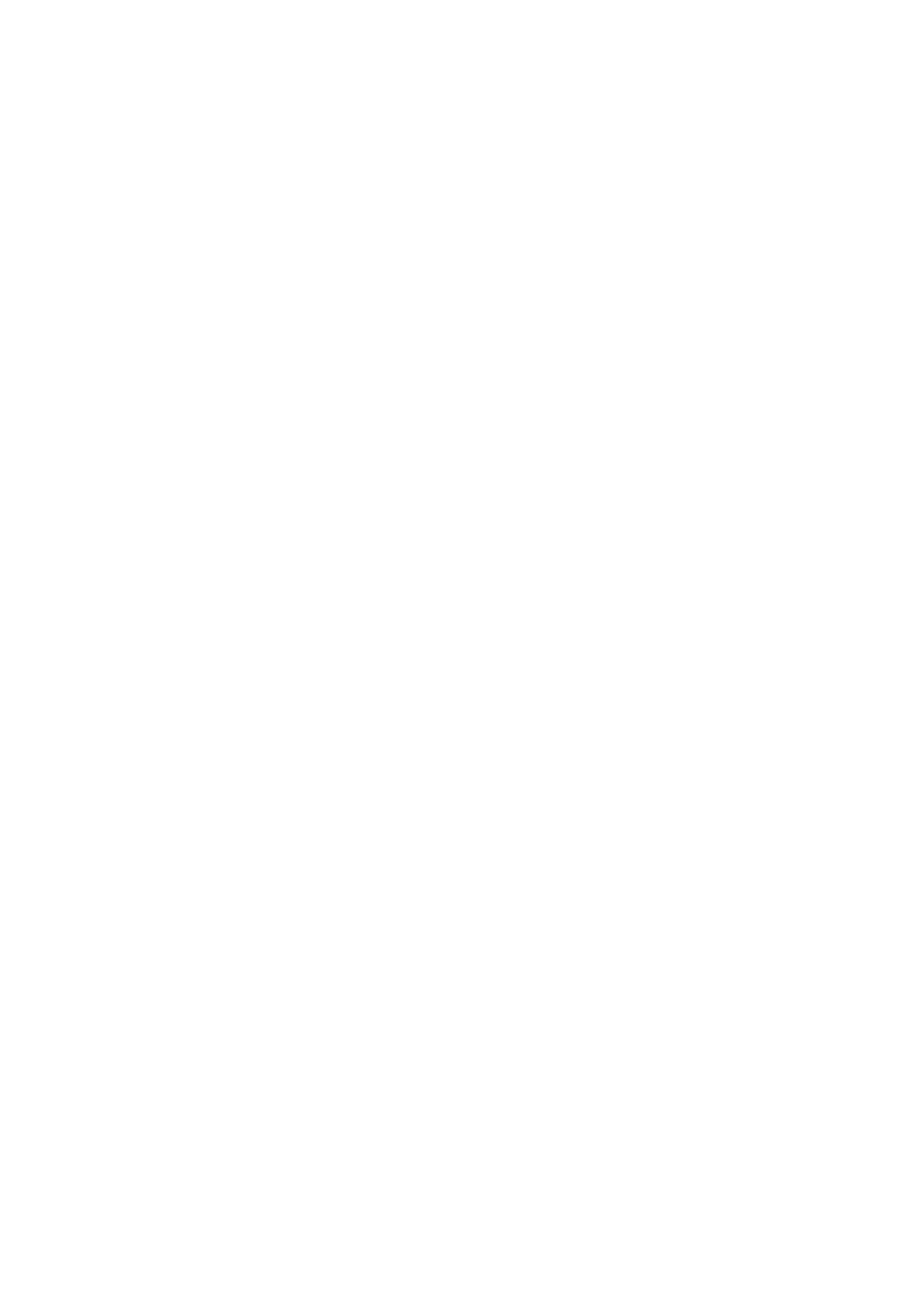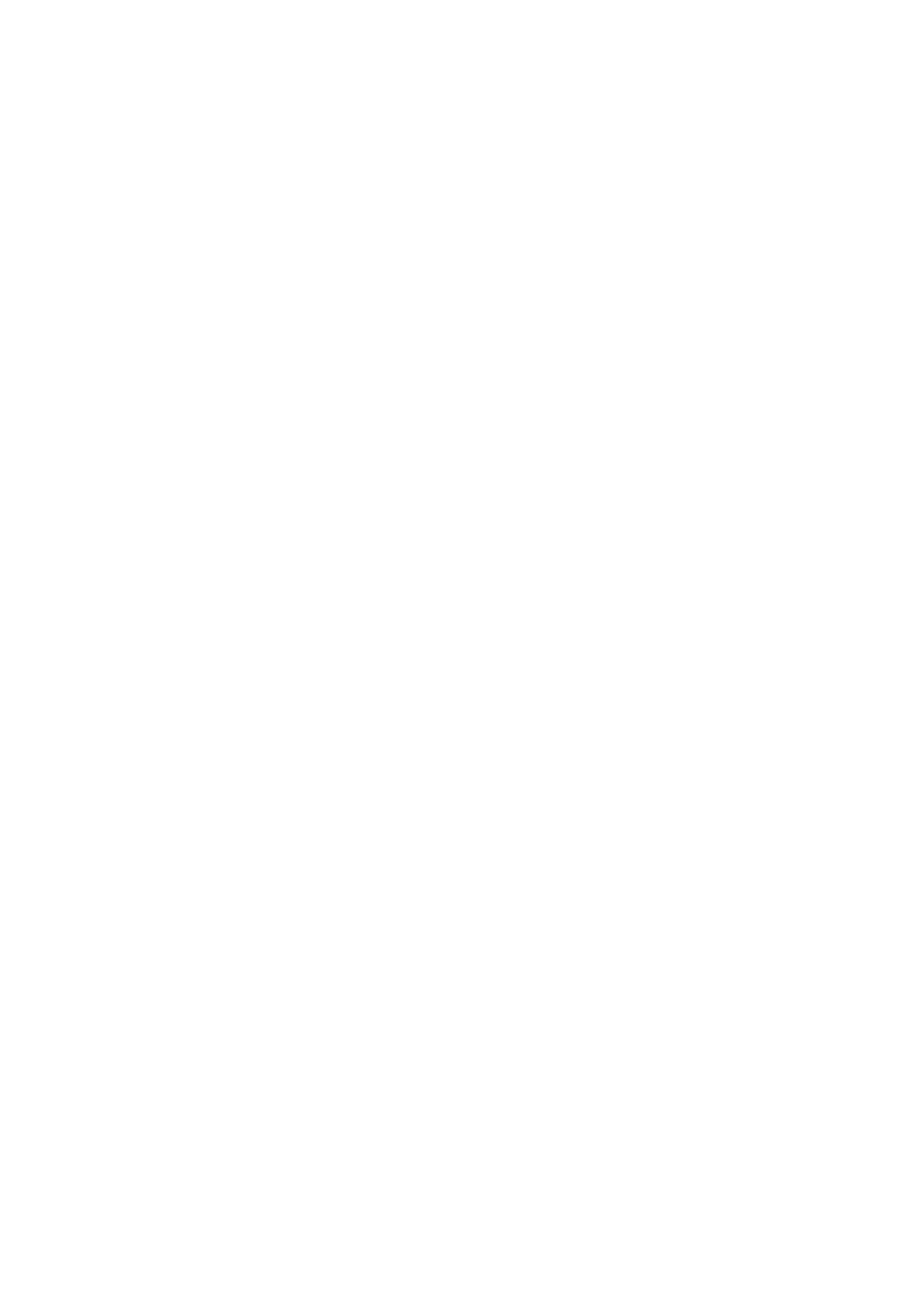
Включение, выключение и перезагрузка устройства
Включение и выключение устройства
Чтобы выключить устройство, нажмите и удерживайте кнопку питания в течение
нескольких секунд, затем нажмите Выключение и Нажмите, чтобы выключить.
Чтобы включить устройство, нажмите и удерживайте кнопку питания в течение
нескольких секунд, пока устройство не завибрирует и на экране не появится логотип.
Перезагрузка устройства
Регулярно выполняйте перезагрузку устройства, чтобы очистить файлы кэша и
поддерживать устройство в оптимальном состоянии. Перезагрузка также может решить
некоторые проблемы, которые могут возникнуть в работе устройства.
Для перезагрузки нажмите и удерживайте кнопку питания в течение нескольких секунд,
затем нажмите Перезагрузка и Нажмите, чтобы перезагрузить.
Принудительная перезагрузка устройства
Если ваше устройство работает некорректно или не выключается обычным способом,
вы можете принудительно перезагрузить его.
Для этого нажмите и удерживайте кнопку питания в течение 10 и более секунд.
Зарядка
Зарядка устройства
Когда устройству потребуется зарядка, вы получите соответствующее уведомление.
Своевременно заряжайте устройство, чтобы не допускать полной разрядки батареи и
автоматического отключения.
Как правильно заряжать устройство
• Используйте для зарядки стандартное зарядное устройство и USB-кабель из
комплекта поставки вашего устройства. Использование адаптеров питания и USB-
кабелей других производителей может привести к повторной перезагрузке устройства,
снижению скорости зарядки, перегреву и другим нежелательным последствиям.
• Устройство автоматически проводит проверку безопасности, когда к его USB-порту
подключается зарядное устройство или другое устройство. Если устройство
определит, что USB-порт влажный, устройство автоматически включит функции
безопасности и остановит зарядку. Отключите кабель от USB-порта и дождитесь, пока
порт высохнет.
• Время, необходимое для полной зарядки батареи, зависит от температуры
окружающей среды и продолжительности эксплуатации батареи.
Базовые операции
15