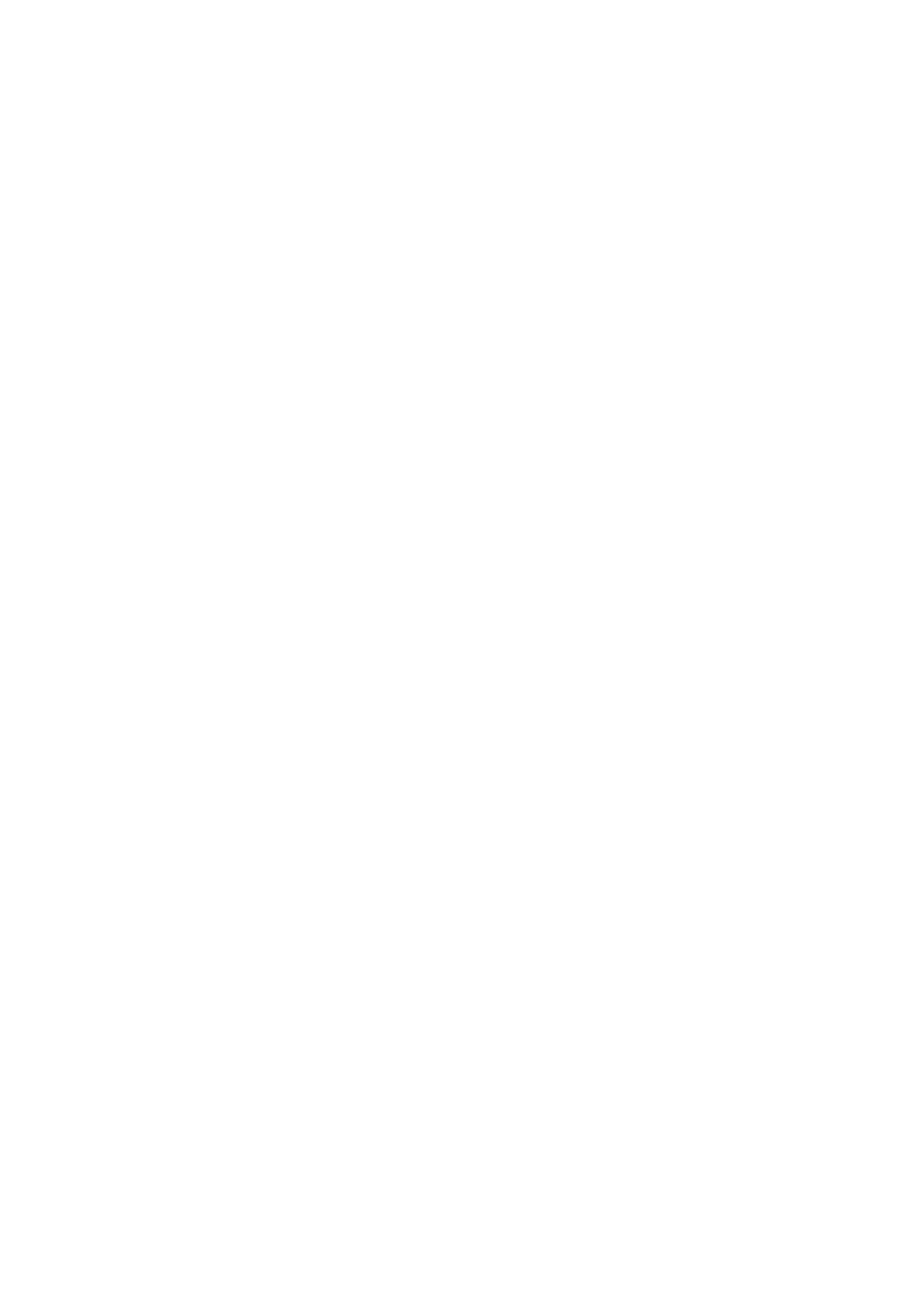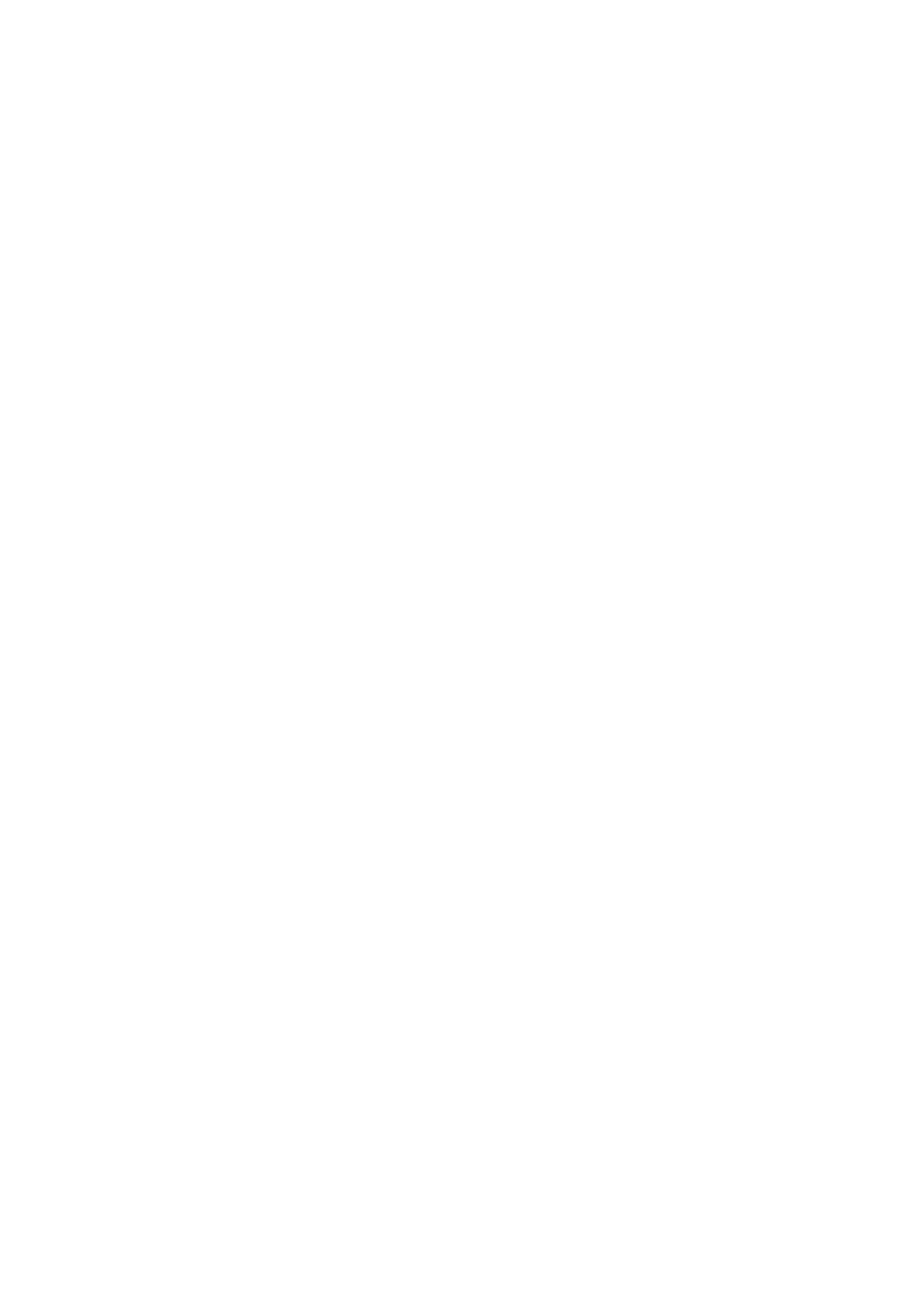
Разблокировка экрана с помощью пароля
Когда экран активирован, проведите вверх из центра экрана, чтобы отобразилось поле
для ввода пароля. Введите пароль разблокировки экрана.
Разблокировка распознаванием лица
Включите экран и расположите его напротив вашего лица. Устройство разблокируется,
когда ваше лицо будет распознано.
Разблокировка сканированием отпечатка пальца
Когда экран активирован, на нем отобразится значок отпечатка пальца. Нажмите на
значок зарегистрированным пальцем, чтобы разблокировать экран.
Изменение вида экрана блокировки
Если на вашем устройстве установлена официальная тема, вы можете настроить
отображение на экране блокировки данных шагомера и подписи приветствия.
Отображение подписи приветствия на экране блокировки
Перейдите в раздел Настройки > Рабочий экран и обои, нажмите Подпись на экране
блокировки, затем введите текст, который будет отображаться на экране блокировки.
Чтобы удалить подпись приветствия, нажмите Подпись на экране блокировки и
удалите текст.
Доступ к приложениям с экрана блокировки
Вы можете открывать часто используемые приложения (например, Камера, Диктофон
или Калькулятор) с экрана блокировки.
• Активируйте экран блокировки, проведите вверх по значку камеры в нижнем правом
углу, чтобы открыть приложение Камера.
• Активируйте экран, проведите вверх из нижней части экрана блокировки, чтобы
открыть панель быстрого доступа. Затем нажмите на значок приложения, которое
нужно открыть, из списка доступных (например, приложение Фонарик, Калькулятор
или Таймер).
Обзор рабочего экрана
Обзор рабочего экрана
На рабочем экране можно выполнить следующие действия.
• Проверить статус вашего устройства и просмотреть уведомления в строке состояния в
верхней части экрана.
• Провести влево или вправо, чтобы просмотреть приложения и виджеты,
отображающиеся на рабочем экране.
Основное
10