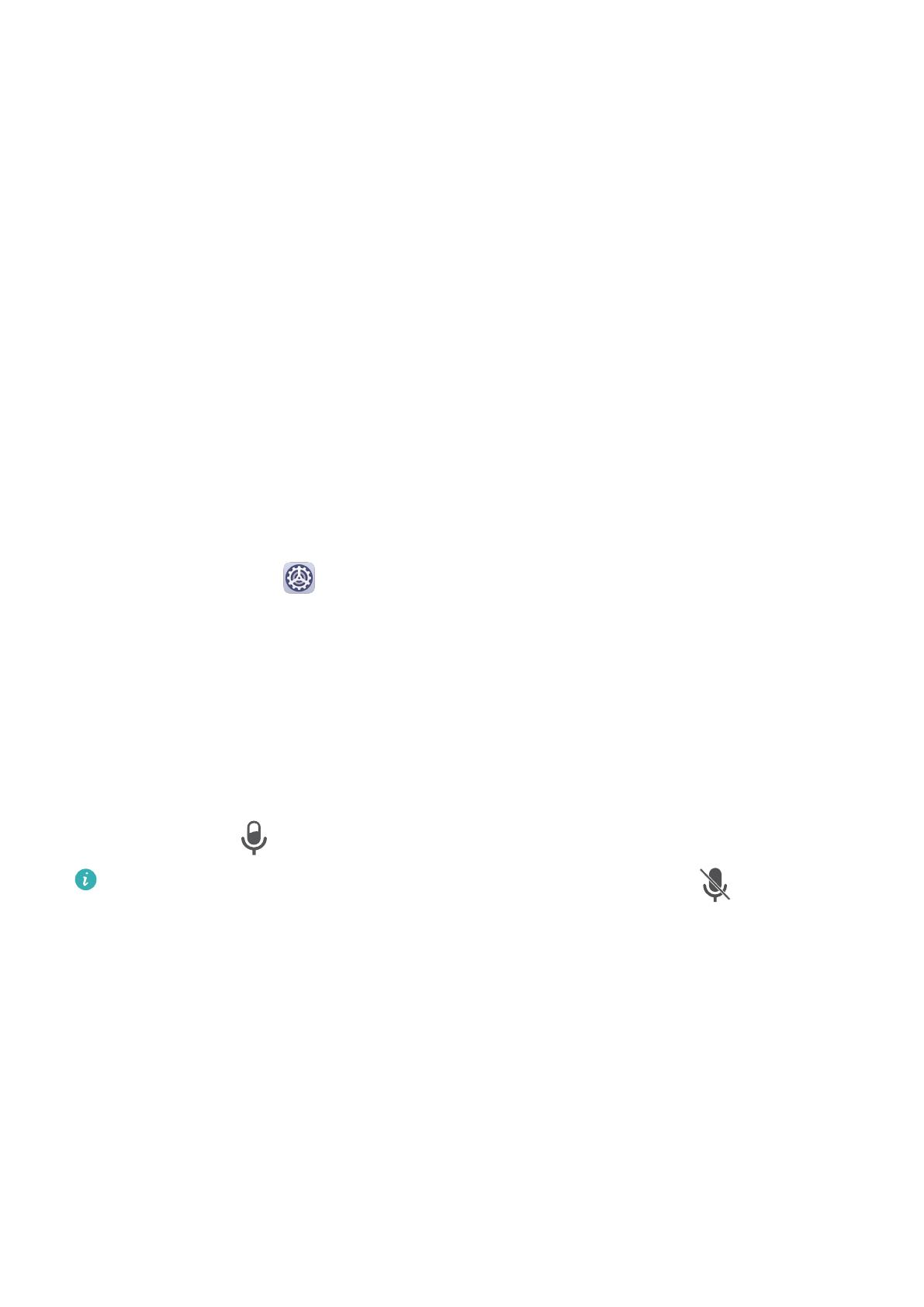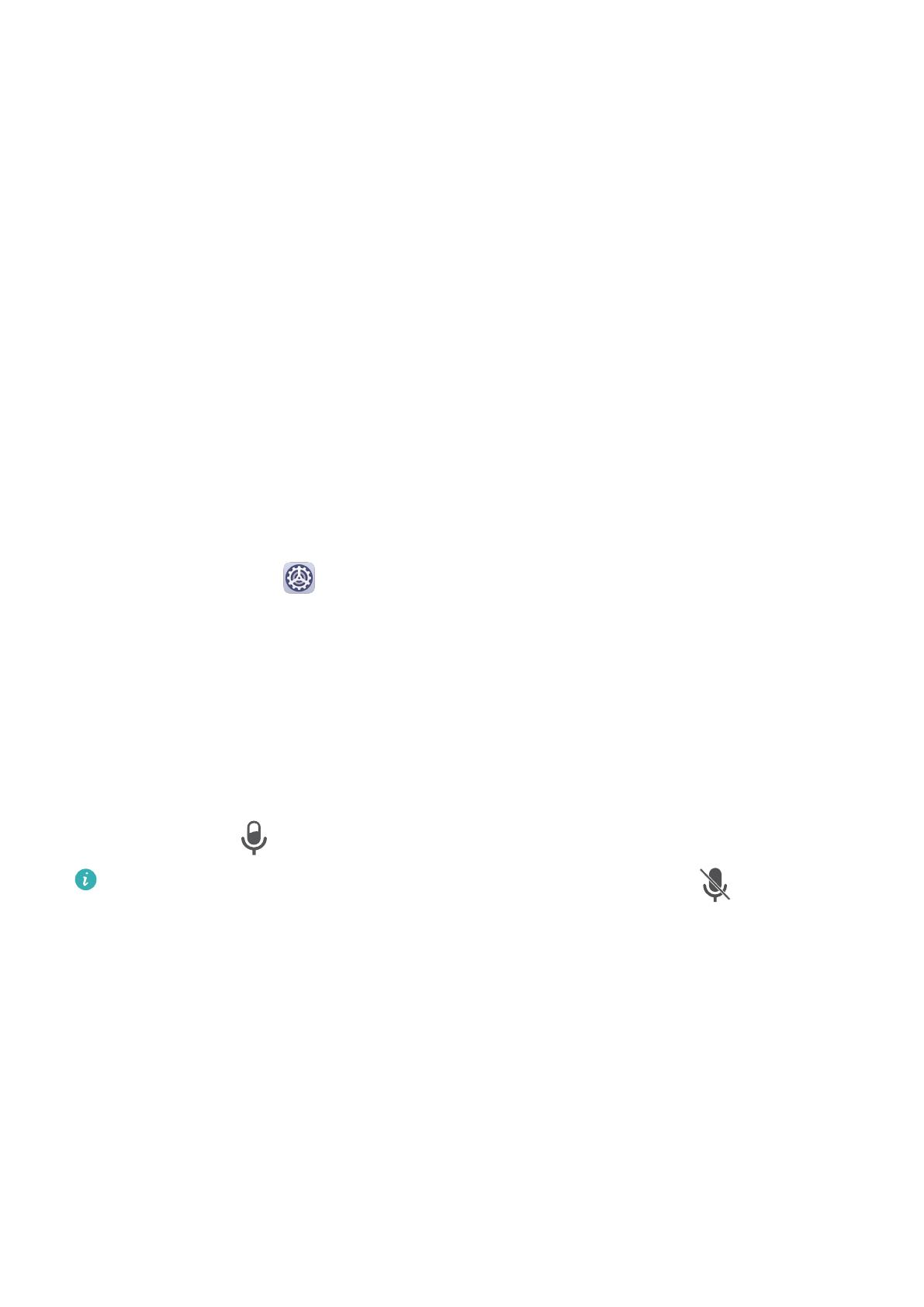
Запись с экрана
Записывайте действия, выполняемые на экране, чтобы создать обучающий материал,
видео о прохождении игры и многое другое.
Начало записи с экрана с помощью комбинации кнопок
Нажмите и удерживайте кнопку питания и кнопку увеличения громкости, чтобы начать
запись с экрана. Чтобы остановить запись с экрана, повторно нажмите и удерживайте
кнопку питания и кнопку увеличения громкости.
Начало записи с экрана с помощью значка
1 Проведите вниз по строке состояния, чтобы открыть панель уведомлений, затем
проведите вниз по панели уведомлений, чтобы открыть все значки.
2 Нажмите Запись с экрана, чтобы начать запись с экрана.
3 Чтобы остановить запись с экрана, нажмите на таймер в верхней части экрана.
4 Записи с экрана сохраняются в приложении Галерея.
Запуск записи с экрана костяшкой пальца
1 Перейдите в раздел Настройки > Специальные возможности > Быстрый
доступ и жесты > Запись с экрана и убедитесь, что функция Запись с экрана
включена.
2 Дважды коснитесь экрана двумя костяшками пальцев, чтобы начать запись. Чтобы
остановить запись, повторно дважды коснитесь экрана двумя костяшками пальцев.
Запись голоса во время записи с экрана
Вы можете включить микрофон, чтобы записывать голос во время записи с экрана.
После начала записи с экрана нажмите на значок микрофона и убедитесь, что он
отображается так: . Теперь запись голоса активна.
Если микрофон выключен (значок микрофона отображается так: ), вы сможете
записывать только системные звуки, например музыку. Если вы хотите, чтобы на
записи с экрана не было системных звуков, перед началом записи выключите звук
на устройстве, музыку и другие мультимедийные звуки.
Просмотр и удаление уведомлений
Просмотр и удаление уведомлений
Просмотр уведомлений
При поступлении сигнала уведомления активируйте экран, проведите вниз по строке
состояния, чтобы открыть панель уведомлений и посмотреть уведомление.
Базовые операции
12