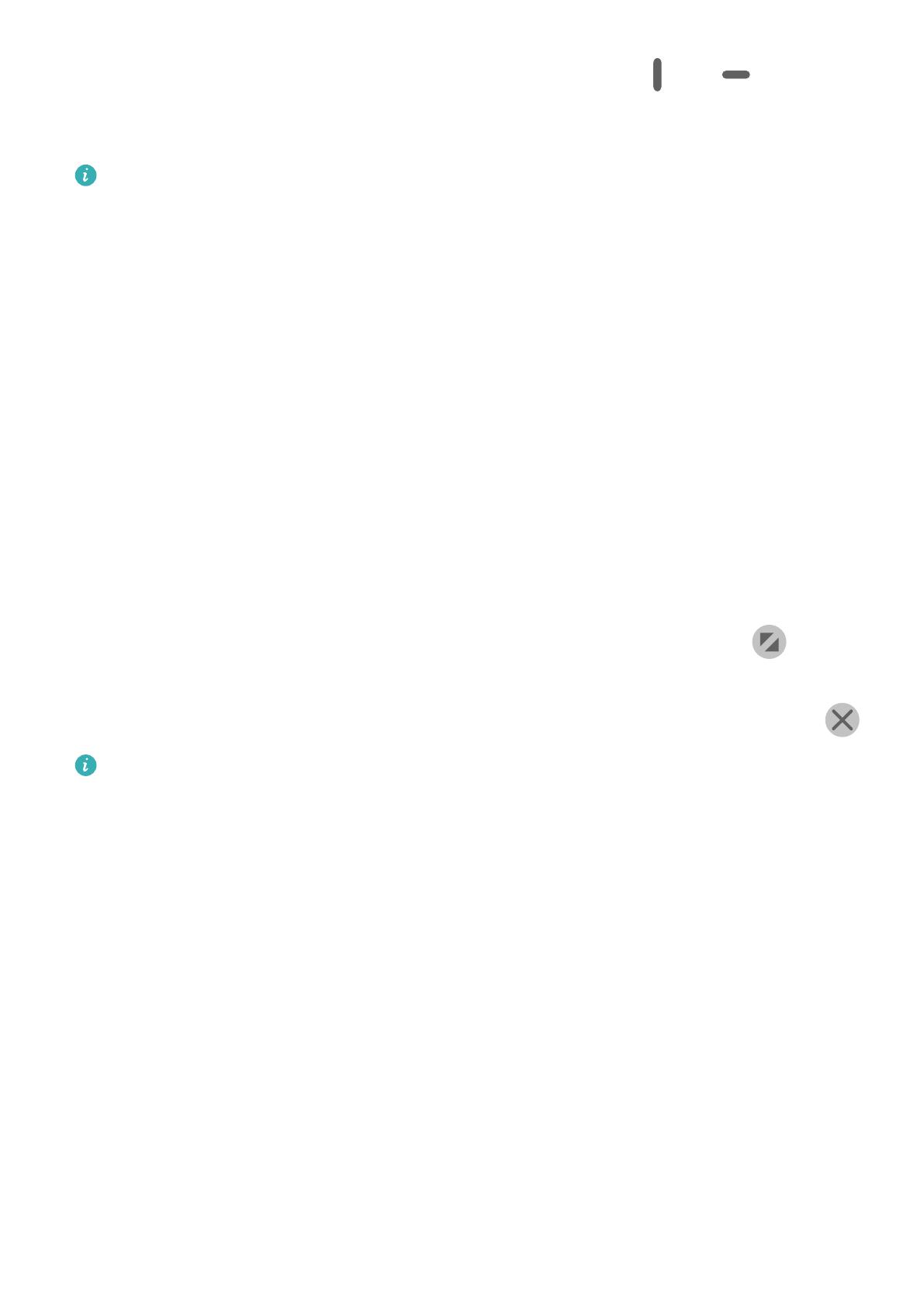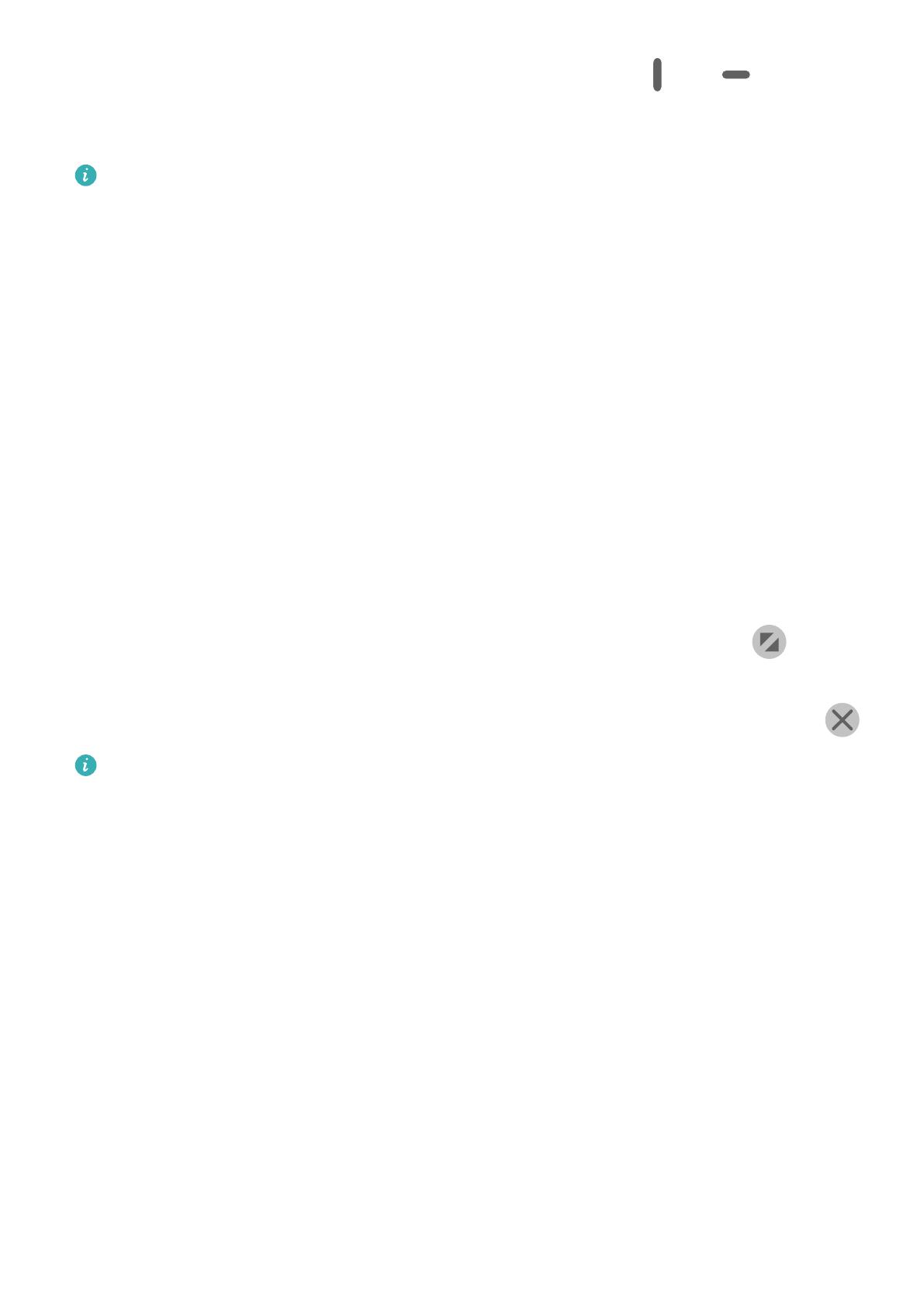
• Выключение режима разделения экрана. Перетащите значок или в центре
черты разделения экрана вправо или влево (вверх или вниз), чтобы убрать одно из
окон.
• Не все приложения поддерживают отображение в режиме разделения экрана.
• В этом режиме нельзя отобразить в двух окнах одно приложение.
• Режим разделения экрана используется для одновременного открытия на одном
экране двух приложений.
Отображение плавающего окна
Вы можете одновременно играть и общаться с друзьями в чате. Откройте чат в
плавающем окне и общайтесь, не закрывая игры.
• Отображение плавающего окна.
1 Чтобы открыть панель управления режима нескольких окон, проведите в центр с
левого или правого края экрана и не отпускайте палец.
2 Чтобы открыть приложение в плавающем окне, нажмите на значок приложения на
панели управления режима нескольких окон.
• Перемещение плавающего окна. Перетащите горизонтальную линию в верхней части
плавающего окна в удобное положение.
• Переход в полноэкранный режим. В плавающем окне нажмите на значок , чтобы
отобразить контент плавающего окна в полноэкранном режиме.
• Закрытие плавающего окна. Чтобы закрыть плавающее окно, нажмите на значок .
Размер плавающего окна нельзя изменить.
Переключение между режимом разделения экрана и плавающим окном
• Переключение с режима разделения экрана на плавающее окно. Нажмите и
удерживайте значок вверху окна, затем перетащите его влево или вправо (когда
экран в вертикальной ориентации) либо к нижнему краю экрана (когда экран в
горизонтальной ориентации).
• Переключение с плавающего окна на режим разделения экрана. Нажмите и
удерживайте значок вверху плавающего окна, затем перетащите его в верхнюю или
нижнюю часть экрана (когда экран в вертикальной ориентации) либо влево или
вправо (когда экран в горизонтальной ориентации).
Перетаскивание данных между приложениями в режиме нескольких окон
В режиме нескольких окон вы можете перетаскивать изображения, текст и документы
между приложениями.
• Перетаскивание изображения. Во время создания заметки с помощью приложения
Заметки откройте приложение Файлы, выберите фото, которое хотите добавить, и
перетащите его на экран создания текста в приложении Заметки.
Базовые операции
11