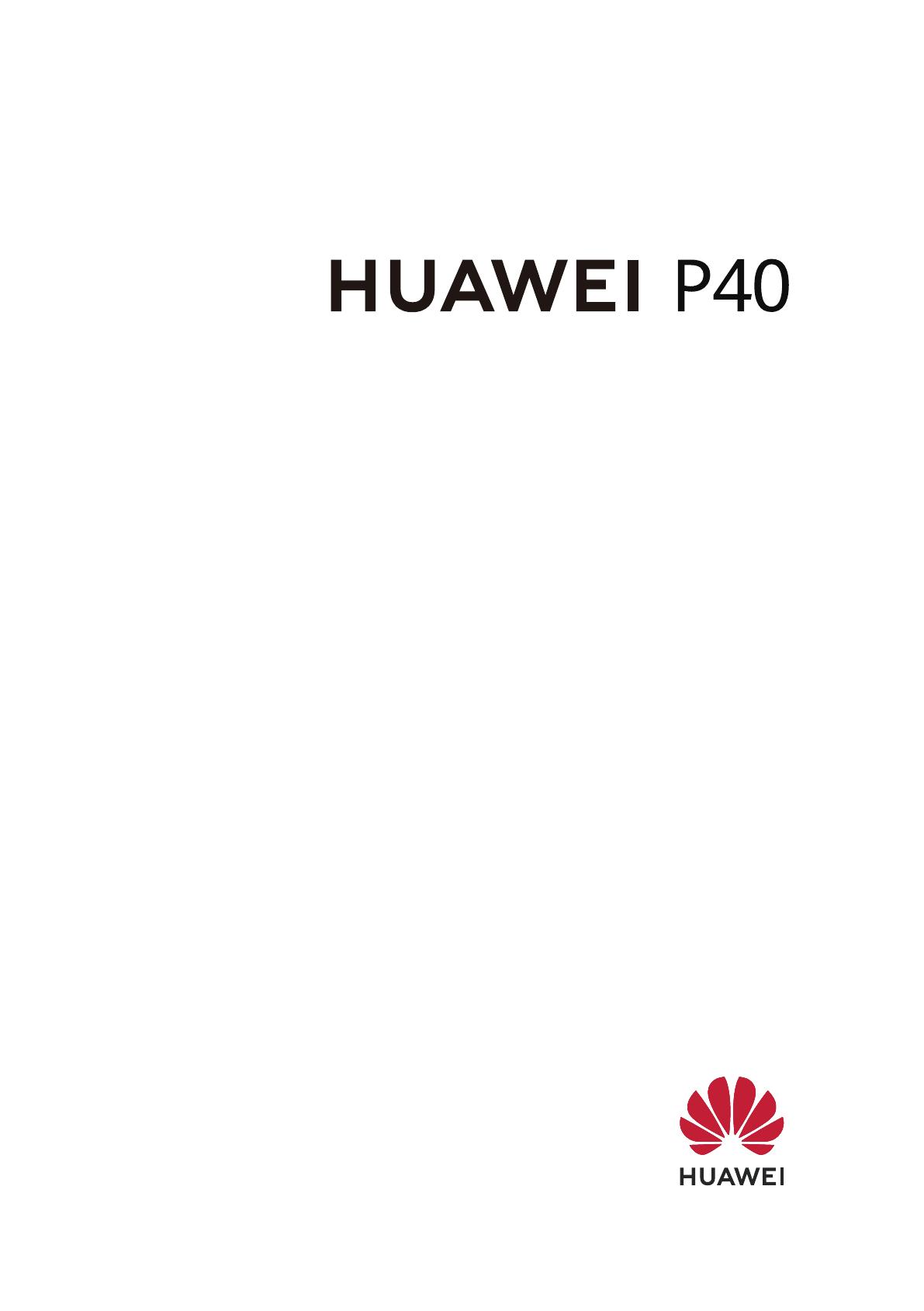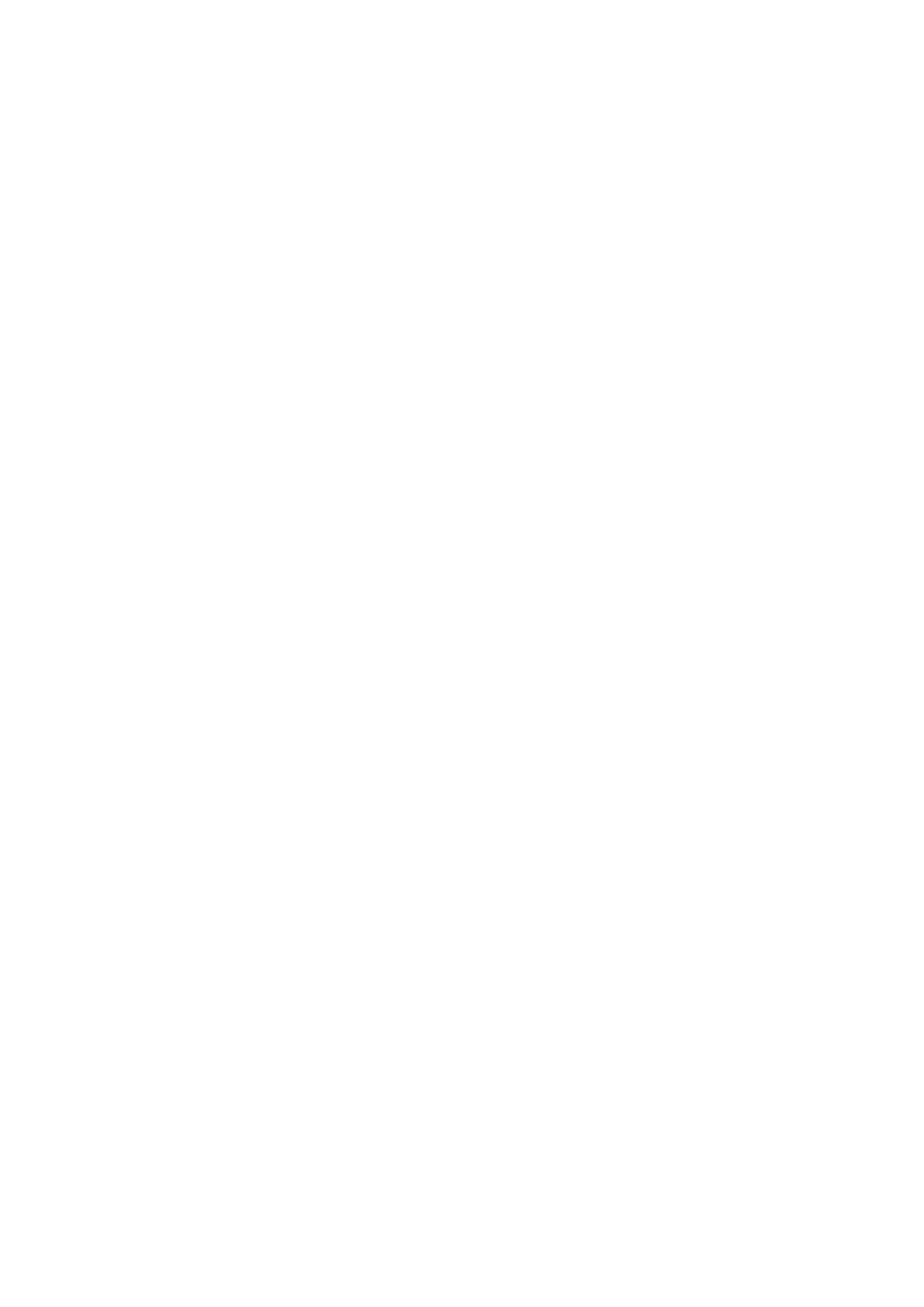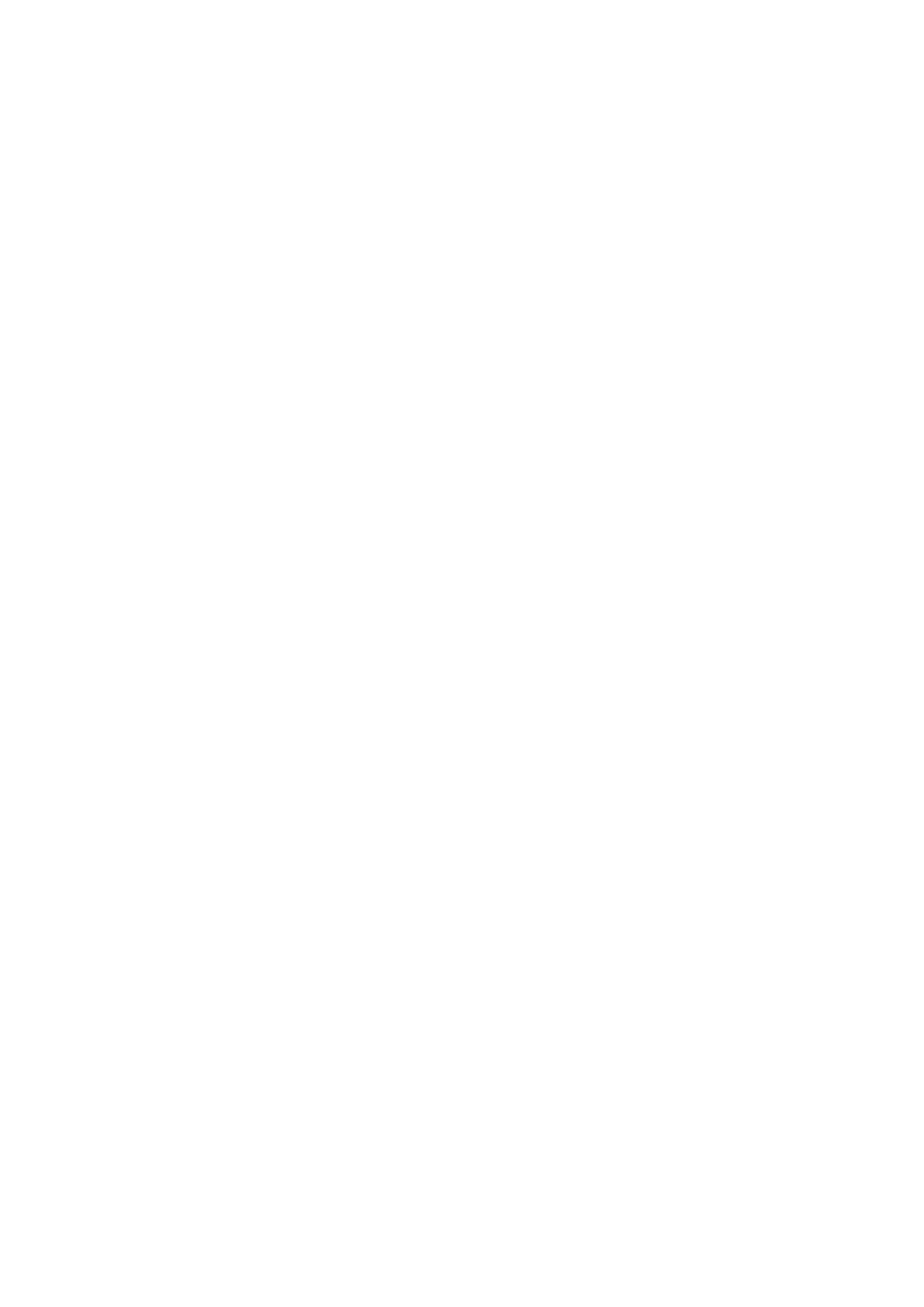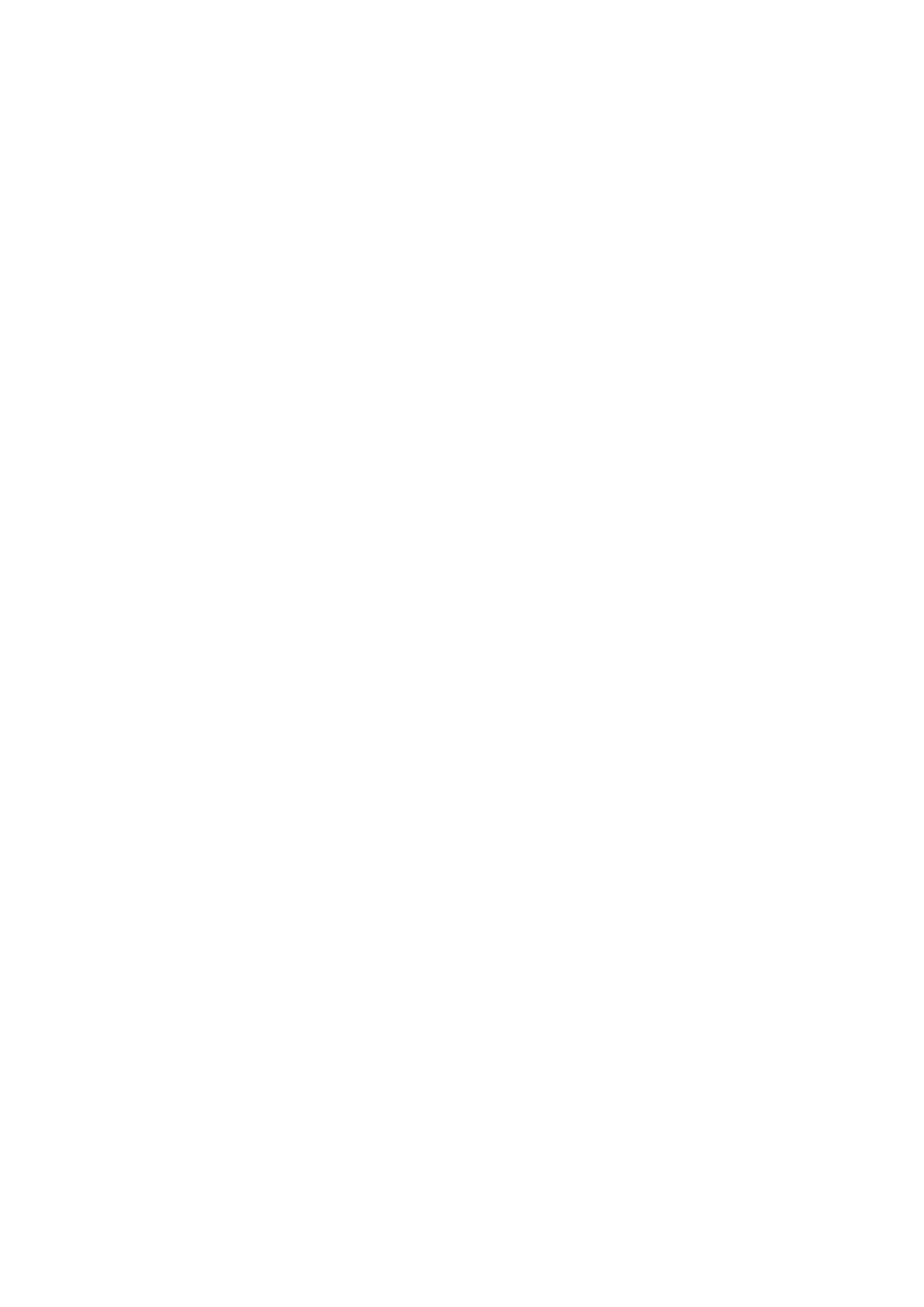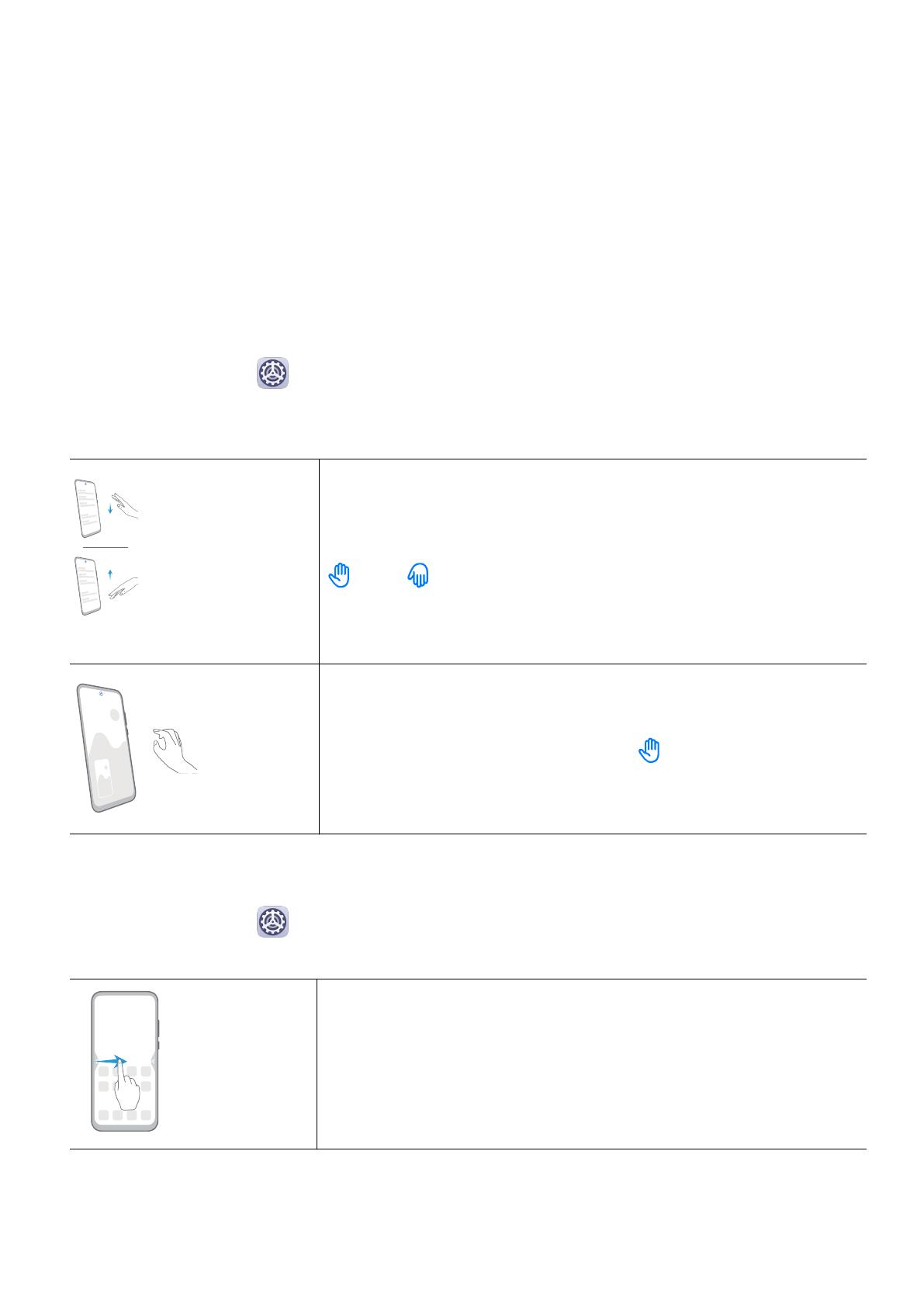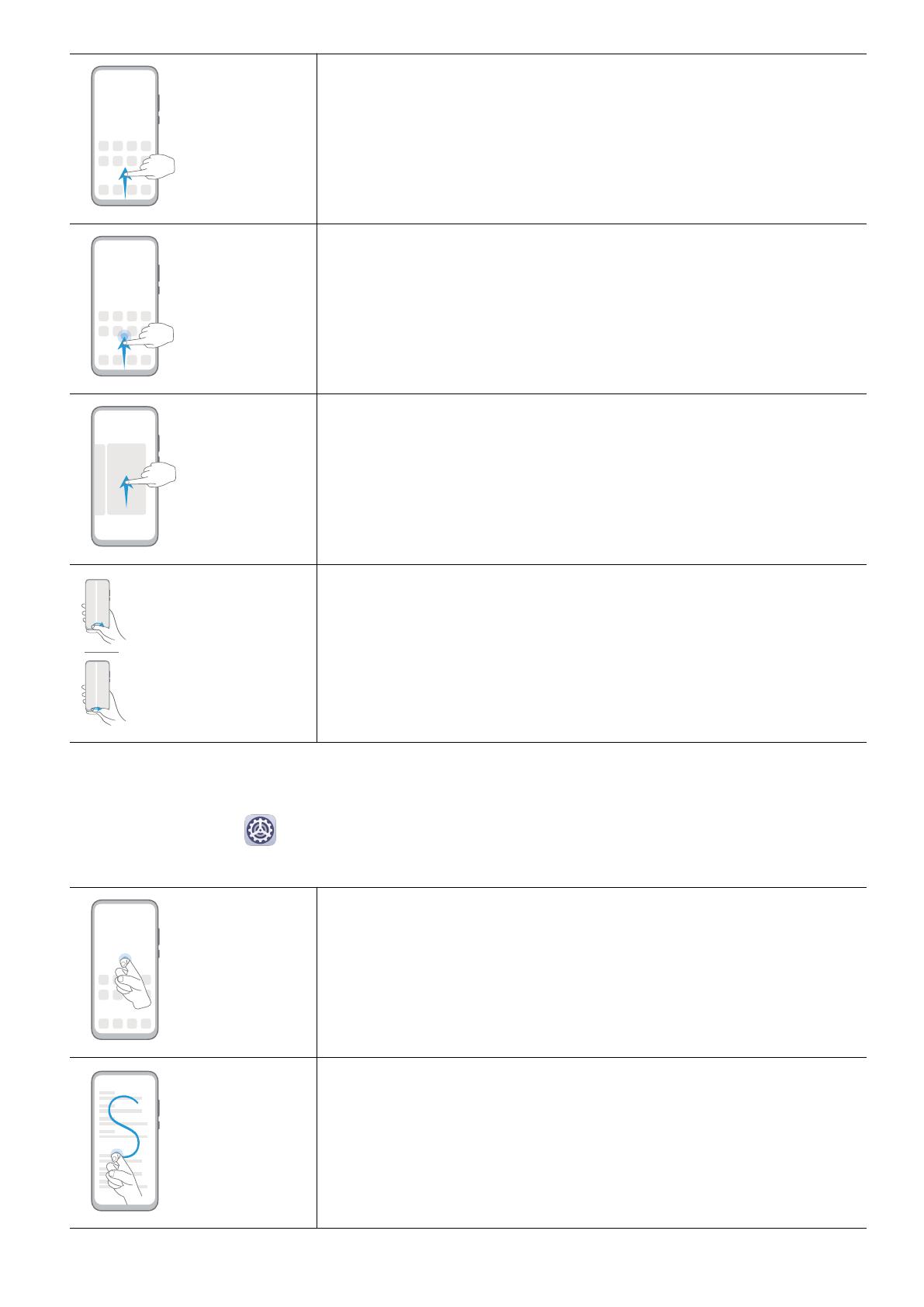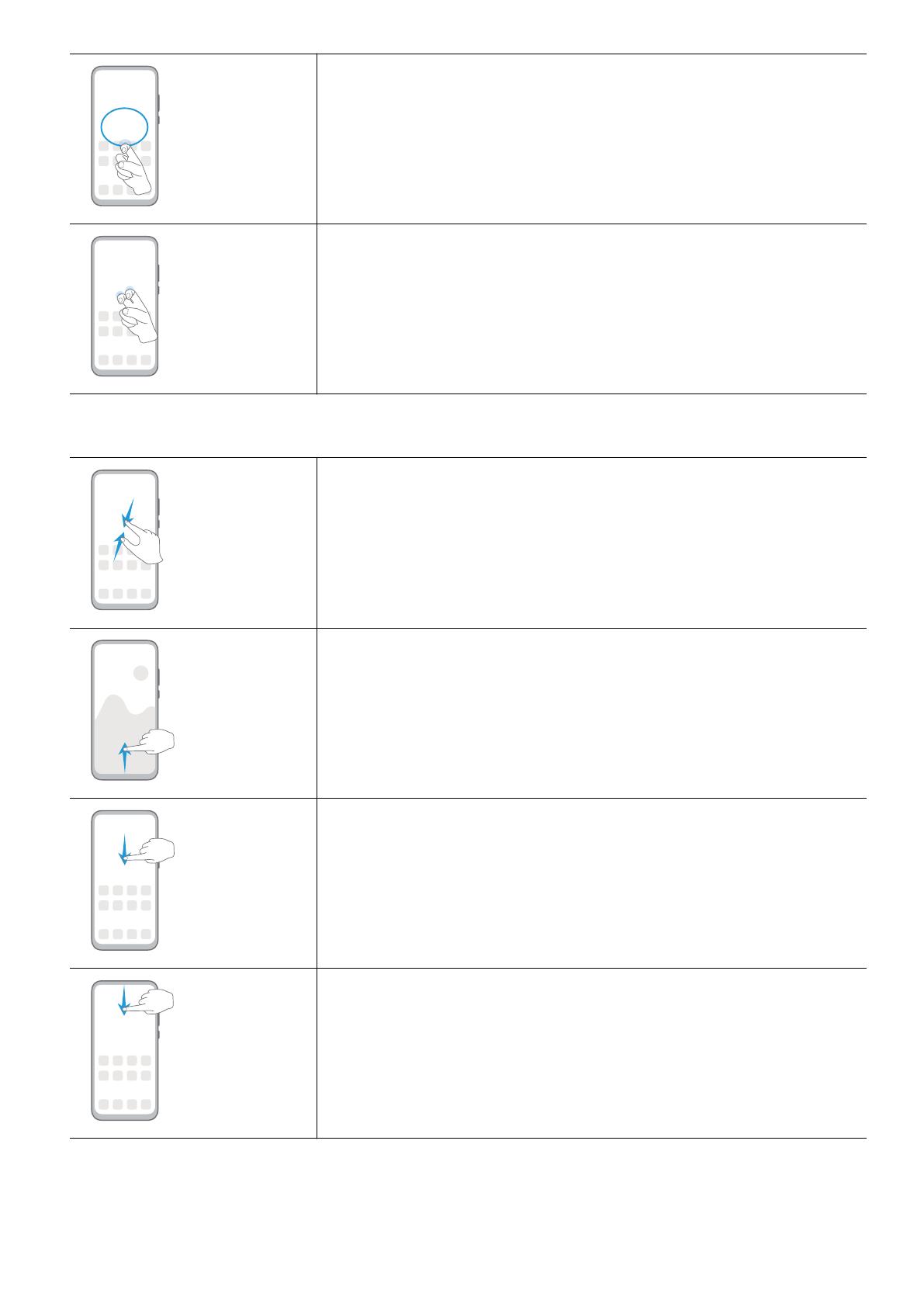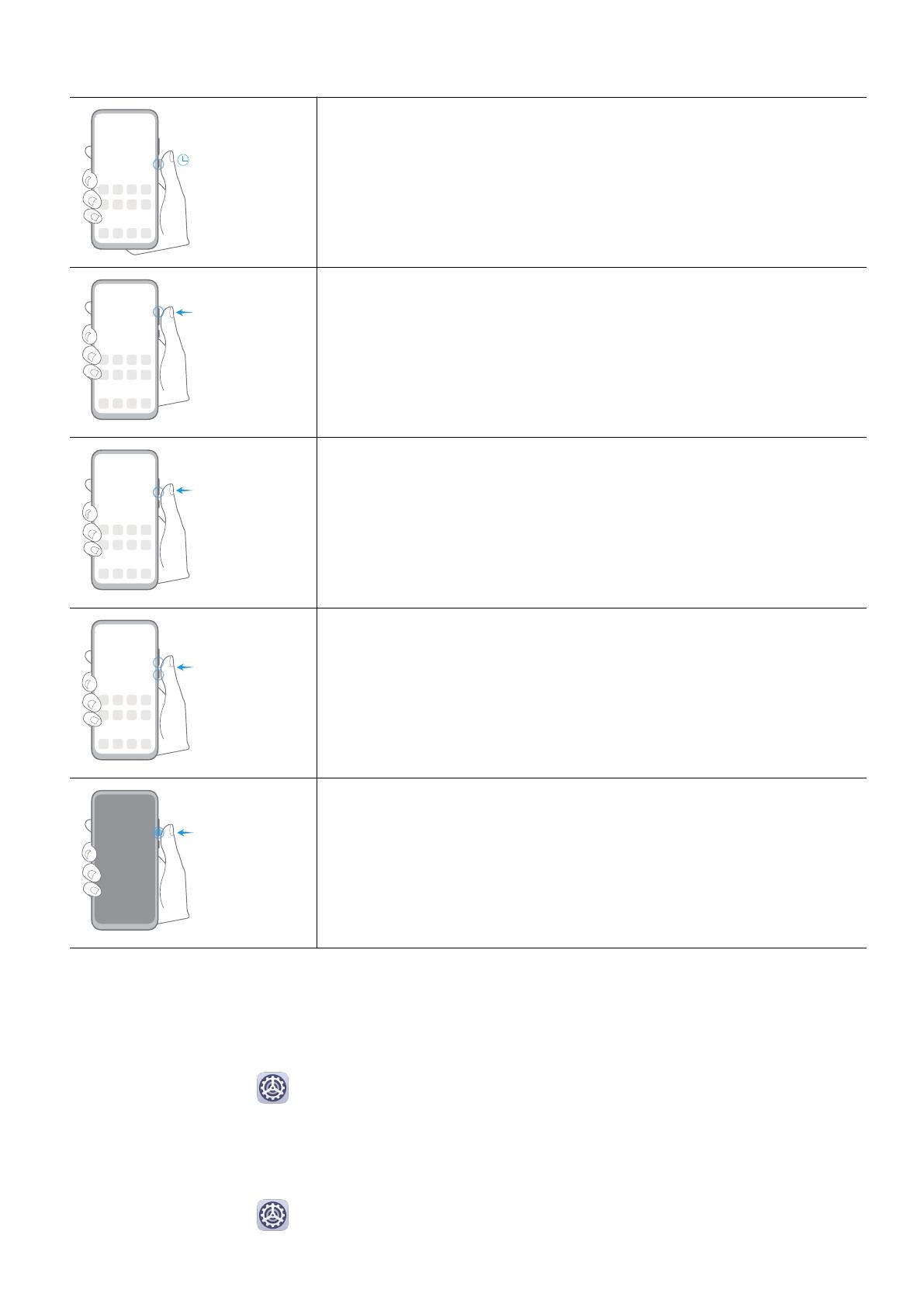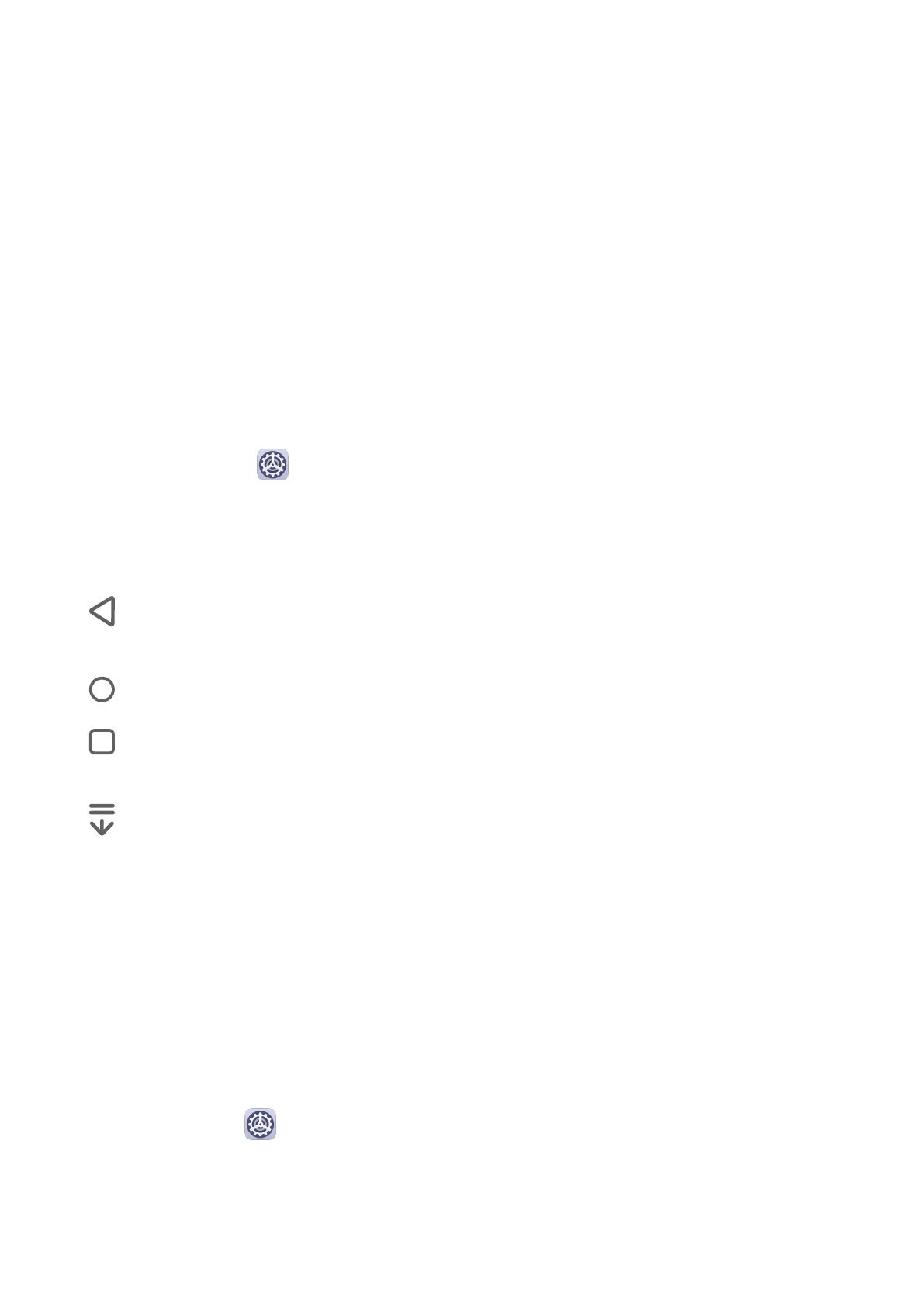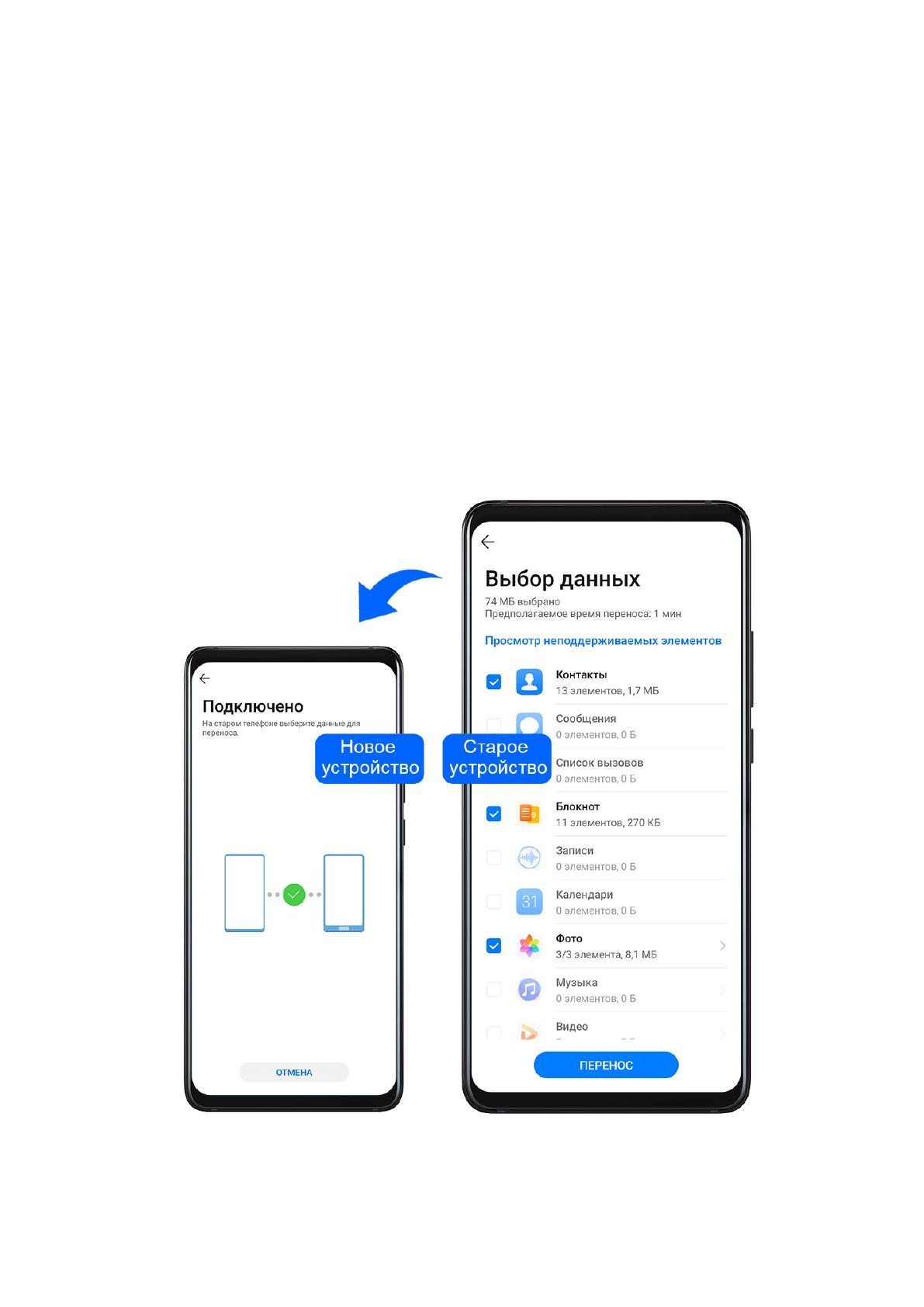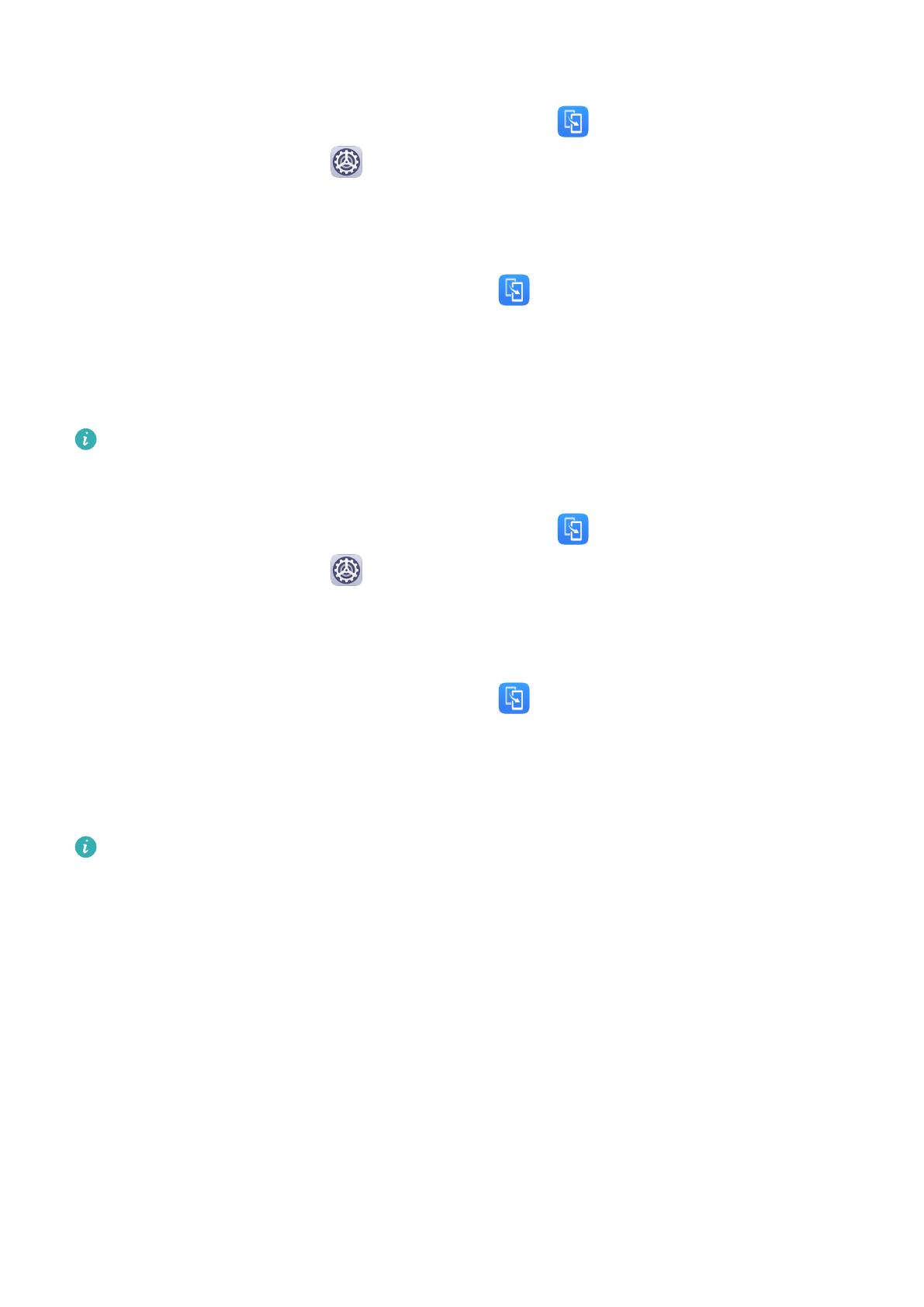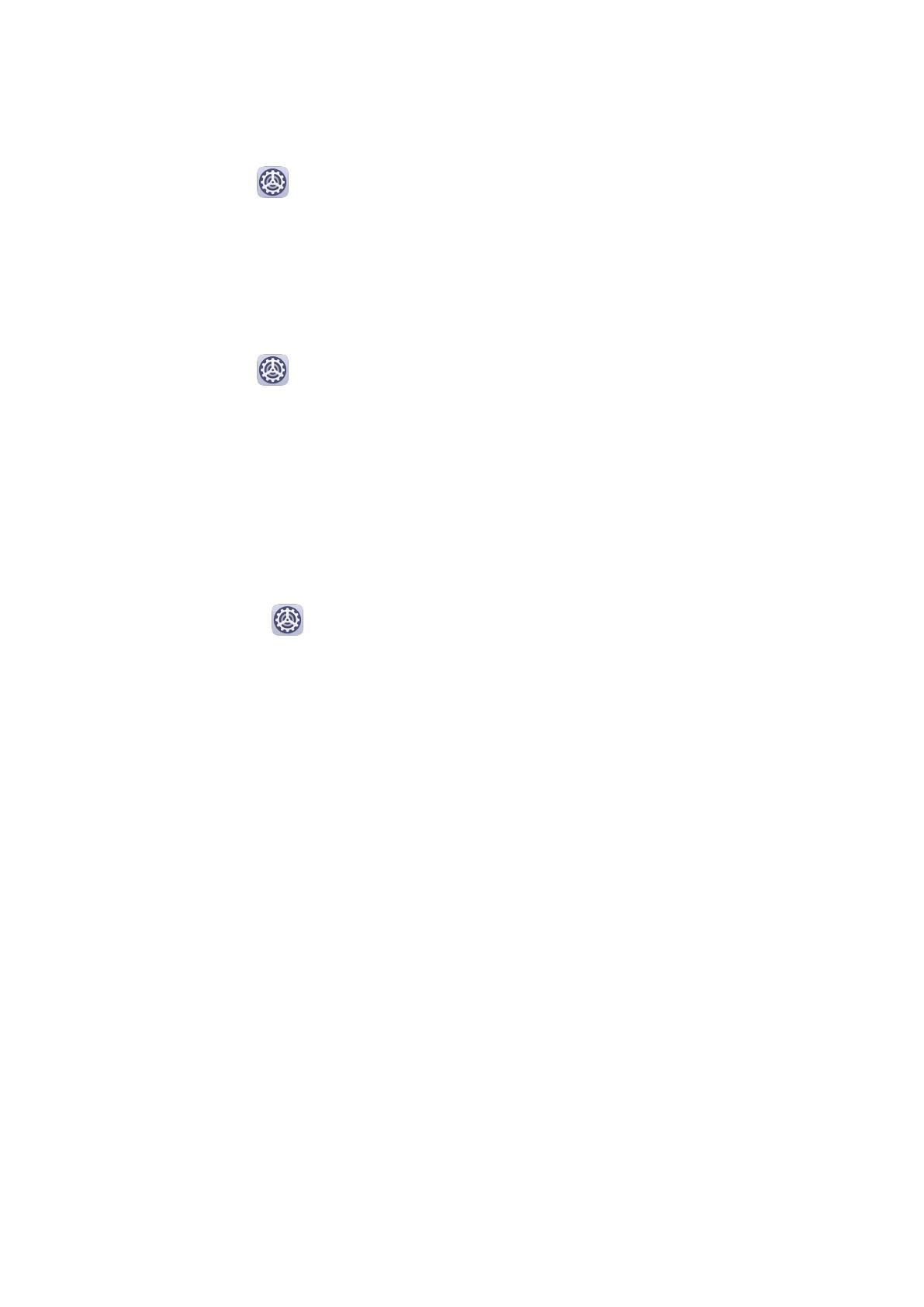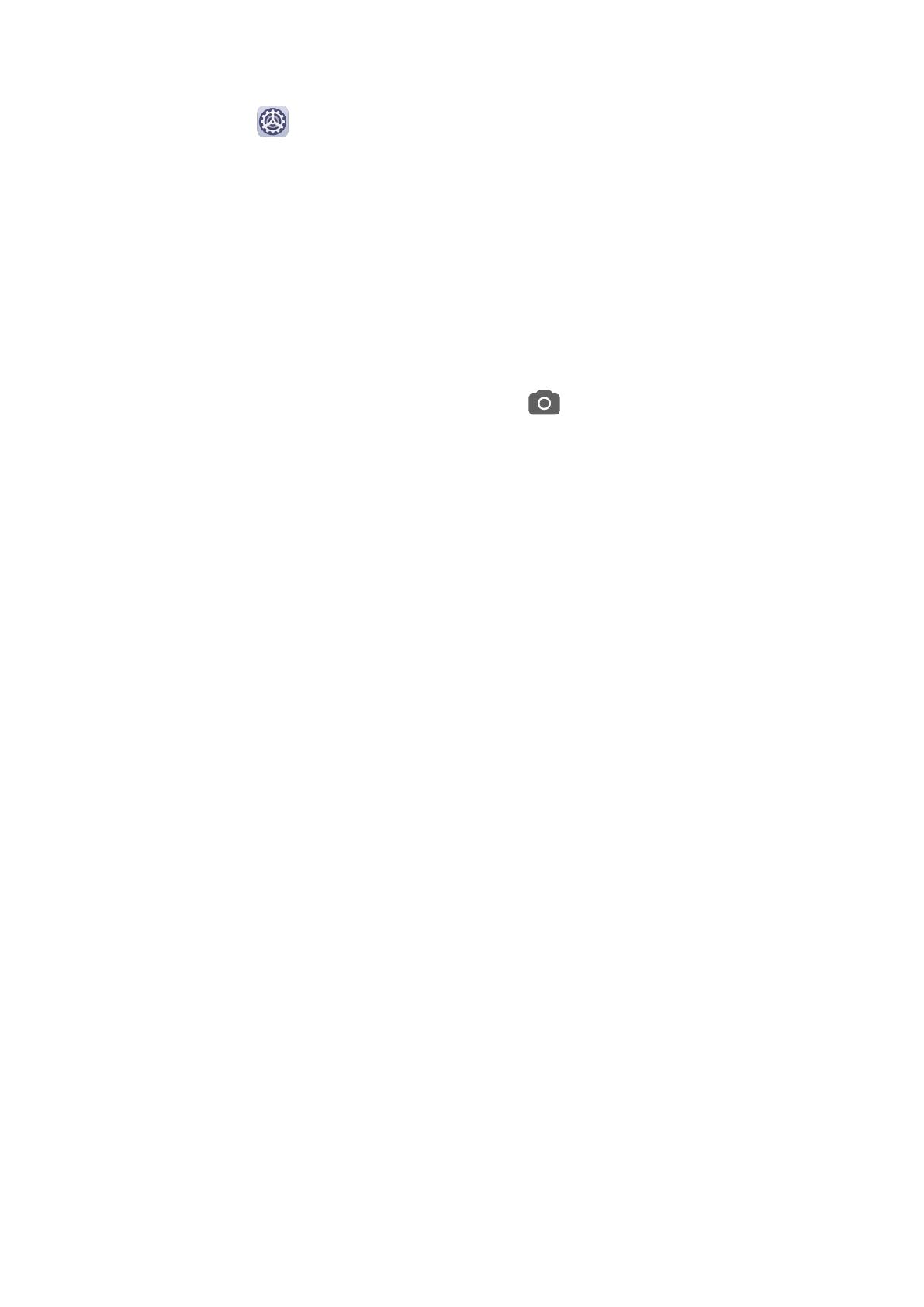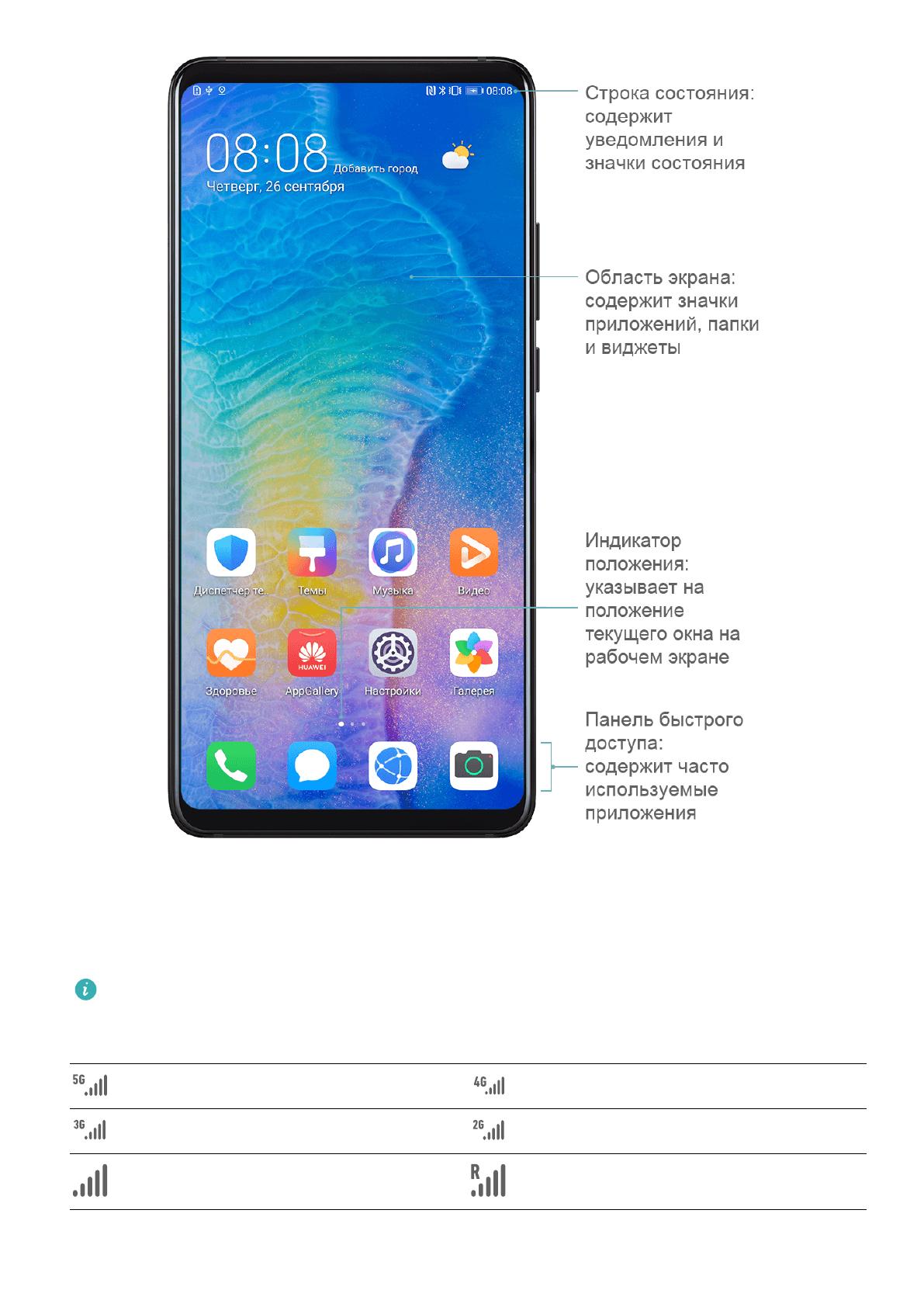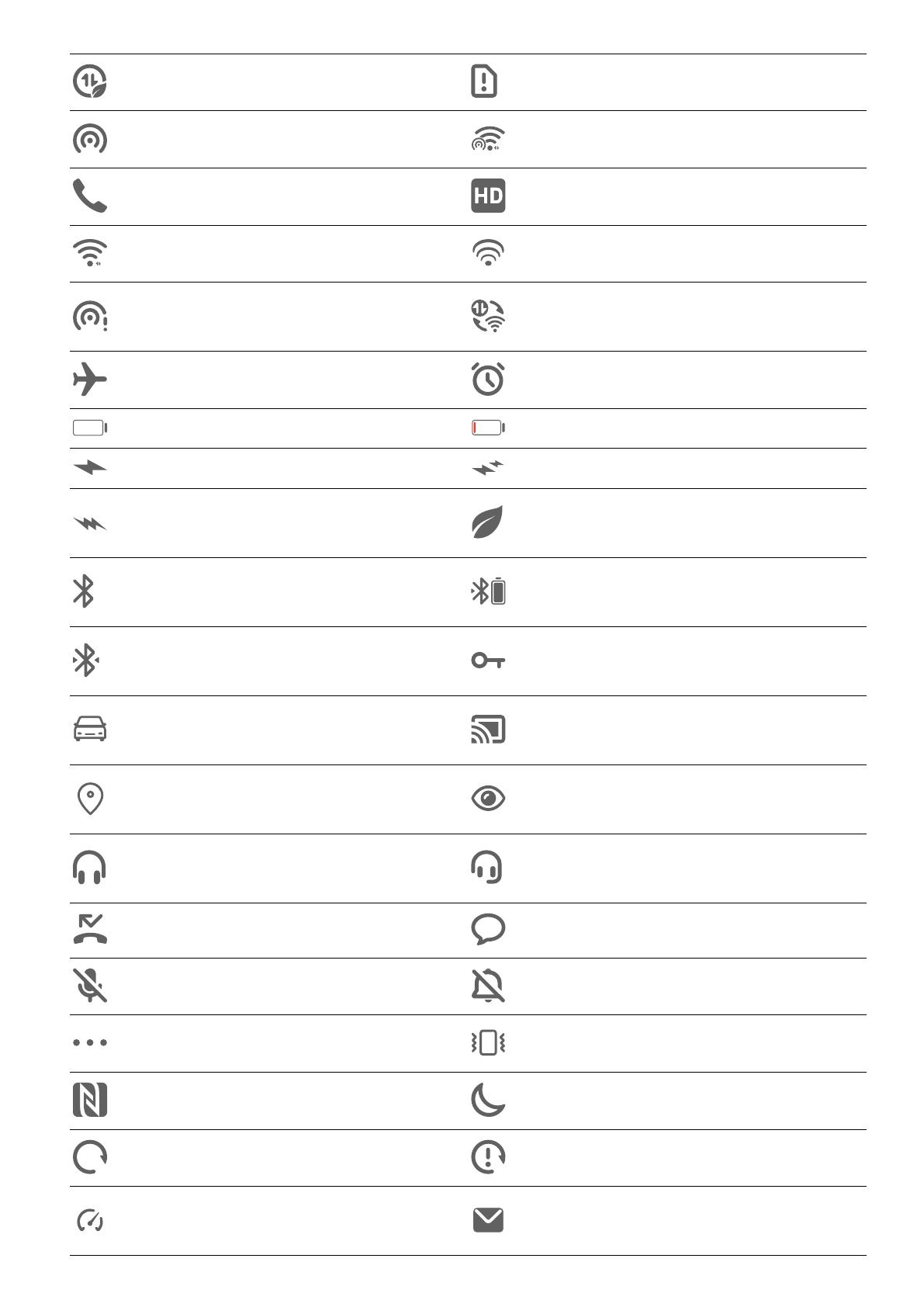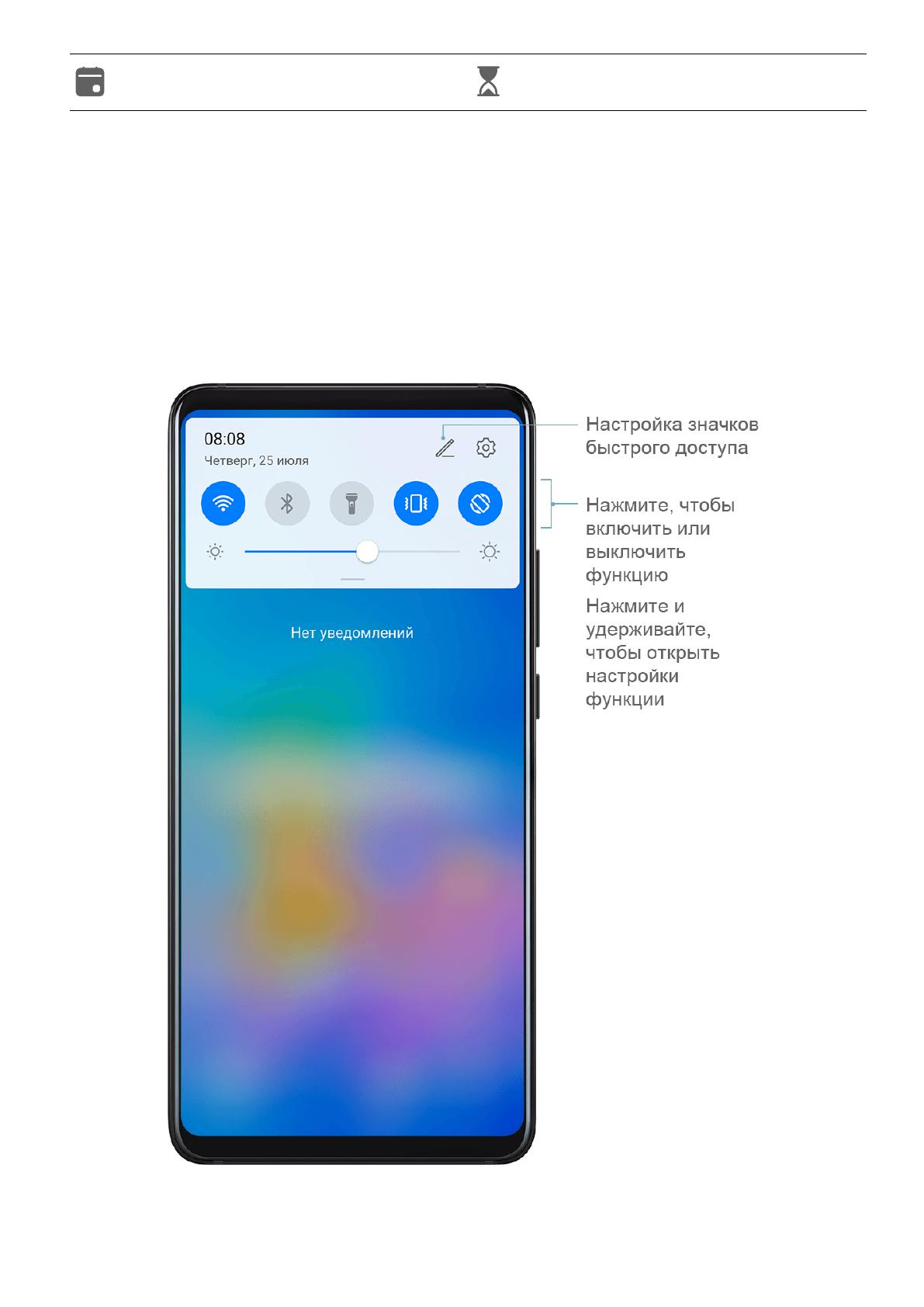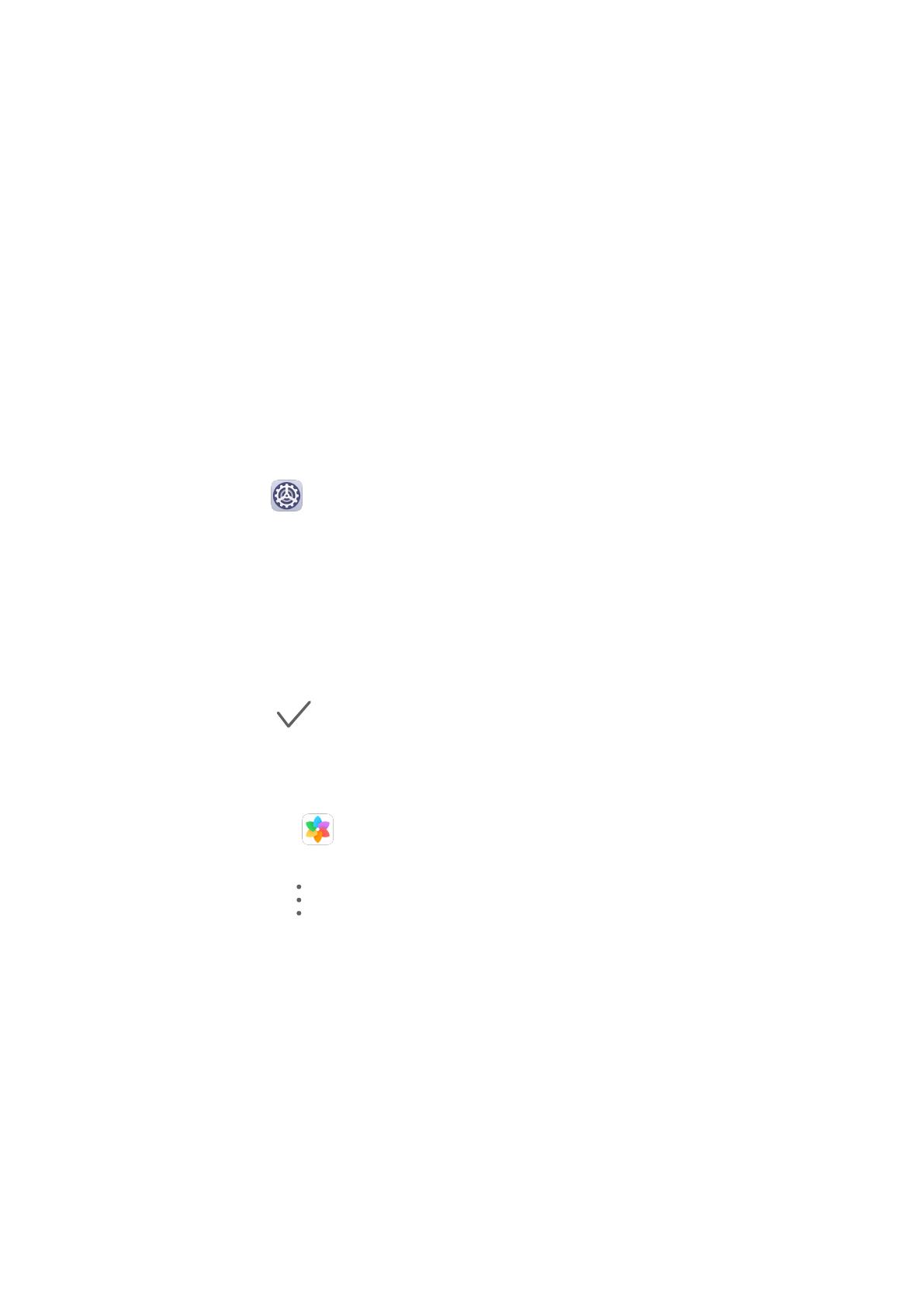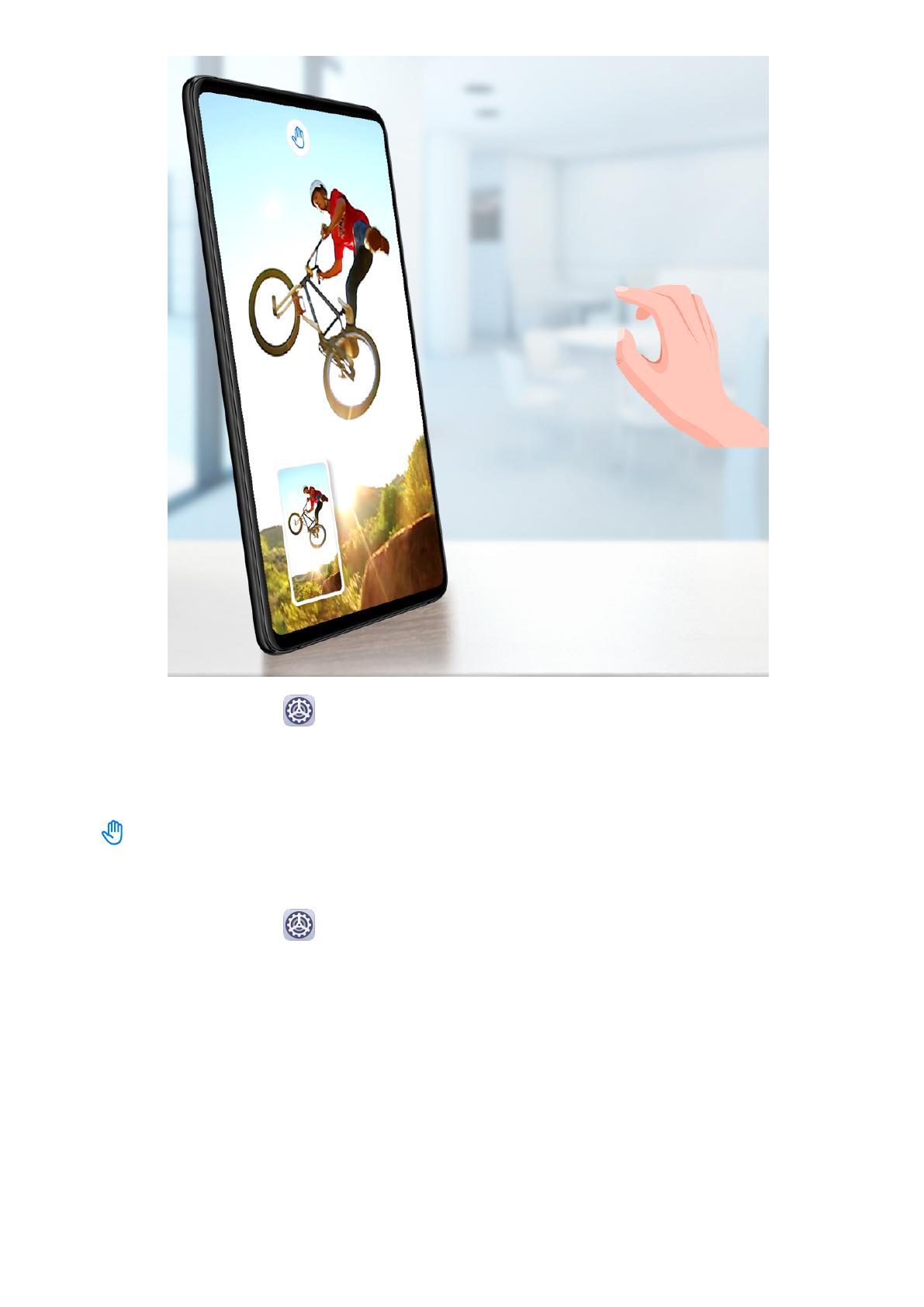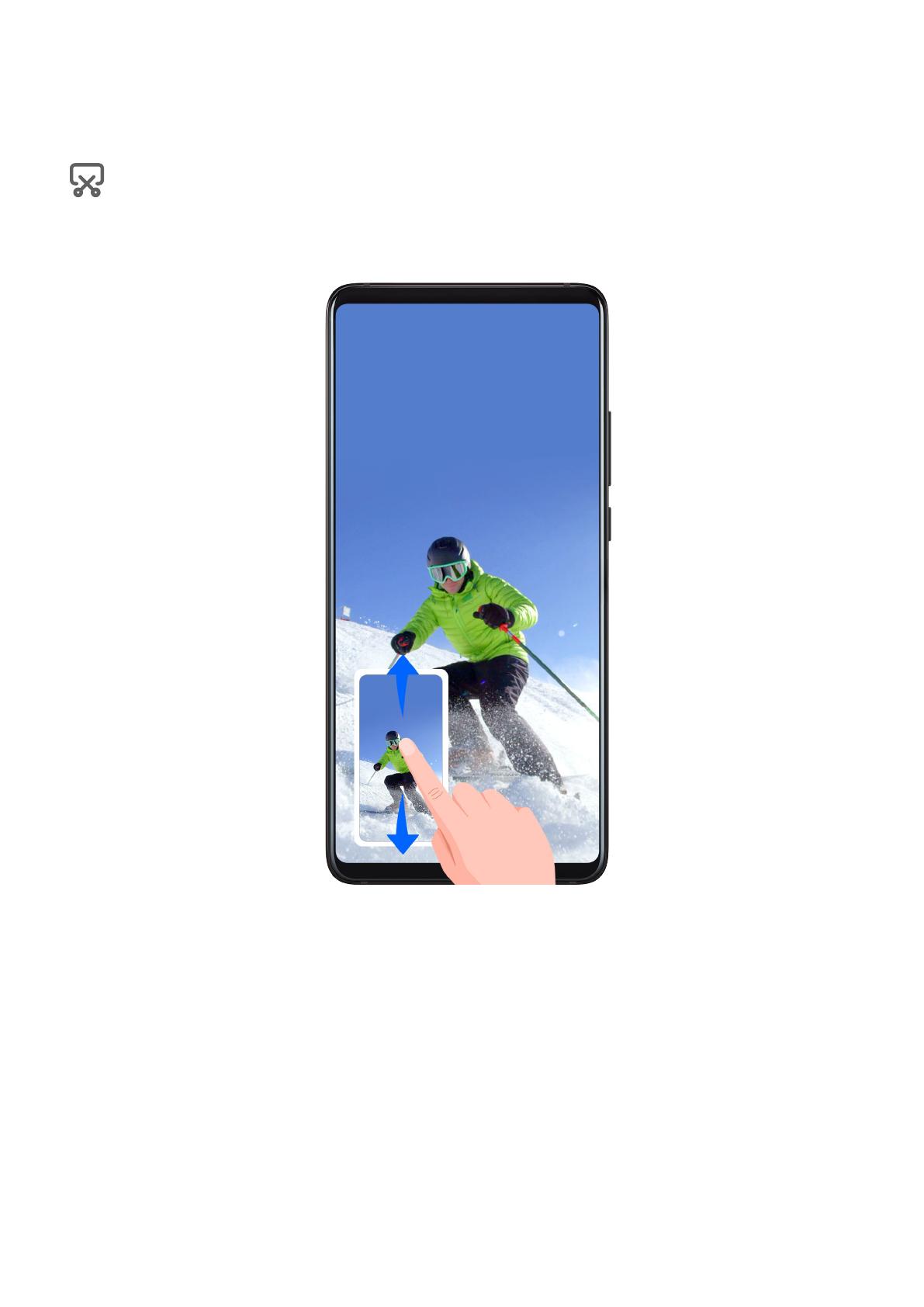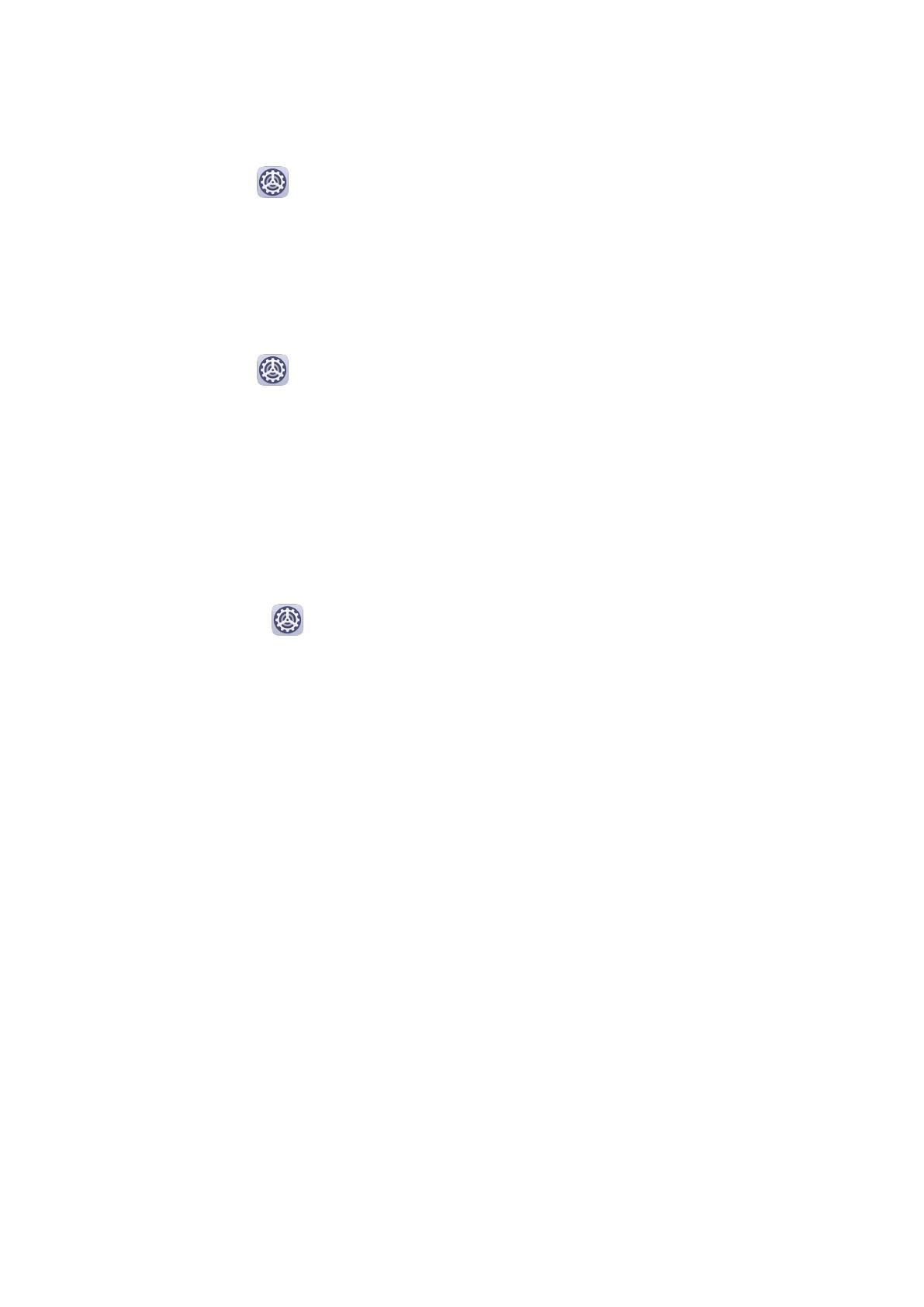
Блокировка экрана на рабочий экран. Теперь вы можете блокировать экран
нажатием на значок функции Блокировка экрана.
Переход в спящий режим
Перейдите в раздел Настройки > Экран и яркость > Спящий режим и выберите
время перехода в спящий режим.
Постоянное включение экрана, когда вы смотрите на него
Вы можете задать параметры, чтобы экран оставался активным, когда вы смотрите на
него, например, когда вы читаете книгу.
Перейдите в раздел Настройки > Биометрические данные и пароли >
Распознавание лица, следуйте инструкциям на экране, чтобы перейти на экран
настроек распознавания лица, и убедитесь, что функция Постоянное включение
экрана, когда Вы смотрите на него включена.
Активация экрана
Вы можете активировать экран одним из предложенных способов.
• Нажмите на кнопку питания.
• Перейдите в раздел Настройки > Специальные возможности > Быстрый доступ
и жесты > Активация экрана и включите функцию Активация поднятием
устройства или Активация двойным касанием экрана.
• Когда включена функция Активация поднятием устройства, чтобы активировать
экран, поднимите устройство.
• Когда включена функция Активация двойным касанием экрана, чтобы
активировать экран, дважды нажмите на него.
Разблокировка экрана с помощью пароля
Когда экран активирован, проведите вверх из центра экрана, чтобы отобразилось поле
для ввода пароля. Введите пароль разблокировки экрана.
Разблокировка распознаванием лица
Включите экран и расположите его напротив вашего лица. Устройство разблокируется,
когда ваше лицо будет распознано.
Разблокировка сканированием отпечатка пальца
Когда экран активирован, на нем отобразится значок отпечатка пальца. Нажмите на
значок зарегистрированным пальцем, чтобы разблокировать экран.
Изменение пароля разблокировки экрана
Если на вашем устройстве установлена официальная тема, вы можете настроить
отображение на экране блокировки данных шагомера и подписи приветствия.
Базовые операции
8