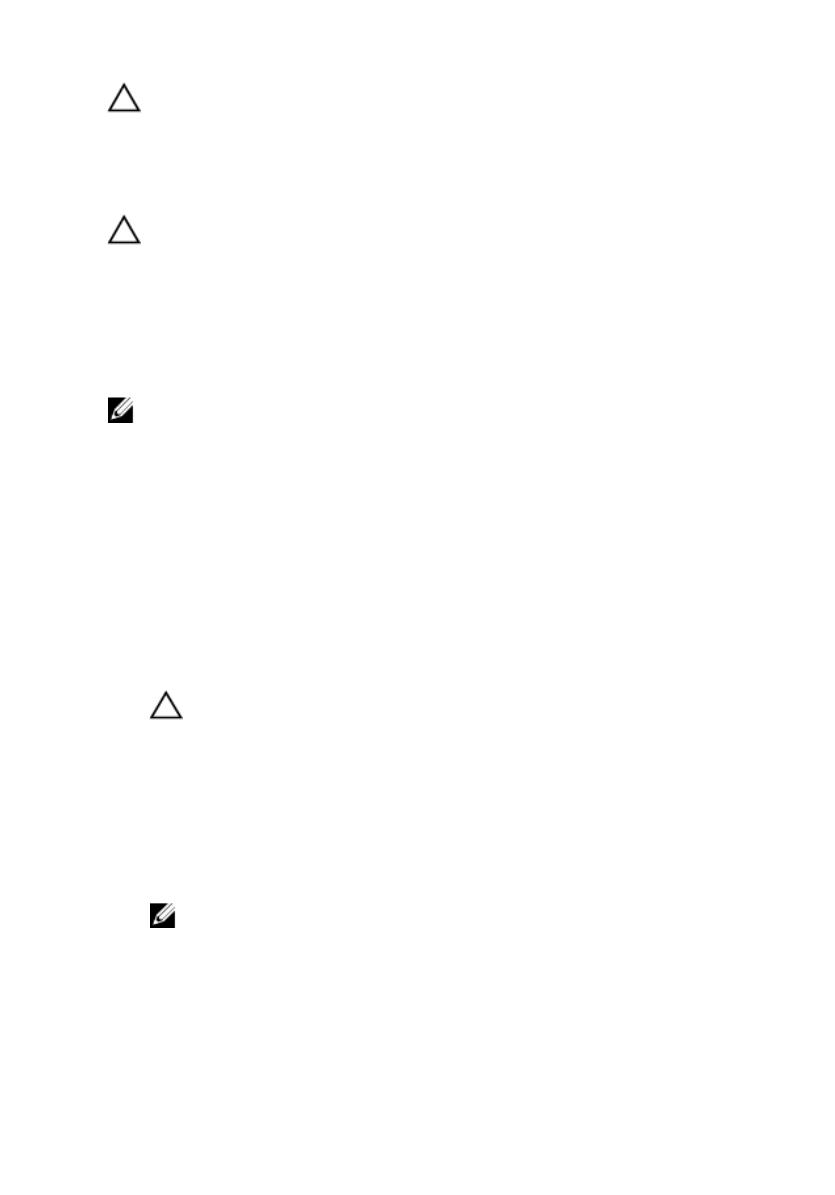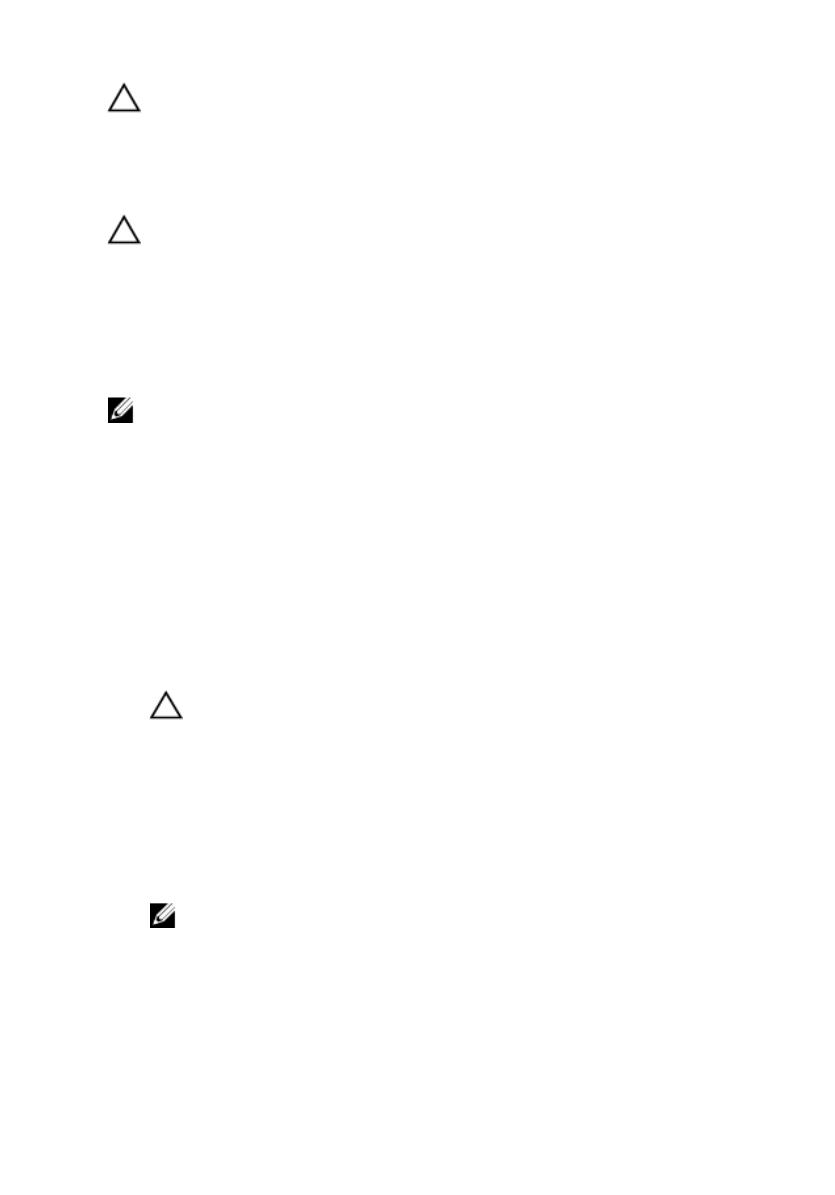
ОСТОРОЖНО: Соблюдайте осторожность при обращении с
компонентами и платами. Не следует дотрагиваться до компонентов и
контактов платы. Держите плату за края или за металлическую
монтажную скобу. Такие компоненты, как процессор, следует держать за
края, а не за контакты.
ОСТОРОЖНО: При отсоединении кабеля беритесь за разъем или
специальную петлю на нем. Не тяните за кабель. На некоторых кабелях
имеются разъемы с фиксирующими защелками. Перед отсоединением
кабеля такого типа необходимо нажать на фиксирующие защелки. При
разъединении разъемов старайтесь разносить их по прямой линии,
чтобы не погнуть контакты. А перед подсоединением кабеля убедитесь в
правильной ориентации и соосности частей разъемов.
ПРИМЕЧАНИЕ: Цвет компьютера и некоторых компонентов может
отличаться от цвета, указанного в этом документе.
Во избежание повреждения компьютера выполните следующие шаги, прежде чем
приступать к работе с внутренними компонентами компьютера.
1. Чтобы не поцарапать крышку компьютера, работы следует выполнять на
плоской и чистой поверхности.
2. Выключите компьютер (см. раздел Выключение компьютера).
3. Если компьютер подсоединен (подстыкован) к стыковочному устройству,
например, к дополнительно заказываемым стыковочной станции Media Base
или плоской батарее, расстыкуйте его.
ОСТОРОЖНО: При отсоединении сетевого кабеля необходимо
сначала отсоединить его от компьютера, а затем от сетевого
устройства.
4. Отсоедините от компьютера все сетевые кабели.
5. Отсоедините компьютер и все внешние устройства от электросети.
6. Закройте крышку дисплея, переверните компьютер вверх дном и положите его
на ровную рабочую поверхность.
ПРИМЕЧАНИЕ: Во избежание повреждения системной платы
необходимо перед обслуживанием компьютера вынуть основную
батарею.
7. Выньте основной аккумулятор.
8. Переверните компьютер, чтобы верхняя сторона была обращена вверх.
9. Откройте крышку дисплея.
10