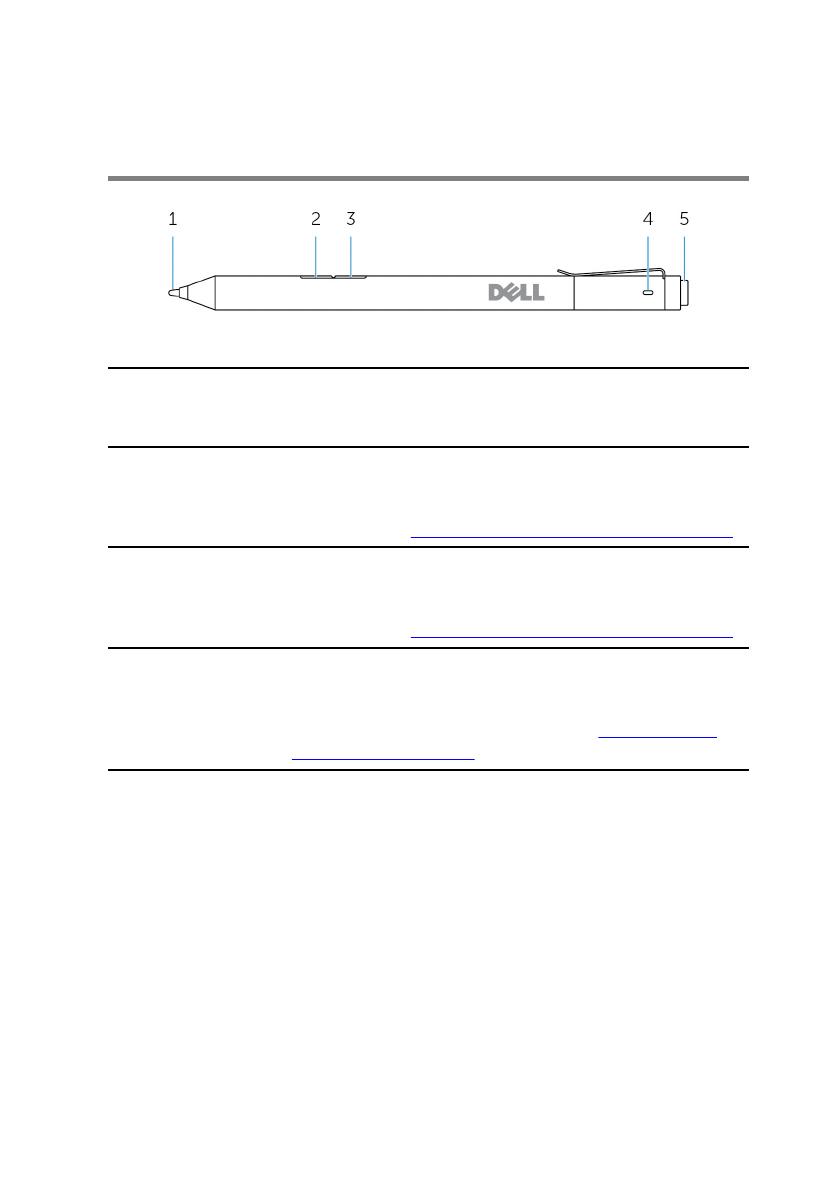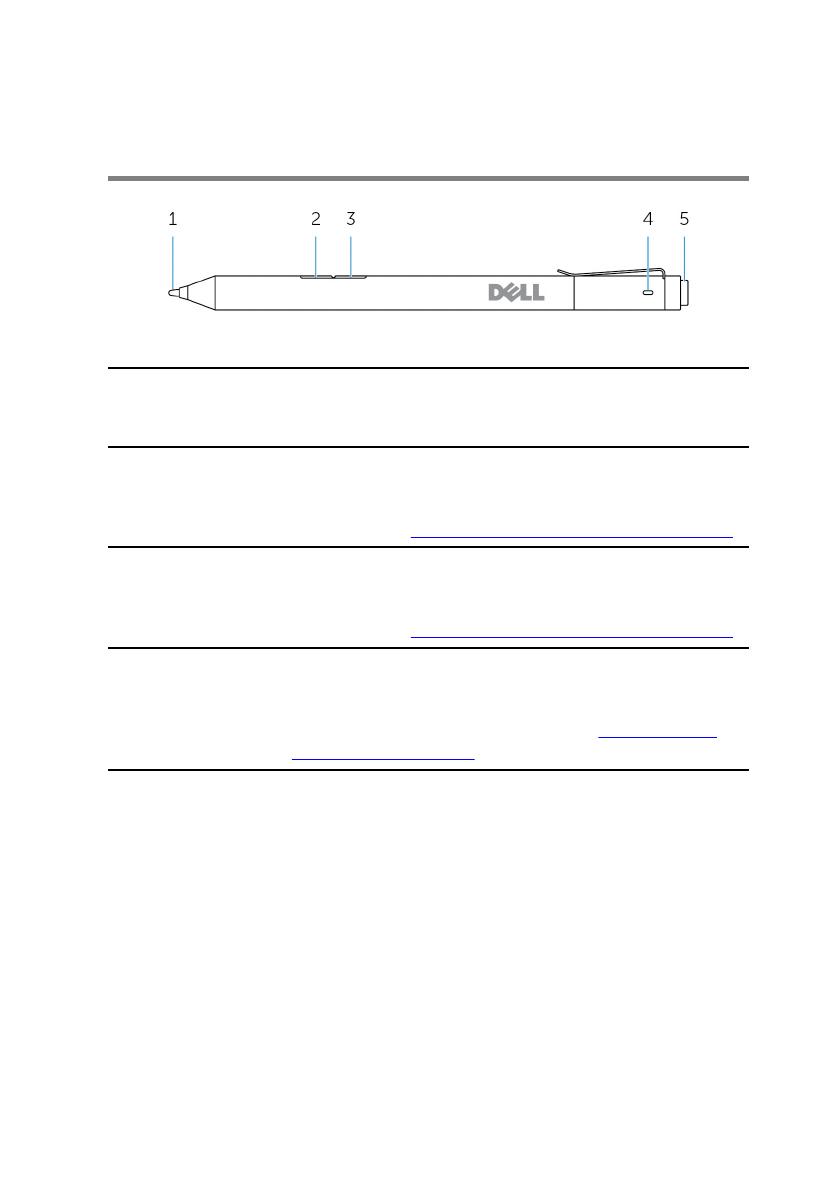
Элементы
Компонент Функциональность
1 Наконечник Для перемещения указателя передвигайте
наконечник по сенсорному экрану. Позволяет писать,
рисовать, выделять объекты и т. п.
2 Нижняя кнопка
пера
Удерживая нажатой эту кнопку, переместите
наконечник по участку, который нужно стереть.
Сведения о том, как изменить функции этой кнопки,
см. в разделе
Панель управления стилуса Active Pen.
3 Верхняя кнопка
пера
Нажмите эту кнопку, чтобы открыть контекстное
меню (аналог нажатия правой кнопкой мыши).
Сведения о том, как изменить функции этой кнопки,
см. в разделе
Панель управления стилуса Active Pen.
4 Индикатор
сопряжения
через Bluetooth
Мигает белым светом, когда включен режим
сопряжения. Горит белым светом, когда сопряжение
завершено. Сведения о сопряжении стилуса с
устройством Bluetooth см. в разделе
Сопряжение с
устройством Bluetooth.
5 Верхняя кнопка
• Нажмите и удерживайте в течение 3 секунд,
чтобы включить режим сопряжения.
• Нажмите и удерживайте 1 секунду, чтобы открыть
OneNote.
ПРИМЕЧАНИЕ. Эта функция работает даже при
заблокированном экране устройства.
• Нажмите два раза подряд, чтобы сделать снимок
экрана и отправить его в OneNote.
• Нажмите и удерживайте 1 секунду или нажмите
два раза подряд, чтобы вывести компьютер или
планшет из режима ожидания с подключением.
7