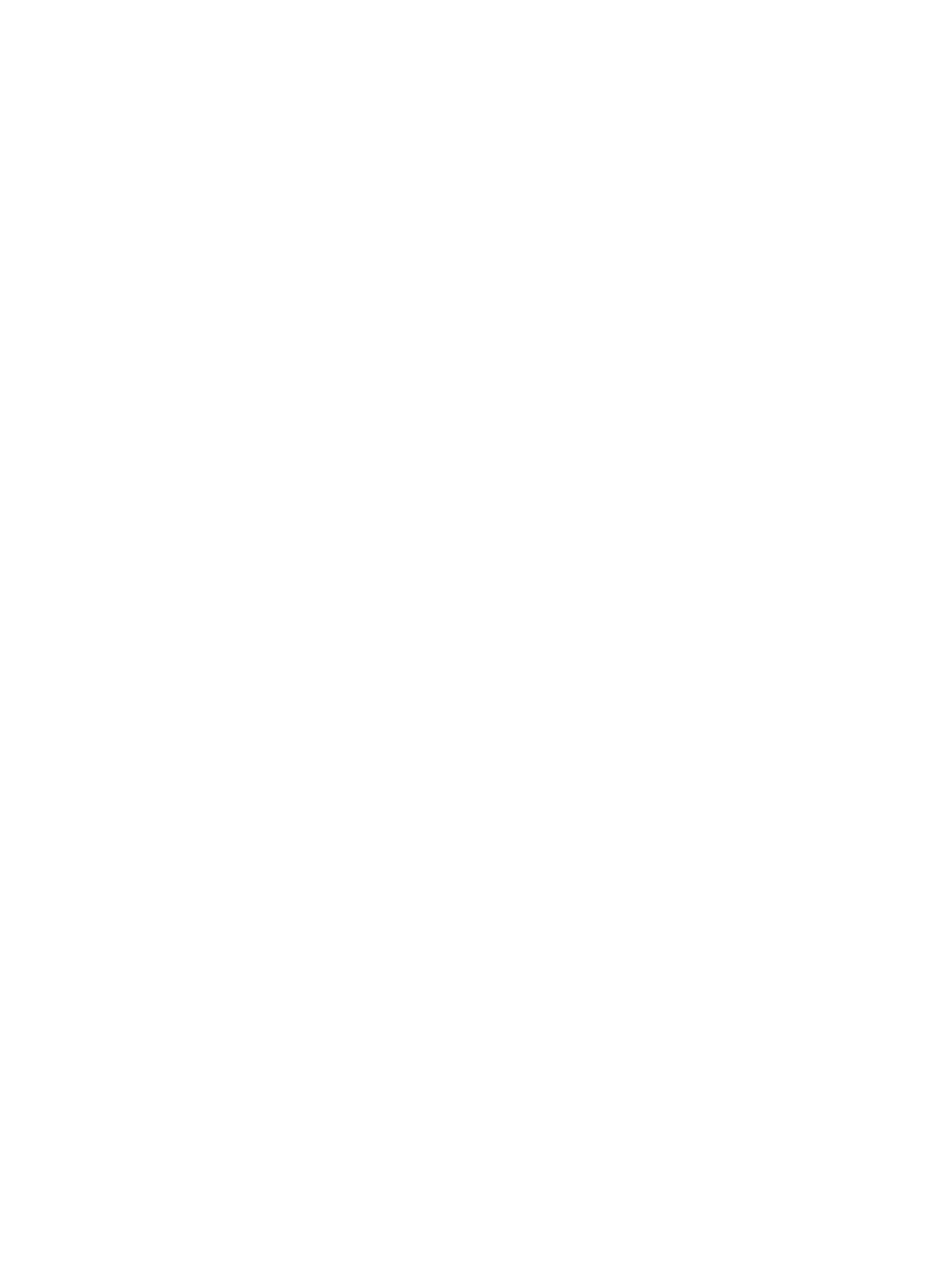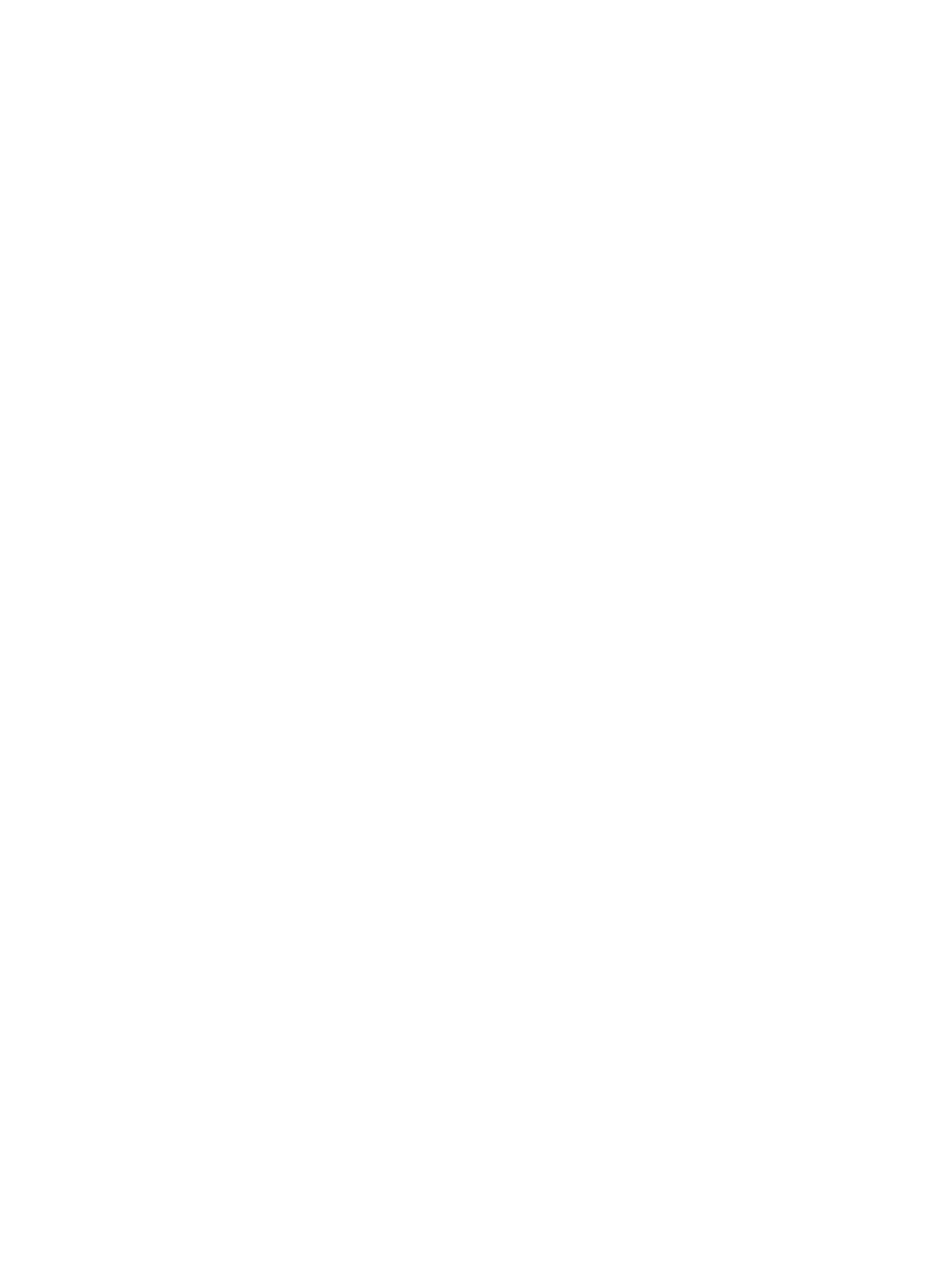
Содержание
Примечания, предупреждения и предостережения.....................................................2
Глава 1: Работа с компьютером...........................................................................................5
Подготовка к работе с внутренними компонентами компьютера....................................................................5
Выключение компьютера......................................................................................................................................6
После работы с внутренними компонентами компьютера................................................................................6
Глава 2: Краткое описание.....................................................................................................9
Стилус......................................................................................................................................................................9
Сведения о световом пере...............................................................................................................................9
Калибровка светового пера...................................................................................................................................9
Использование светового пера на планшетном ПК..........................................................................................10
Использование пера в качестве мыши.........................................................................................................10
Использовние светового пера или пальца руки пр работе с планшетным ПК........................................10
Сенсорная клавиатура...................................................................................................................................10
Работа с файлами...........................................................................................................................................10
Ввод текста.....................................................................................................................................................11
Жесты пера.....................................................................................................................................................12
Сенсорные настройки и настройки пера.....................................................................................................12
Использование касания.................................................................................................................................13
Глава 3: Извлечение и установка компонентов..........................................................15
Рекомендуемые инструменты.............................................................................................................................15
Внутренний и внешний вид.................................................................................................................................15
Снятие аккумулятора...........................................................................................................................................16
Установка аккумулятора.....................................................................................................................................17
Снятие нижней крышки.......................................................................................................................................17
Установка нижней крышки.................................................................................................................................19
Извлечение передней камеры.............................................................................................................................19
Установка передней камеры...............................................................................................................................20
Извлечение динамиков........................................................................................................................................20
Установка динамиков..........................................................................................................................................22
Извлечение устройства чтения смарт-карт .......................................................................................................22
Установка устройства чтения смарт-карт .........................................................................................................23
Извлечение платы беспроводной глобальной сети (WWAN) ..........................................................................23
Установка платы беспроводной глобальной сети (WWAN) ............................................................................24
Извлечение стыковочной платы.........................................................................................................................24