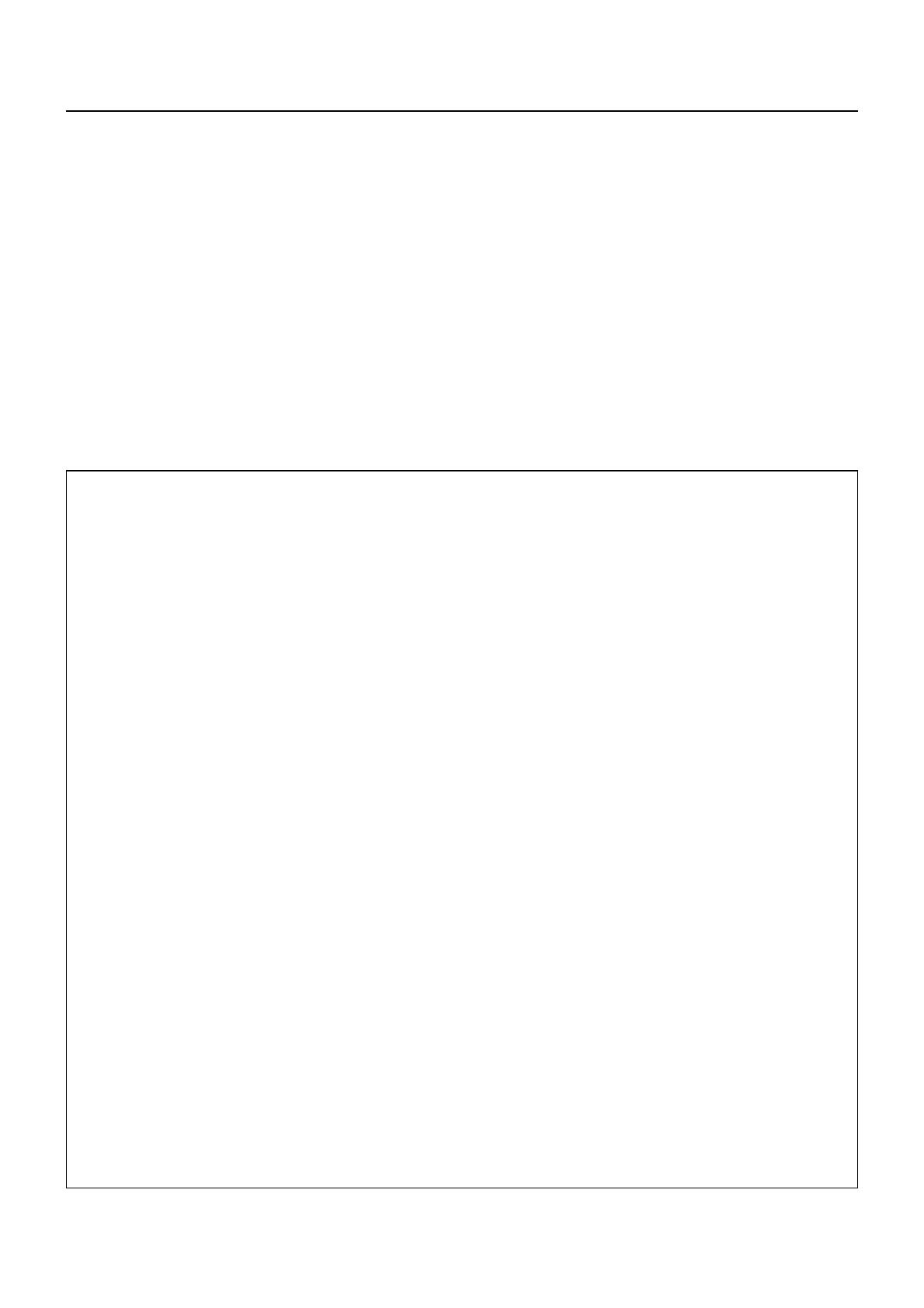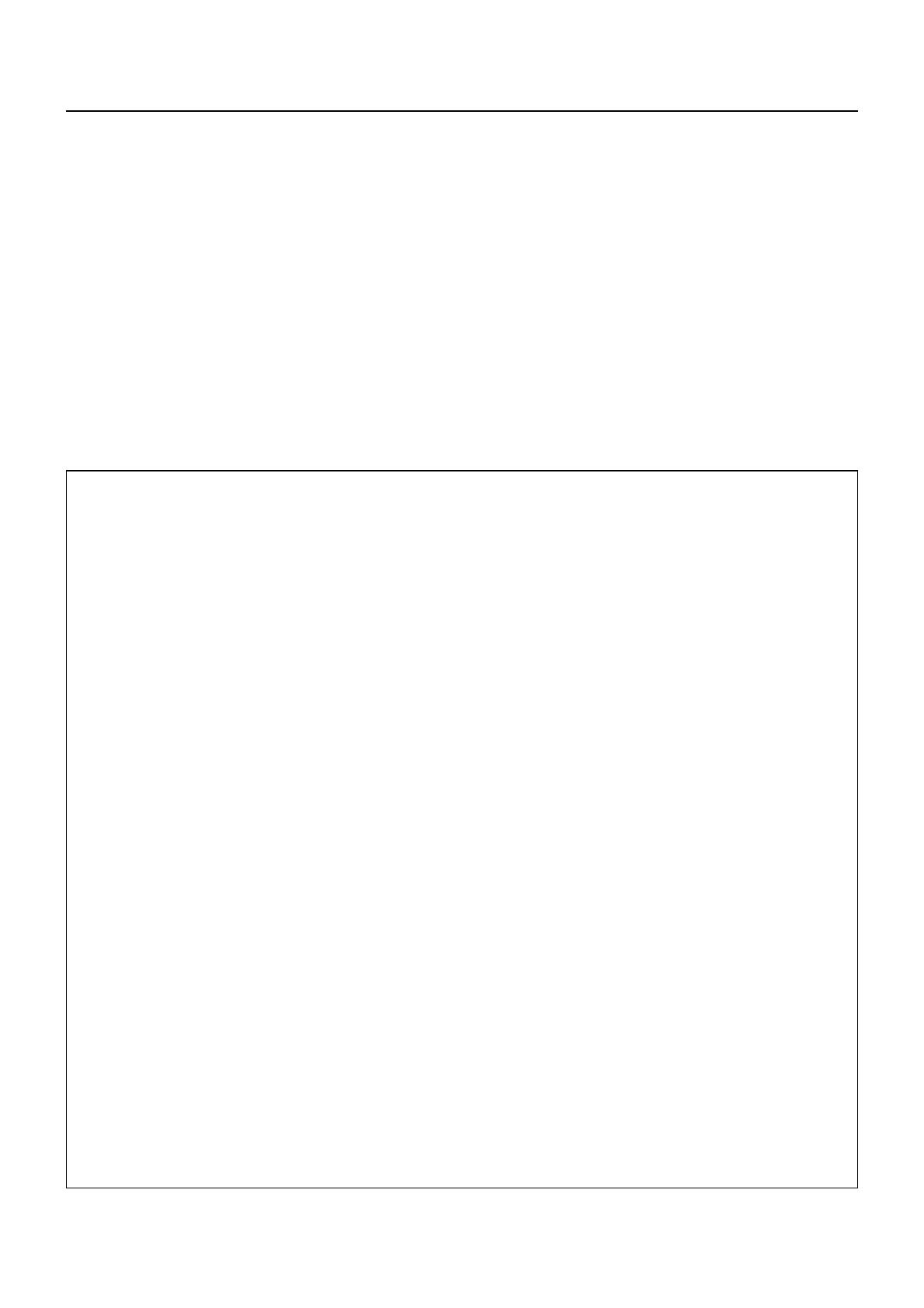
Т
ебования в отношении безопасност
При экспл
атации данного изделия в системе защиты мог
т с
ществовать
реши,
казанные ниже.
течка ваших кон
иденциальных сведений через издели
•
есанкционированное использование данного прод
кта третьей стороной в зло
мышленных целя
•
анесение вреда или прекращение работы данного прод
кта третьей стороной в зло
мышленных•
ля
Обязательно примите достаточные меры обеспечения безопасности
азначайте пароли и ограничивайте пользователей, имеющих дост
п на вход в систем
.•
Вы
ирайте такой пароль, который нелегко разгадать.•
е
иодически меняйте па
оль
•
и Panasonic
orporation, ни ее дочерние компании никогда не запрашивают напрям
ю пароли
своих•
клиентов. Не сообщайте свой пароль даже в том сл
чае, если об этом просит вас какая-либо третья
то
она, п
едставившаяся как Panasonic Cor
oration
Всегда использ
йте сеть, защищенн
ю, например, с помощью брандма
эра
•
ведения о бесп
оводной ЛВС
Преим
щество
еспроводной ЛВС заключается в том, что о
мен данными межд
ПК или др
гим аналогичны
обор
дованием и точкой дост
па ос
ществляется с помощью радиоволн, пока вы находитесь в ради
се
е
ствия
адиосвязи
др
гой стороны, по той причине, что радиоволны мог
т проникать через препятствия
например, стены
и
ост
пны в лю
ой точке ради
са действия, в сл
чае невыполнения связанных с
езопасность настроек мог
т
возникн
ть перечисленные ниже проблемы.
Третья сторона - зло
мышленник может преднамеренно перехватывать и контролировать передаваемые•
анные, включая содержимое электронно
почты и такие сведения личного характера, как ваш
дентификатор, пароль и
или номера кредитных карт
Третья сторона - зло
мышленник может пол
чить дост
п к вашей личной или корпоративной сети
ез•
вт
и
ции и вып
лнить
л
д
щи
п
ции
звлечение личной и/или конфиденциальной информации
течка информации
аспространение ложной информации, выдавая себя за то или иное лицо
зло
мышленное искажени
нформации
;
перезапись перехваченных данных и передача ложных данных
фальсификация
аспространение такого вредного программного обеспечения, как компьютерные вир
сы и вызов
атального сбоя ваших данных и/или системы
полный отказ системы
.
Благодаря том
, что
ольшинство адаптеров
еспроводной связи и точек дост
па сна
жены ф
нкциями
защиты, вы можете снизить вероятность проблем такого рода при использовании данного изделия за счет
выполнения соответств
ющих настроек безопасности для
стройства беспроводной ЛВС.
Защита некоторых
стройств
еспроводной связи может
ыть не настроена при пок
пке. Для снижения
вероятности возникновения про
лем с
езопасностью перед использованием каких
ы то ни
ыло
стройств
беспроводной связи обязательно выполните все связанные с безопасностью настройки в соответствии с
нстр
кциями, приведенными в поставляемых с
стро
ствами р
ководствах
В зависимости от технических характеристик
еспроводной ЛВС третья-сторона зло
мышленник может
взломать настройки
езопасности с помощью специальных средств.
Если вам необходима помощь в выполнении настроек безопасности или др
гих аналогичных вопросах,
вяжит
ь
к
мп
ни
й P
n
ni
Если вы не можете выполнить наст
ойки безопасности бесп
оводной ЛВС самостоятельно, об
атитесь в
центр поддержки компании
anason
c.
омпания Panasonic просит своих клиентов хорошо осознать риски, связанные с использованием данного
зделия без настроек безопасности и рекоменд
ет выполнять настройки безопасности по своем
м
т
ни