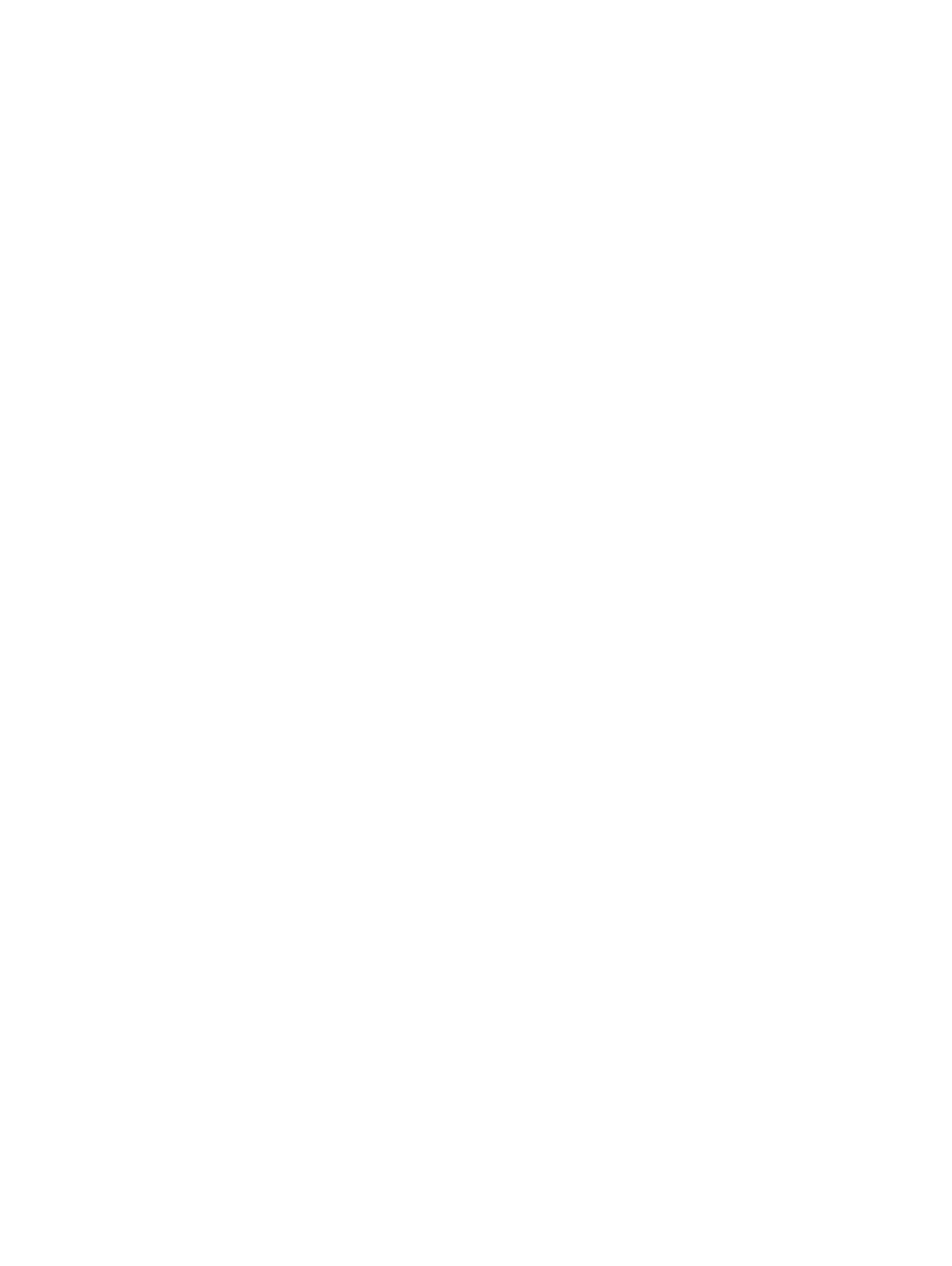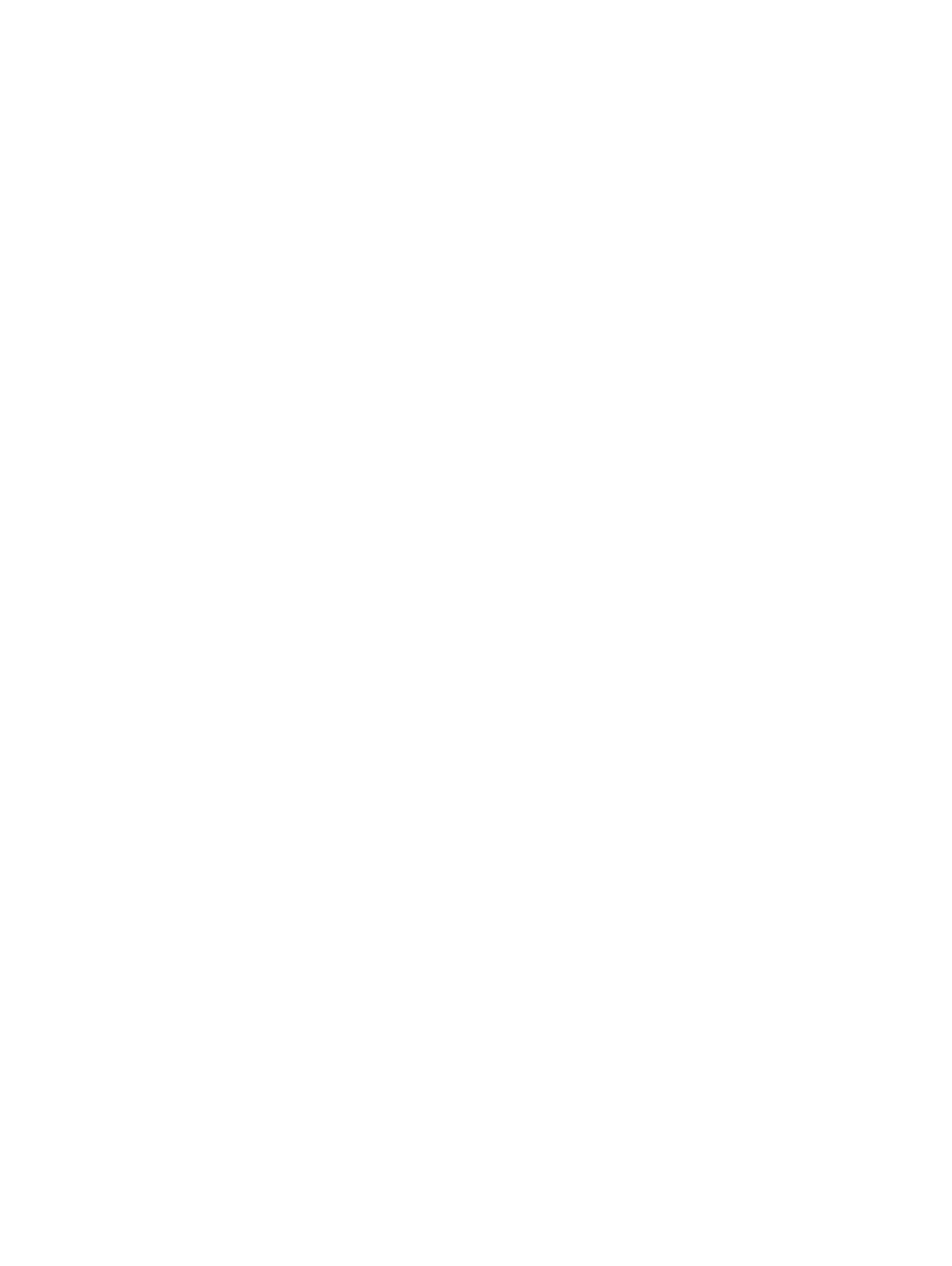
Установка модуля памяти................................................................................................................. 28
Жесткий диск...........................................................................................................................................29
Извлечение 2,5-дюймового жесткого диска.....................................................................................29
Установка 2,5-дюймового жесткого диска........................................................................................31
Твердотельный накопитель....................................................................................................................33
Извлечение твердотельного накопителя......................................................................................... 33
Установка твердотельного накопителя (SSD)............................................................................................... 35
Динамик................................................................................................................................................... 37
Извлечение динамика....................................................................................................................... 37
Установка динамика.......................................................................................................................... 38
Системный вентилятор.......................................................................................................................... 39
Извлечение системного вентилятора...............................................................................................39
Установка системного вентилятора................................................................................................. 40
Радиатор .................................................................................................................................................41
Снятие радиатора..............................................................................................................................41
Установка радиатора.........................................................................................................................43
Плата ввода-вывода............................................................................................................................... 44
Извлечение платы ввода-вывода.....................................................................................................44
Установка платы ввода-вывода........................................................................................................45
Дисплей в сборе......................................................................................................................................46
Снятие дисплея в сборе....................................................................................................................46
Установка дисплея в сборе...............................................................................................................51
Кнопка питания со сканером отпечатка пальца................................................................................... 54
Извлечение кнопки питания со сканером отпечатка пальца..........................................................54
Установка кнопки питания со сканером отпечатка пальца.............................................................55
Кнопка питания........................................................................................................................................56
Извлечение кнопки питания.............................................................................................................. 56
Установка кнопки питания.................................................................................................................57
Плата адаптера питания........................................................................................................................ 58
Снятие разъема адаптера питания..................................................................................................58
Установка порта адаптера питания..................................................................................................59
Сенсорная панель...................................................................................................................................60
Извлечение сенсорной панели......................................................................................................... 60
Установка сенсорной панели............................................................................................................63
Системная плата.....................................................................................................................................66
Извлечение системной платы...........................................................................................................66
Установка системной платы..............................................................................................................69
Упор для рук и клавиатура в сборе....................................................................................................... 72
Снятие упора для рук и клавиатуры в сборе...................................................................................72
Лицевая панель дисплея........................................................................................................................73
Снятие лицевой панели дисплея......................................................................................................73
Установка лицевой панели дисплея.................................................................................................74
Панель дисплея...................................................................................................................................... 76
Снятие панели дисплея.....................................................................................................................76
Установка панели дисплея................................................................................................................78
Камера..................................................................................................................................................... 80
Извлечение камеры...........................................................................................................................80
4 Содержание