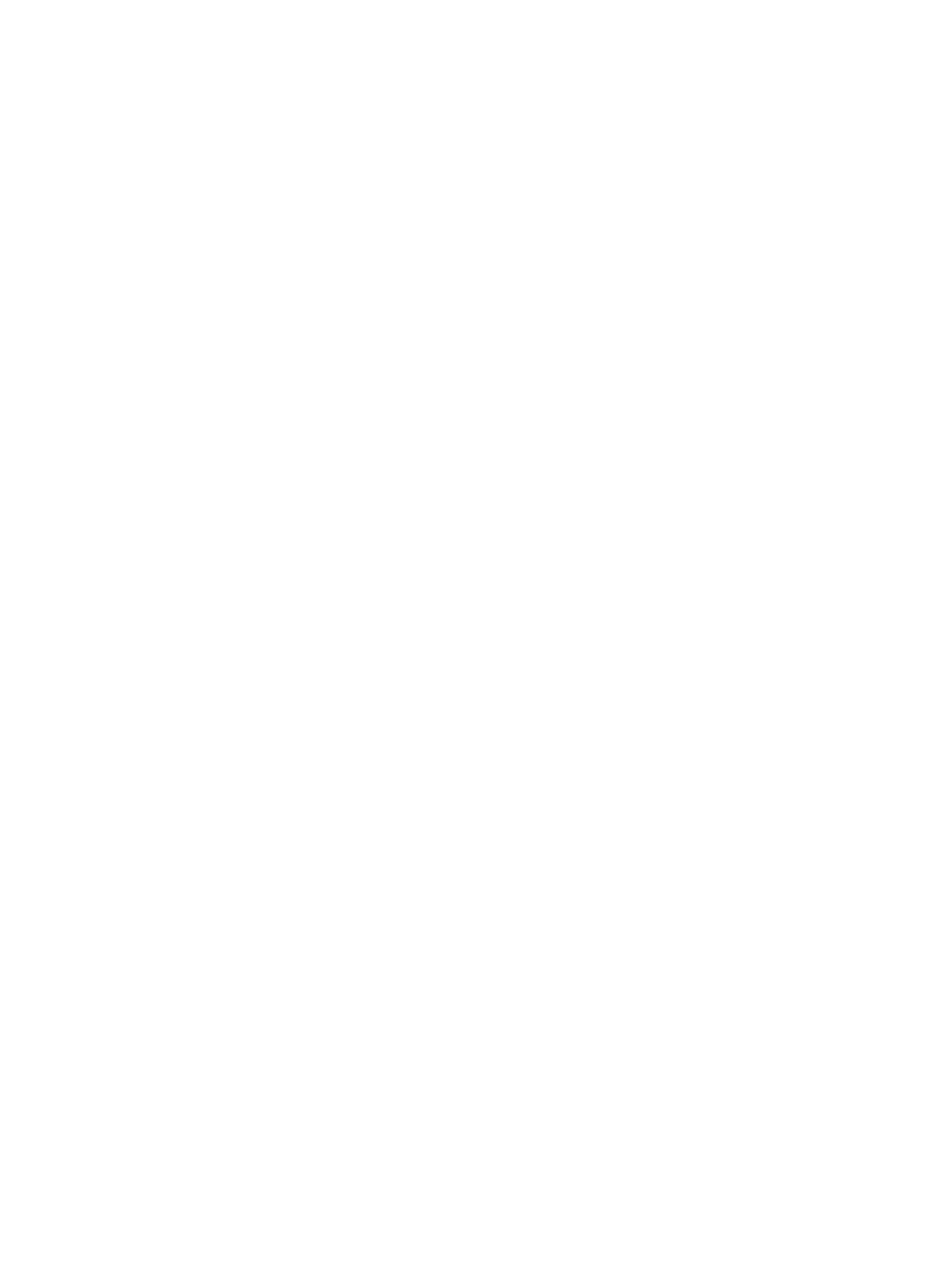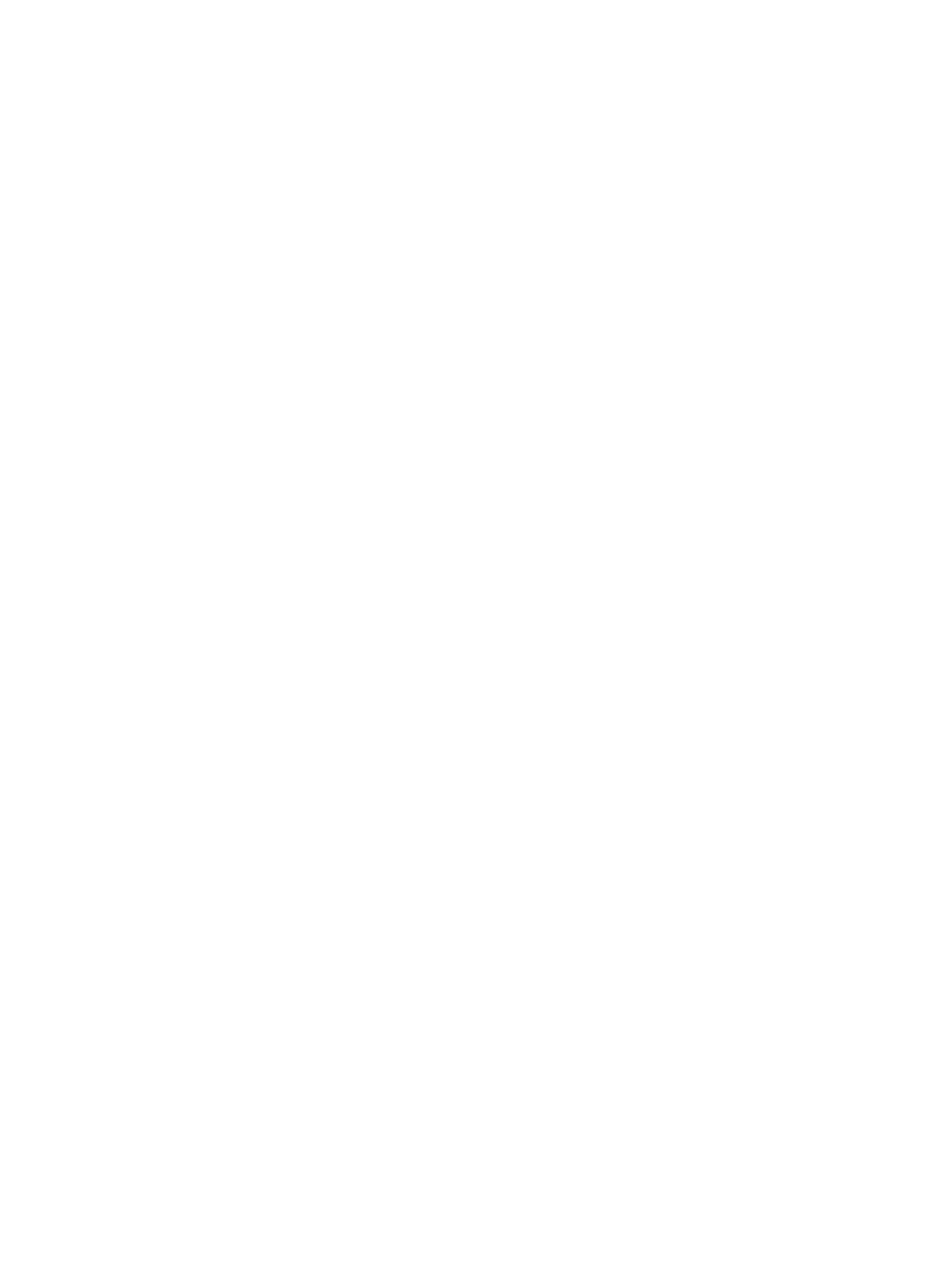
Твердотельный накопитель M.2 PCIe.....................................................................................................................30
Извлечение твердотельного накопителя M.2................................................................................................30
Установка твердотельного накопителя M.2................................................................................................... 31
устройство чтения карт SD........................................................................................................................................32
Извлечение устройства чтения карт SD......................................................................................................... 32
Установка устройства считывания карт памяти SD.................................................................................... 33
Модуль памяти........................................................................................................................................34
Извлечение модуля памяти.............................................................................................................. 34
Установка модуля памяти................................................................................................................. 35
Плата расширения..................................................................................................................................36
Извлечение платы расширения PCIe...............................................................................................................36
Установка платы расширения PCIe.................................................................................................................. 37
Опциональный модуль VGA......................................................................................................................................38
Извлечение опционального модуля VGA....................................................................................................... 38
Установка опционального модуля VGA...........................................................................................................39
Блок питания........................................................................................................................................... 40
Извлечение блока питания (БП)....................................................................................................... 40
Установка блока питания.................................................................................................................. 42
Датчик вскрытия корпуса........................................................................................................................44
Извлечение датчика вскрытия корпуса............................................................................................44
Установка датчика вскрытия корпуса...............................................................................................45
Кнопка питания........................................................................................................................................46
Извлечение кнопки питания.............................................................................................................. 46
Установка кнопки питания.................................................................................................................48
Динамик................................................................................................................................................... 50
Снятие динамика............................................................................................................................... 50
Установка динамика.......................................................................................................................... 51
Батарейка типа "таблетка"..................................................................................................................... 52
Извлечение батарейки типа «таблетка».......................................................................................... 52
Установка батарейки типа «таблетка»............................................................................................. 53
Вентилятор радиатора........................................................................................................................... 54
Извлечение вентилятора радиатора................................................................................................54
Установка вентилятора радиатора...................................................................................................55
Радиатор..................................................................................................................................................56
Извлечение радиатора......................................................................................................................56
Установка радиатора.........................................................................................................................57
Процессор............................................................................................................................................... 58
Снятие процессора............................................................................................................................58
Установка процессора....................................................................................................................... 59
Системный вентилятор.......................................................................................................................... 60
Снятие системного вентилятора...................................................................................................... 60
Установка системного вентилятора................................................................................................. 62
Системная плата.....................................................................................................................................64
Извлечение системной платы...........................................................................................................64
Установка системной платы..............................................................................................................67
4 Поиск и устранение неисправностей................................................................................................... 71
4 Содержание