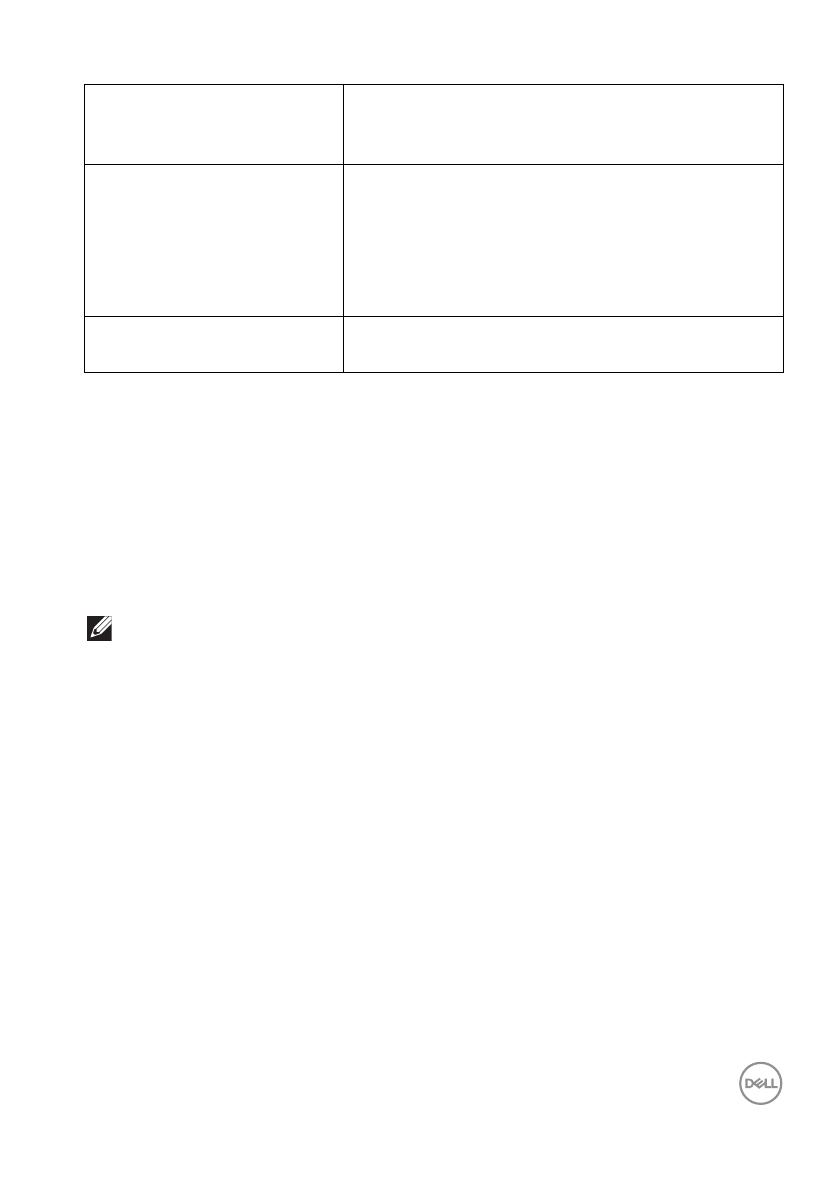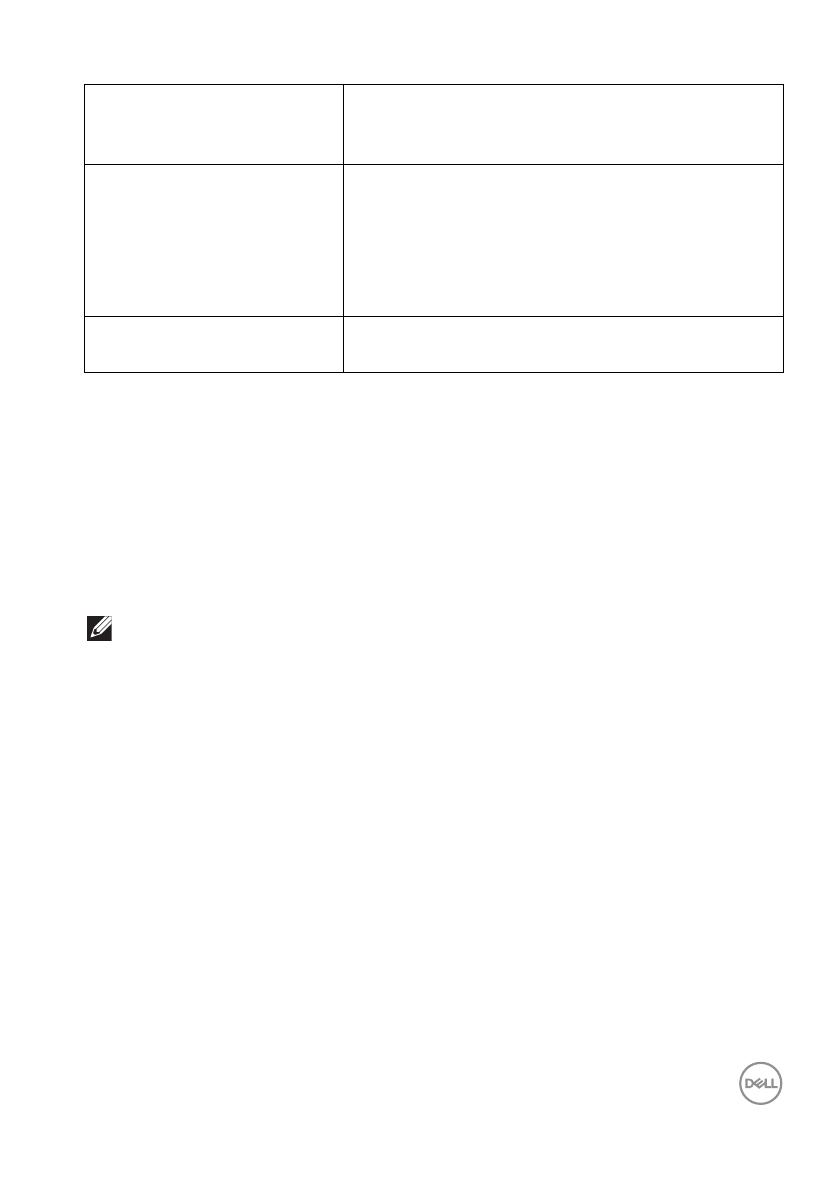
Advanced (Расширенный) │ 13
CAL1 CAL2 Management
Программа Dell Color Management может импортировать все созданные в
CalMAN калибровки, выгружая их сразу в CAL 1 или CAL 2 в дисплее.
Возможность сохранять и выгружать калибровки CalMAN позволяет
проводить калибровку неограниченное число раз, сохранять результаты в
систему и выгружать те из них, которые лучше всего подходят для
конкретной задачи. Профиль ICC для калибровки создается каждый раз
при выгрузке калибровки.
ПРИМЕЧАНИЕ: Калибровки для CAL 1 и CAL 2 можно также
создавать, выбирая мишени в экранном меню. Эти калибровки
НЕЛЬЗЯ загружать в программу Color Management для будущего
использования.
1 В виде Advanced (Расширенный) из раскрывающегося меню Color Space
(Цветовое пространство) выберите CAL 1 или CAL 2.
2 Нажмите кнопку Ta rgets (Мишени) – откроется окно CalMAN Studio Calibrated
Targ e ts (Откалиброванные мишени CalMAN Studio).
Import (Импортировать) – импорт калибровки и ее добавление в список
доступных калибровок CalMAN. При выборе команды Import (Импортировать)
откроется Проводник для указания пути к файлу калибровки. Файлы
калибровки CalMAN имеют расширение CCEX.
Load (Загрузить) – загрузка выбранной калибровки
в дисплей. Появится
предупреждающее сообщение о том, что калибровка перезапишет
существующие в дисплее данные цветового пространства. Учтите, что имя
файла калибровки не заменит CAL 1 или CAL 2. В приложении отображается
только описательное имя.
Remove (Удалить) – удаление выбранного пункта из списка
откалиброванных мишеней
OK – возврат к виду Advanced (Расширенный)
Application Window
Focus (Поверх других
окон)
При включении этого параметра окно
приложения отображается поверх других
окон на рабочем столе.
Reset Warning Dialogs
(Сбросить диалоговые
окна предупреждений)
При включении этого параметра приложение
будет сбрасывать все скрытые диалоговые
окна предупреждений. Будут отображаться
все диалоговые окна, для которых было
выбрано "Do not show me this notification"
(Больше не показывать это уведомление).
Factory Reset
(Заводские
настройки)
Сброс всех цветовых пространств и
восстановление заводских настроек.