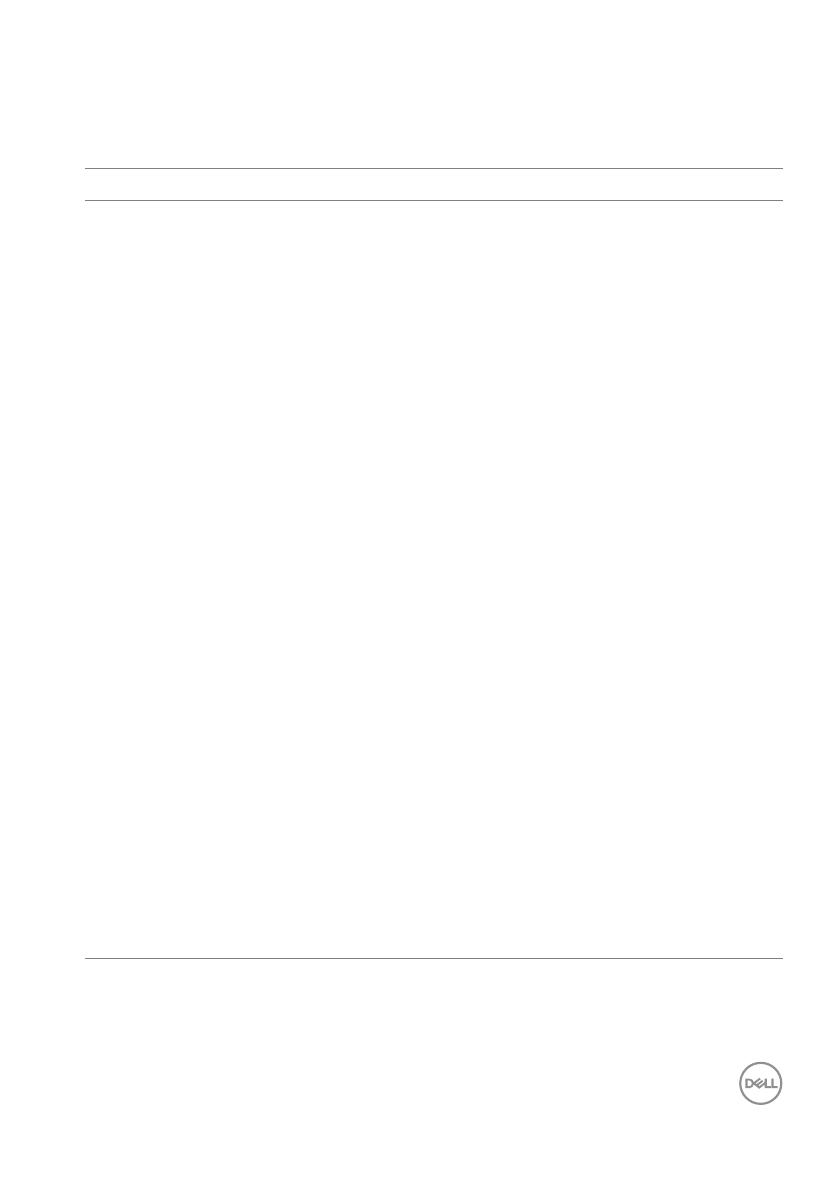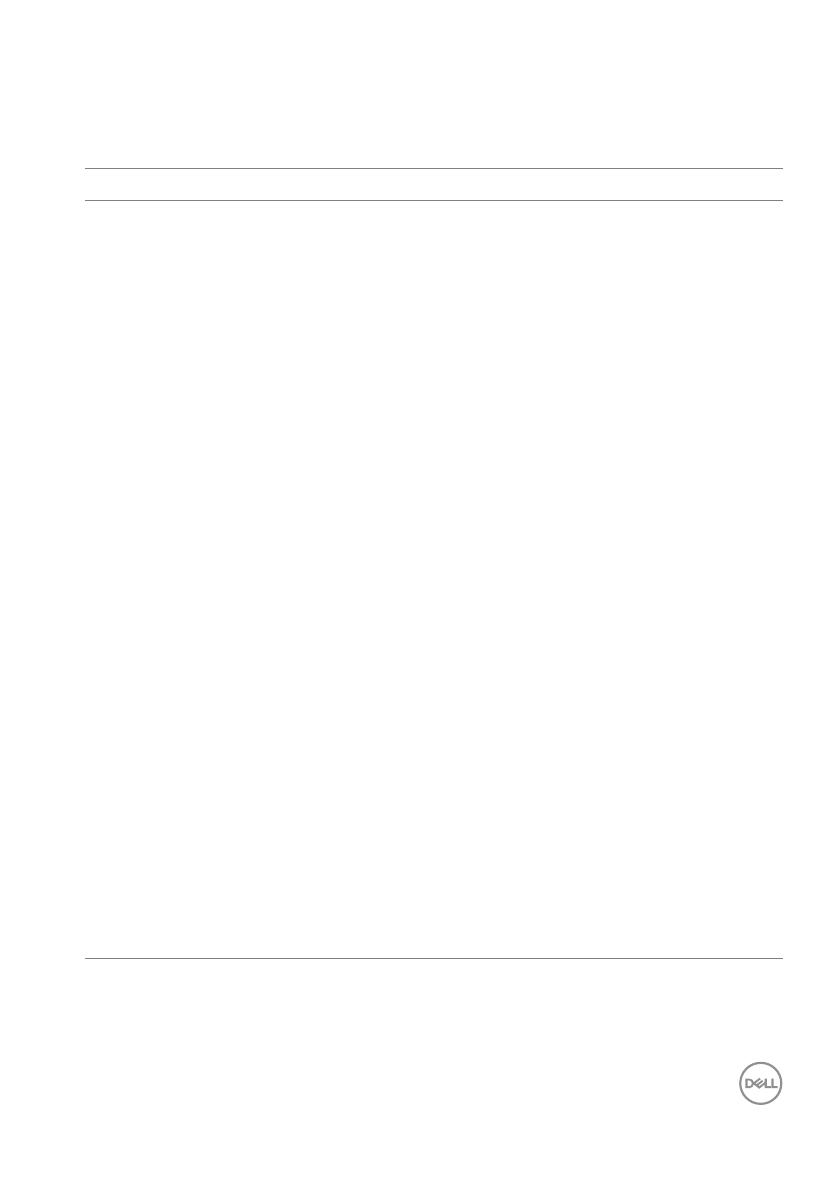
Поиск и устранение неполадок │ 15
Поиск и устранение неполадок
Признаки Что вы видите Возможные решения
Монитор не
обнаружен
Приложение не
может
обнаружить
монитор,
появляется
сообщение об
ошибке
подключения.
• Убедитесь в том, что вы
используете монитор Dell
UP2720Q со встроенным
колориметром.
• Согласно описанной в разделе
Перед началом работы
процедуре проверьте
правильность подключения
активного кабеля Thunderbolt™ 3
или кабеля USB Type-C/A от
монитора UP2720Q к компьютеру.
• Для Windows: убедитесь в том,
что у вас установлены
Распространяемые пакеты Visual
C++ для Visual Studio 2013 (x86
32-разр.).
https://www.microsoft.com/en-us/
download/details.aspx?id=40784.
• Для Linux: выполните следующие
действия:
1 Создайте новый файл /etc/udev/rules.d/
99-dellmonitor2.rules со следующими
операторами (символы чувствительны
к регистру): SUBSYSTEM=="usb",
ATTR{idVendor}=="0424",
ATTR{idProduct}=="274c", MODE="0666"
2 Создайте новый файл /etc/udev/rules.d/
99-dellmonitor3.rules со следующими
операторами (символы чувствительны
к регистру): SUBSYSTEM=="usb",
ATTR{idVendor}=="413c",
ATTR{idProduct}=="b072", MODE="0666"