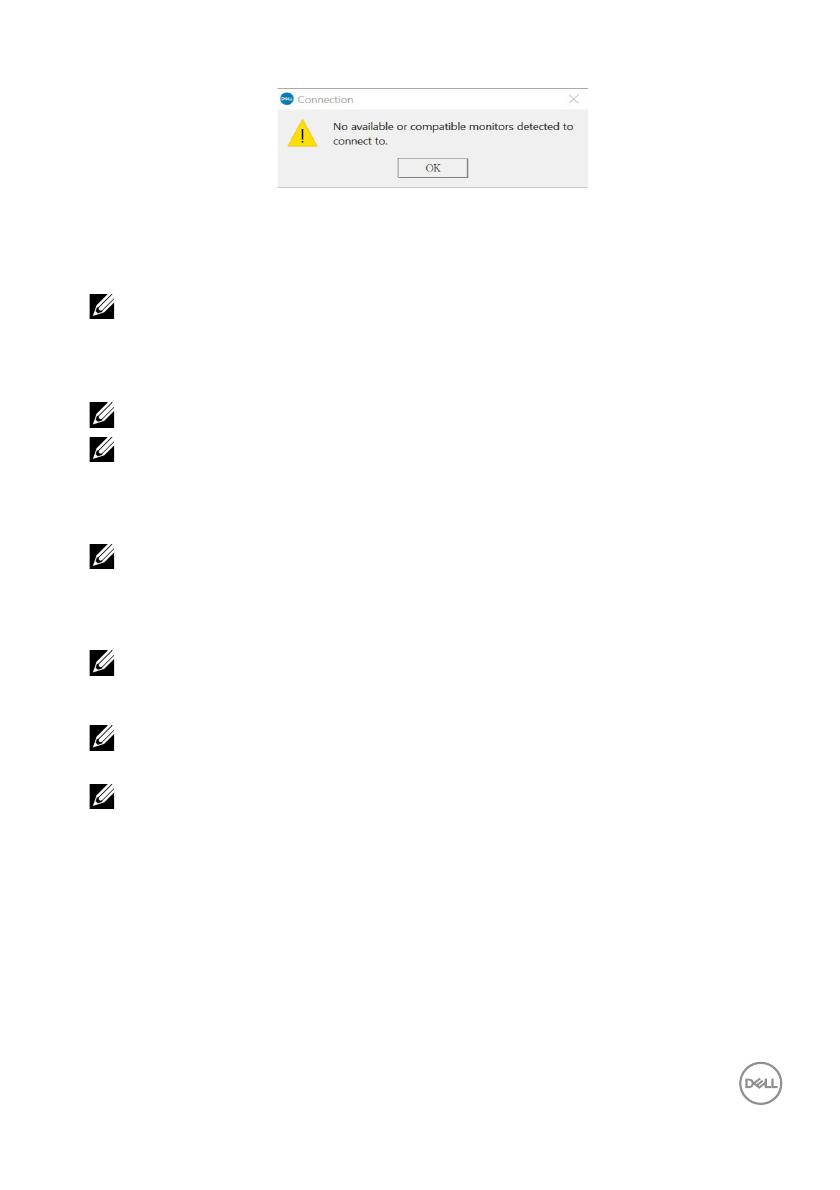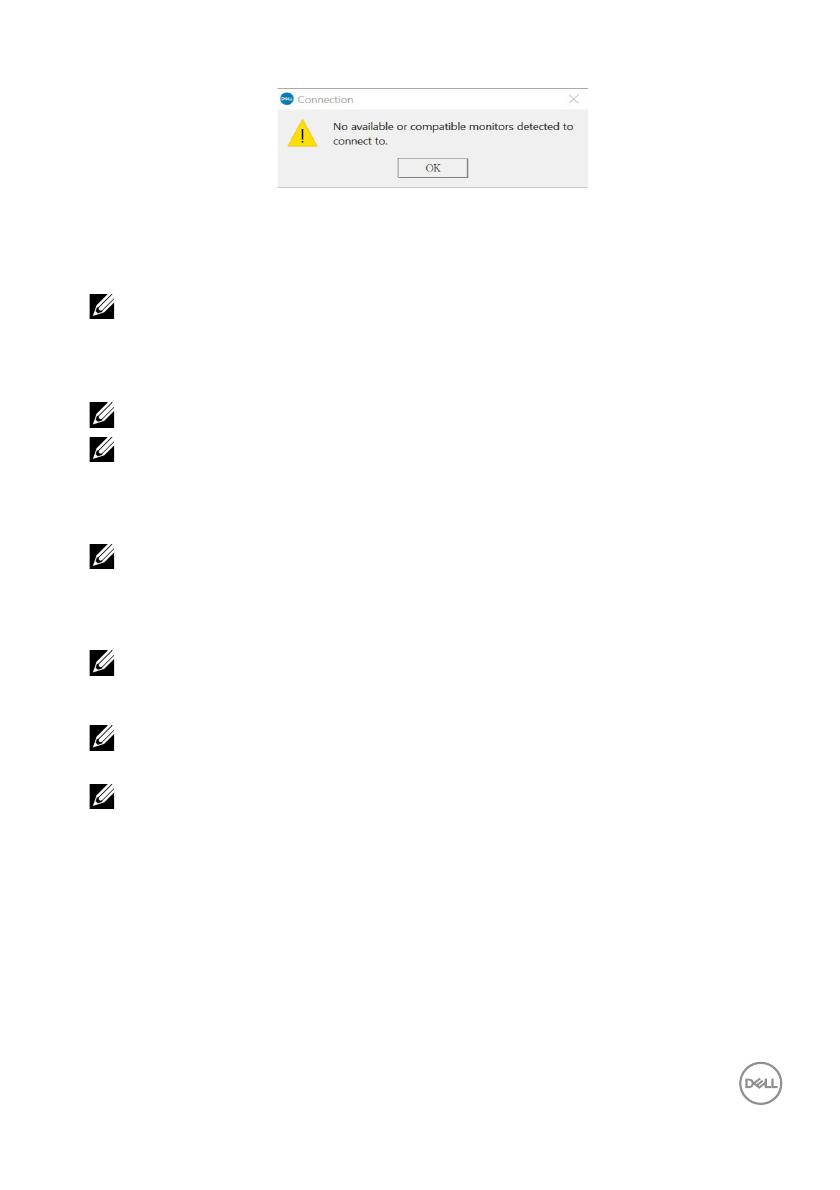
Обзор │ 5
Использование приложения Dell Calibration Assistant
1 Для запуска приложения Dell Calibration Assistant нажмите его значок.
ПРИМЕЧАНИЕ: Dell Calibration Assistant поддерживается только
в 64-разрядных версиях Ubuntu.
2 Приложение установит связь с монитором, подключенным к главной системе,
и создаст канал синхронизации с экранным меню монитора.
ПРИМЕЧАНИЕ: Этот процесс может занять несколько минут.
ПРИМЕЧАНИЕ: Закройте программу Dell Calibration Assistant
перед проведением внутренней калибровки или проверки. По
окончании внутренней калибровки или проверки снова
запустите эту программу.
ПРИМЕЧАНИЕ: Нажмите значок поиска рядом со списком
мониторов, чтобы обновить информацию Dashboard
(Информационная панель) и Report (Отчет). Либо закройте и
перезапустите программу Dell Calibration Assistant.
ПРИМЕЧАНИЕ: Одновременно можно открывать и использовать
только одну из следующих программ: Dell Calibration Assistant,
Dell Color Management Software или Calman Ready.
ПРИМЕЧАНИЕ: При первом подключении отчет не загрузится,
если монитор не был откалиброван или проверен.
ПРИМЕЧАНИЕ: В этом документе снимки экранов приведены
только в качестве иллюстраций. Перечисленные параметры
могут варьироваться в зависимости от модели вашего дисплея.