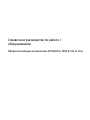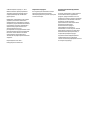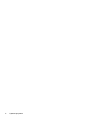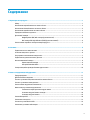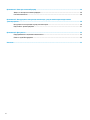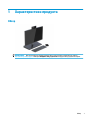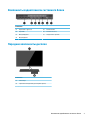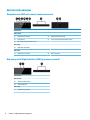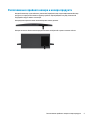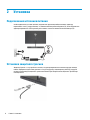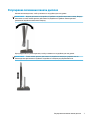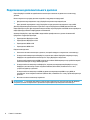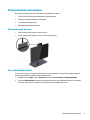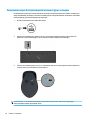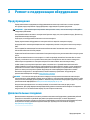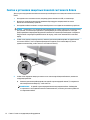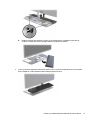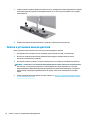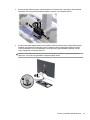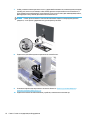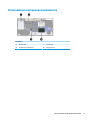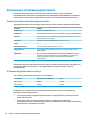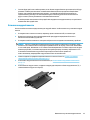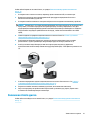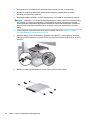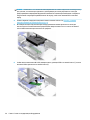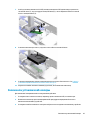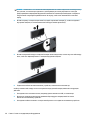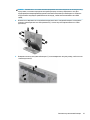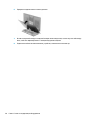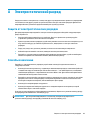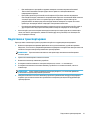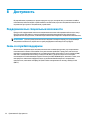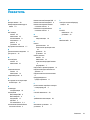Справочное руководство по работе с
оборудованием
Профессиональные компьютеры HP EliteOne 1000 G1 All-in-One

© HP Development Company, L.P., 2017.
Windows является зарегистрированным
товарным знаком или товарным знаком
корпорации Майкрософт в США и/или
других странах.
Информация, содержащаяся в настоящем
документе, может быть изменена без
предварительного уведомления. Гарантии
на изделия и услуги компании HP изложены
в положениях о гарантии, прилагаемых к
изделиям или услугам. Никакие части
данного документа не могут
рассматриваться как предоставление каких-
либо дополнительных гарантий. Компания
HP не несет ответственности за любые
содержащиеся в данном документе
технические или редакторские ошибки или
опущения.
Первое издание: июнь 2017 г.
Номер документа: 925655-251
Уведомление о продукте
В этом руководстве описываются общие
функции для большинства моделей.
Некоторые функции могут быть недоступны
на этом компьютере.
Условия использования программного
обеспечения
Установка, копирование, загрузка или иное
использование любого программного
продукта, предустановленного на этом
компьютере, означает согласие с условиями
лицензионного соглашения HP. Если вы не
принимаете условия лицензии,
единственным способом защиты ваших
прав является возврат всего
неиспользованного продукта
(оборудования и программного
обеспечения) в течение 14 дней с полным
возмещением стоимости в соответствии с
Политикой возмещения организации, в
которой был приобретен продукт.
За дополнительной информацией или с
требованиями полного возмещения
стоимости компьютера обращайтесь в место
его покупки (к продавцу).

О данном документе
Данное руководство содержит основные сведения по модернизации компьютеров этой модели.
ВНИМАНИЕ! Указывает на опасные ситуации, которые, если не принять надлежащих мер
предосторожности, могут привести к смерти или тяжелым увечьям.
ПРЕДУПРЕЖДЕНИЕ. Указывает на опасные ситуации, которые, если не принять надлежащих мер
предосторожности, могут привести к травмам легкой или средней тяжести.
ВАЖНО! Указывает на важную информацию, но не связанную с источниками опасности (например,
сообщения связаны с повреждением имущества). Уведомление предупреждает пользователя, что
отказ следовать процедуре, как описано, может привести к потере данных или повреждению
оборудования или программного обеспечения. Также содержит важные сведения по описанию
концепции или завершению задачи.
ПРИМЕЧАНИЕ. Содержит дополнительную информацию для уточнения или дополнения важных
положений основного текста.
СОВЕТ: Предоставляет полезные советы для выполнения задачи.
iii

iv О данном документе

Содержание
1 Характеристики продукта ............................................................................................................................ 1
Обзор ..................................................................................................................................................................... 1
Компоненты верхней панели системного блока .............................................................................................. 2
Компоненты боковой панели системного блока .............................................................................................. 2
Компоненты задней панели системного блока ................................................................................................ 3
Передние компоненты дисплея ......................................................................................................................... 3
Детали веб-камеры ............................................................................................................................................. 4
Инфракрасная (ИК) веб-камера (дополнительно) ......................................................................... 4
Веб-камера Full High Denition (FHD) (дополнительный) .............................................................. 4
Расположение серийного номера и номера продукта ..................................................................................... 5
2 Установка .................................................................................................................................................... 6
Подключения источника питания ...................................................................................................................... 6
Установка защитного тросика ............................................................................................................................ 6
Регулировка положения панели дисплея ......................................................................................................... 7
Подключение дополнительного дисплея ......................................................................................................... 8
Использование веб-камеры ............................................................................................................................... 9
Ориентация веб-камеры ................................................................................................................... 9
Настройка Windows Hello .................................................................................................................. 9
Синхронизация беспроводной клавиатуры и мыши ...................................................................................... 10
3 Ремонт и модернизация оборудования ...................................................................................................... 11
Предупреждения ............................................................................................................................................... 11
Дополнительные сведения .............................................................................................................................. 11
Снятие и установка защитных панелей системного блока ........................................................................... 12
Снятие и установка панели дисплея ................................................................................................................ 14
Расположение внутренних компонентов ........................................................................................................ 17
Извлечение и установка модуля памяти ......................................................................................................... 18
Технические характеристики модуля памяти .............................................................................. 18
Установка модулей памяти в гнезда ............................................................................................. 18
Установка модулей памяти ............................................................................................................. 19
Замена батареи RTC ........................................................................................................................................... 20
Замена жесткого диска ..................................................................................................................................... 21
Снятие или установка M.2 SSD .......................................................................................................................... 23
Замена или установка веб-камеры .................................................................................................................. 25
v

Приложение А Электростатический разряд ................................................................................................... 29
Защита от электростатических разрядов ....................................................................................................... 29
Способы заземления .......................................................................................................................................... 29
Приложение Б Инструкции по эксплуатации компьютера, уход за компьютером и подготовка к
транспортировке ........................................................................................................................................... 30
Инструкции по эксплуатации и уход за компьютером .................................................................................. 30
Подготовка к транспортировке ........................................................................................................................ 31
Приложение В Доступность .......................................................................................................................... 32
Поддерживаемые специальные возможности .............................................................................................. 32
Связь со службой поддержки ........................................................................................................................... 32
Указатель ...................................................................................................................................................... 33
vi

Компоненты верхней панели системного блока
Компоненты
(1) Кнопка питания (5) Кнопка завершения вызова
(2) Кнопка вызова (6) Кнопка отключения звука динамика
(3) Кнопка выключения микрофона (7) Ползунок регулятора громкости
(4) Кнопка отключения звука веб-камеры
Компоненты боковой панели системного блока
Компоненты
(1) Считыватель отпечатков пальцев (3) Порт USB Type-C для зарядки
(2) Гнездо для гарнитуры (4) Порт USB 3.1 Type-A для зарядки
2 Глава 1 Характеристики продукта

Компоненты задней панели системного блока
Компоненты
(1) Порты USB 3.1 Type-A (4) (5) Разъем питания
(2) Порт HDMI (6) Разъем RJ-45 (сеть)
(3) Выход DisplayPort (7) Гнездо замка с тросиком
(4) Вход DisplayPort
Передние компоненты дисплея
Компоненты
(1) Веб-камера
(2) Экранные кнопки дисплея (для настройки экрана)
Компоненты задней панели системного блока 3

Детали веб-камеры
Инфракрасная (ИК) веб-камера (дополнительно)
Компоненты
Вид спереди
(1) Индикатор веб-камеры (4) Инфракрасная веб-камера
(2) IR, индикатор (5) Колесо регулировки задней веб-камеры
(3) Веб-камера Full High Denition (FHD)
Вид сверху
(6) Цифровые микрофоны
Вид сзади
(7) Индикатор веб-камеры (8) Веб-камера FHD
Веб-камера Full High Denition (FHD) (дополнительный)
Компоненты
Вид спереди
(1) Индикатор веб-камеры
(2) Веб-камера FHD
Вид сверху
(3) Цифровые микрофоны
4 Глава 1 Характеристики продукта

Расположение серийного номера и номера продукта
Каждый компьютер и дисплей имеет уникальный серийный номер и идентификационный номер
продукта, которые расположены снаружи устройства. При обращении в службу технической
поддержки следует назвать эти номера.
Номера дисплея расположены на нижней кромке панели дисплея.
Номера системного блока компьютера расположены на обратной стороне системного блока.
Расположение серийного номера и номера продукта 5

2 Установка
Подключения источника питания
Чтобы подключить источник питания, подключите один конец кабеля питания к адаптеру
переменного тока (1), а другой конец – к заземленной электрической розетке (2), затем подключите
адаптера переменного тока к разъему постоянного тока на системном блоке компьютера
(3).
Установка защитного тросика
Защитный тросик – это устройство с ключом, которое прикрепляется к компьютеру при помощи
кабеля. Прикрепите один конец тросика к столу (или другому стационарному объекту), а другой
вставьте в прорезь для защитного тросика на компьютере. Заприте замок защитного тросика при
помощи ключа.
6 Глава 2 Установка

Регулировка положения панели дисплея
Наклоните панель дисплея, чтобы установить его на удобном для глаз уровне.
ПРИМЕЧАНИЕ. Модели диагональю 23,8 дюйма, 27 дюймов и 34 дюйма наклоняются назад. Вперед
наклоняются только панели дисплея диагональю 23,8 дюйма и 27 дюймов. Панель дисплея
диагональю 34 дюйма не наклоняется вперед.
Отрегулируйте высоту панели дисплея, чтобы установить его на удобном для глаз уровне.
ПРИМЕЧАНИЕ. Только панель дисплея диагональю 23,8 дюйма оснащена регулировка высоты.
Панели дисплея диагональю 27 дюймов и 34 дюйма не оснащены регулировкой высоты.
Регулировка положения панели дисплея 7

Подключение дополнительного дисплея
Порты DisplayPort и HDMI на задней панели компьютера позволяют подключить к компьютеру
дисплеи.
Можно подключить до двух дисплеев в одной из следующих конфигураций.
●
Два дисплея подсоединены к порту DisplayPort в режиме гирляндной цепи
●
Один дисплей подсоединен к порту DisplayPort и один дисплей подсоединен к порту HDMI
Для подсоединения дополнительного дисплея с портом DisplayPort или HDMI дополнительный
видеоадаптер не нужен
. Для подключения дисплея без порта DisplayPort или HDMI можно приобрести
видеоадаптер для вашей конфигурации в компании HP.
Адаптеры DisplayPort, адаптеры HDMI и видеокабели приобретаются отдельно. Компания HP
предлагает следующие адаптеры:
●
Переходник из DisplayPort в VGA
●
Переходник из DisplayPort в DVI
●
Переходник из HDMI в VGA
●
Переходник из HDMI в DVI
Подключение дисплея:
1. Отключите питание компьютера и дисплея, который планируется подключить к компьютеру.
2. Если дисплей оснащен портом DisplayPort, подключите кабель DisplayPort напрямую к порту
DisplayPort на задней панели компьютера и к порту DisplayPort на дисплее.
Если дисплей оснащен портом HDMI, подключите кабель HDMI напрямую к порту HDMI на задней
панели компьютера и к порту HDMI на дисплее.
3. Если дисплей не оснащен портом DisplayPort, подключите видеоадаптер DisplayPort к порту
DisplayPort на компьютере. Затем соедините кабелем (VGA или DVI, в зависимости от типа
устройства) адаптер и дисплей.
Если дисплей не оснащен портом HDMI, подключите видеоадаптер HDMI к порту HDMI на
компьютере. Затем соедините кабелем (VGA или DVI, в зависимости от типа устройства) адаптер и
дисплей.
4. Включите питание компьютера и дисплея.
ПРИМЕЧАНИЕ. С помощью программного обеспечения адаптера или настроек дисплея ОС Windows
настройте дисплей как зеркальное отражение или расширение экрана дисплея компьютера.
8 Глава 2 Установка

Использование веб-камеры
Веб-камеру монитора можно использовать следующими способами.
●
Участие в потоковых видеоконференциях через Интернет
●
Отправка и прием мгновенных сообщений
●
Создание расписаний встреч
●
Обеспечение безопасности бесед
Ориентация веб-камеры
●
Чтобы поднять веб-камеру, нажмите на нее.
●
Чтобы закрыть веб-камеру, опустите ее вниз до фиксации.
Настройка Windows Hello
Если на компьютере установлена операционная система Windows 10, следуйте указаниям ниже для
настройки функции распознавания лица Windows Hello.
1. Выберите кнопку Пуск, затем – Параметры, после – Учетные записи и Параметры входа.
2. В разделе Windows Hello следуйте инструкциям на экране для добавления пароля и 4-значного
PIN-кода. Затем зарегистрируйте отпечаток пальца или изображение лица.
Использование веб-камеры 9

Синхронизация беспроводной клавиатуры и мыши
Беспроводные клавиатура и мышь являются дополнительными компонентами. Мышь и клавиатура
синхронизированы на заводе. Если мышь и клавиатура не синхронизированы, выполните описанную
ниже процедуру для синхронизации пары вручную.
1. Вставьте трансивер в порт USB компьютера.
2. Расположите клавиатуру в радиусе 30 см от трансивера. Нажмите кнопку подключения на
обратной стороне клавиатуры, а затем нажмите любую клавишу на клавиатуре.
3. Расположите мышь в радиусе 30 см от трансивера. Нажмите кнопку подключения на обратной
стороне мыши, а затем нажмите кнопку мыши.
ПРИМЕЧАНИЕ. Если мышь и клавиатура по прежнему не работают, выполните процедуру
синхронизации клавиатуры и мыши снова.
10 Глава 2 Установка

3 Ремонт и модернизация оборудования
Предупреждения
Перед выполнением модернизации оборудования внимательно прочитайте все соответствующие
инструкции, предостережения и предупреждения, содержащиеся в данном документе.
ВНИМАНИЕ! Для снижения риска поражения электрическим током, ожогов или пожара соблюдайте
следующие требования:
Отсоединяйте кабель питания от электрической розетки перед тем, как открывать корпус. Детали под
напряжением находятся внутри.
Подождите, пока внутренние компоненты системы охладятся.
Перед подключением оборудования к электрической сети закройте и закрепите корпус.
Не подключайте телекоммуникационные или телефонные разъемы к гнездам сетевого контроллера
(NIC).
Не отсоединяйте заземляющий контакт вилки кабеля питания. Заземление очень важно для
обеспечения безопасной эксплуатации.
Подключайте кабель питания к заземленной электрической розетке, расположенной в легкодоступном
месте.
Для обеспечения безопасности не кладите что-либо на провода или кабели. Располагайте их таким
образом, чтобы никто не мог случайно на них наступить или пройти по ним. Не тяните за шнур или
кабель. При отсоединении от электрической розетки тяните кабель за штепсельную вилку.
Чтобы снизить риск получения серьезных травм, ознакомьтесь с Руководством по безопасной и
удобной работе. В нем описан процесс надлежащей настройки рабочей станции, а также приведены
указания относительно осанки и правильной работы за компьютером, которые повысят комфорт от
работы и снизят риск получения травмы. В руководстве также приведены сведения по технике
безопасности при работе с электрическими и механическими устройствами. Это руководство
расположено в Интернете по адресу http://www.hp.com/ergo.
ВАЖНО! Статическое электричество может повредить электрические компоненты компьютера и
дополнительного оборудования. Перед началом работы с электронными компонентами снимите с себя
электростатический заряд, прикоснувшись к заземленному металлическому предмету. Для получения
дополнительной информации см Электростатический разряд на стр. 29.
Когда компьютер подключен к источнику питания, на системной плате всегда присутствует
напряжение. Для предотвращения повреждений внутренних компонентов необходимо отсоединять
шнур питания от источника питания перед тем, как открыть компьютер.
Дополнительные сведения
Дополнительные сведения по снятию и установке компонентов оборудования, управлению рабочей
средой, использованию служебной программы настройки компьютера, а также сведения по
устранению неполадок находится в документе Руководство по техническому обслуживанию (только
на английском языке) для вашей модели компьютера. Руководство можно найти по адресу
http://www.hp.com/support.
Предупреждения 11

Снятие и установка защитных панелей системного блока
Для доступа к внутренним компонентам компьютера необходимо снять защитные панели системного
блока.
1. Отсоедините все съемные носители, например, флэш-накопитель USB, от компьютера.
2. Выключите компьютер при помощи правильной процедуры в операционной системе и
выключите все внешние устройства.
3. Отсоедините кабель питания от электрической розетки и отсоедините все внешние устройства.
ВАЖНО! Независимо от состояния питания напряжение постоянно подается на системную плату
при условии, что компьютер подключен к действующему источнику переменного тока. Для
предотвращения повреждений внутренних компонентов компьютера необходимо отсоединить
шнур питания и подождать приблизительно 30 секунд, чтобы снять возможный остаточный
заряд.
4. Чтобы снять заднюю защитную панель, нажмите две кнопки разблокировки на задней панели
системного блока (1) и в то же время приподнимите заднюю часть панели вверх (2). Затем
сдвиньте панель назад, чтобы снять ее с системного блока (3).
5. Чтобы снять переднюю защитную панель после снятия задней защитной панели, выполните
следующие действия.
а. Нажмите две кнопки разблокировки на задней стороне передней панели (1) и поднимите
панель вертикально вверх (2), чтобы снять ее.
ПРИМЕЧАНИЕ. К правой стороне передней панели подсоединен кабель. Соблюдайте
осторожность и не поднимайте панель слишком высоко, поскольку это может привести к
отсоединению кабеля.
12 Глава 3 Ремонт и модернизация оборудования

б. Поверните левую часть панели в сторону от системного блока, соблюдая осторожность,
чтобы не отсоединить кабель, прикрепленный к правой части панели.
6. Чтобы установить переднюю защитную панель на место, опустите ее вертикально на системный
блок и надавите, чтобы крепления панели защелкнулись на месте.
Снятие и установка защитных панелей системного блока 13

7. Чтобы установить заднюю защитную панель на место, заведите выступы в передней части задней
панели под прорези в задней части передней панели (1), а затем опустите заднюю часть задней
панели вниз (2).
8. Подключите кабель питания и внешние устройства, затем включите компьютер.
Снятие и установка панели дисплея
Панель дисплея можно заменить или снять для установки другого дисплея.
1. Отсоедините все съемные носители, например, флэш-накопитель USB, от компьютера.
2. Выключите компьютер при помощи правильной процедуры в операционной системе и
выключите все внешние устройства.
3. Отсоедините кабель питания от электрической розетки и отсоедините все внешние устройства.
ВАЖНО! Независимо от состояния питания напряжение постоянно подается на системную плату
при условии, что компьютер подключен к действующему источнику переменного тока. Для
предотвращения повреждений внутренних компонентов компьютера необходимо отсоединить
шнур питания и подождать приблизительно 30 секунд, чтобы снять возможный остаточный
заряд.
4. Снимите заднюю защитную панель системного блока. См. Снятие и установка защитных панелей
системного блока на стр. 12.
14 Глава 3 Ремонт и модернизация оборудования
Страница загружается ...
Страница загружается ...
Страница загружается ...
Страница загружается ...
Страница загружается ...
Страница загружается ...
Страница загружается ...
Страница загружается ...
Страница загружается ...
Страница загружается ...
Страница загружается ...
Страница загружается ...
Страница загружается ...
Страница загружается ...
Страница загружается ...
Страница загружается ...
Страница загружается ...
Страница загружается ...
Страница загружается ...
-
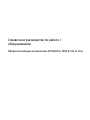 1
1
-
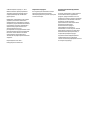 2
2
-
 3
3
-
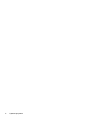 4
4
-
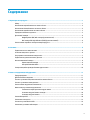 5
5
-
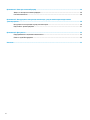 6
6
-
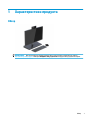 7
7
-
 8
8
-
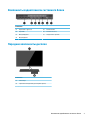 9
9
-
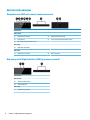 10
10
-
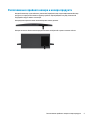 11
11
-
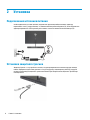 12
12
-
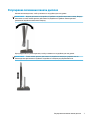 13
13
-
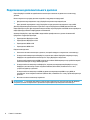 14
14
-
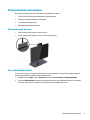 15
15
-
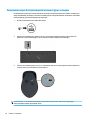 16
16
-
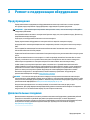 17
17
-
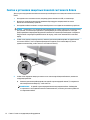 18
18
-
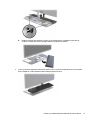 19
19
-
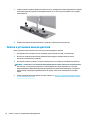 20
20
-
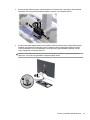 21
21
-
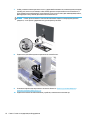 22
22
-
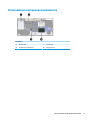 23
23
-
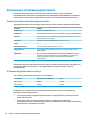 24
24
-
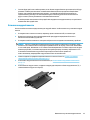 25
25
-
 26
26
-
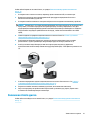 27
27
-
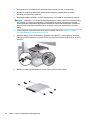 28
28
-
 29
29
-
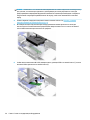 30
30
-
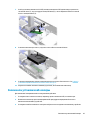 31
31
-
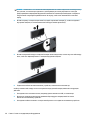 32
32
-
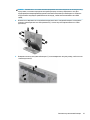 33
33
-
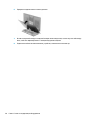 34
34
-
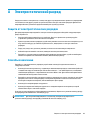 35
35
-
 36
36
-
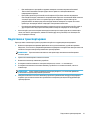 37
37
-
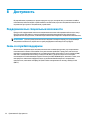 38
38
-
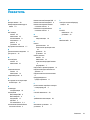 39
39
HP EliteOne 1000 G1 34-in Curved All-in-One Business PC Справочное руководство
- Тип
- Справочное руководство
Задайте вопрос, и я найду ответ в документе
Поиск информации в документе стал проще с помощью ИИ
Похожие модели бренда
-
HP EliteOne 800 G4 23.8-in Healthcare Edition All-in-One Business PC Справочное руководство
-
HP EliteOne 800 G3 23.8-inch Non-Touch All-in-One PC Справочное руководство
-
HP EliteOne 800 G5 23.8-in Healthcare Edition All-in-One Справочное руководство
-
HP ProOne 440 G4 23.8-inch Non-Touch All-in-One Business PC Руководство пользователя
-
HP ProOne 600 G1 Base Model All-in-One PC Справочное руководство
-
HP EliteOne 800 G1 All-in-One PC Справочное руководство