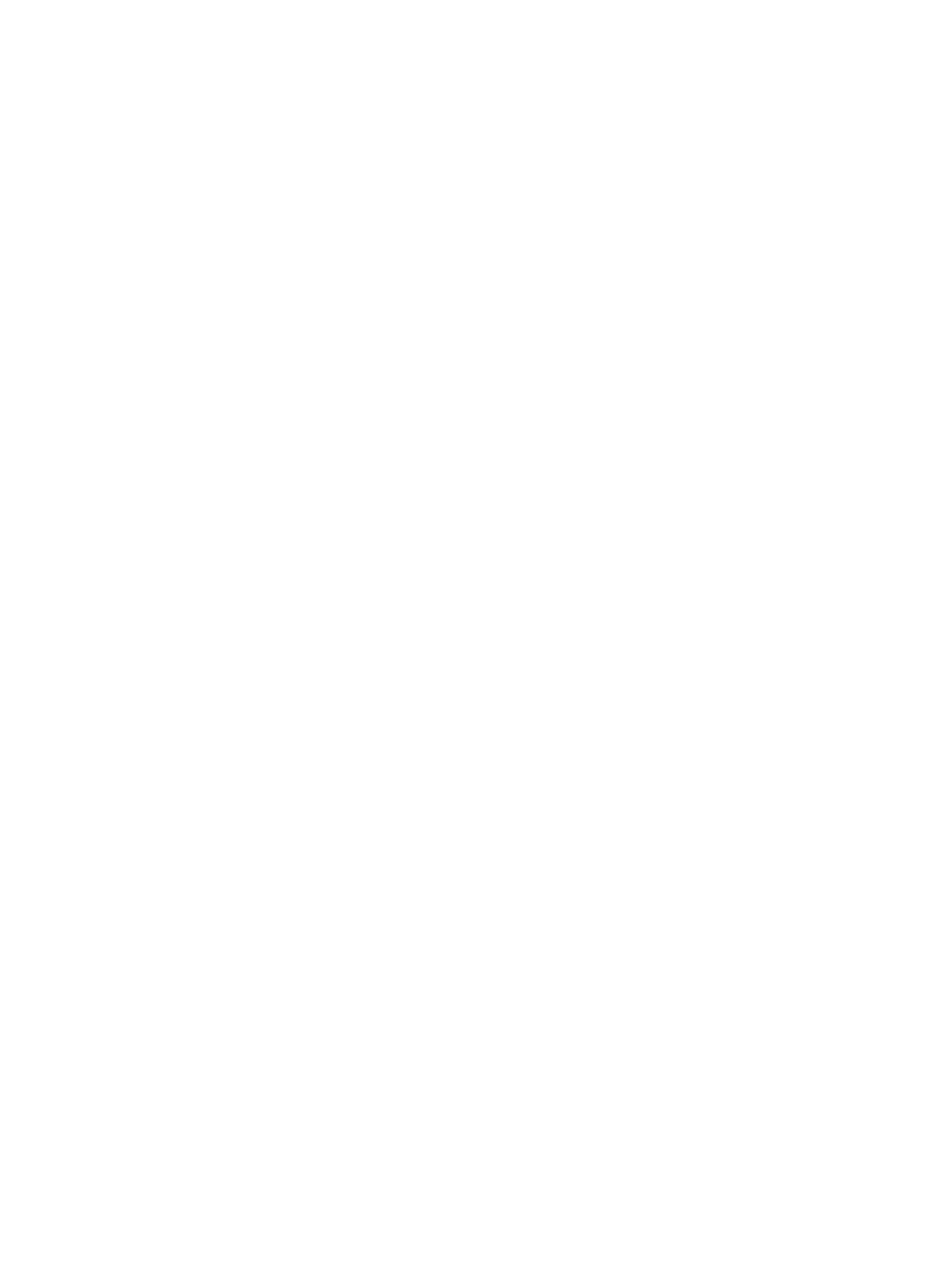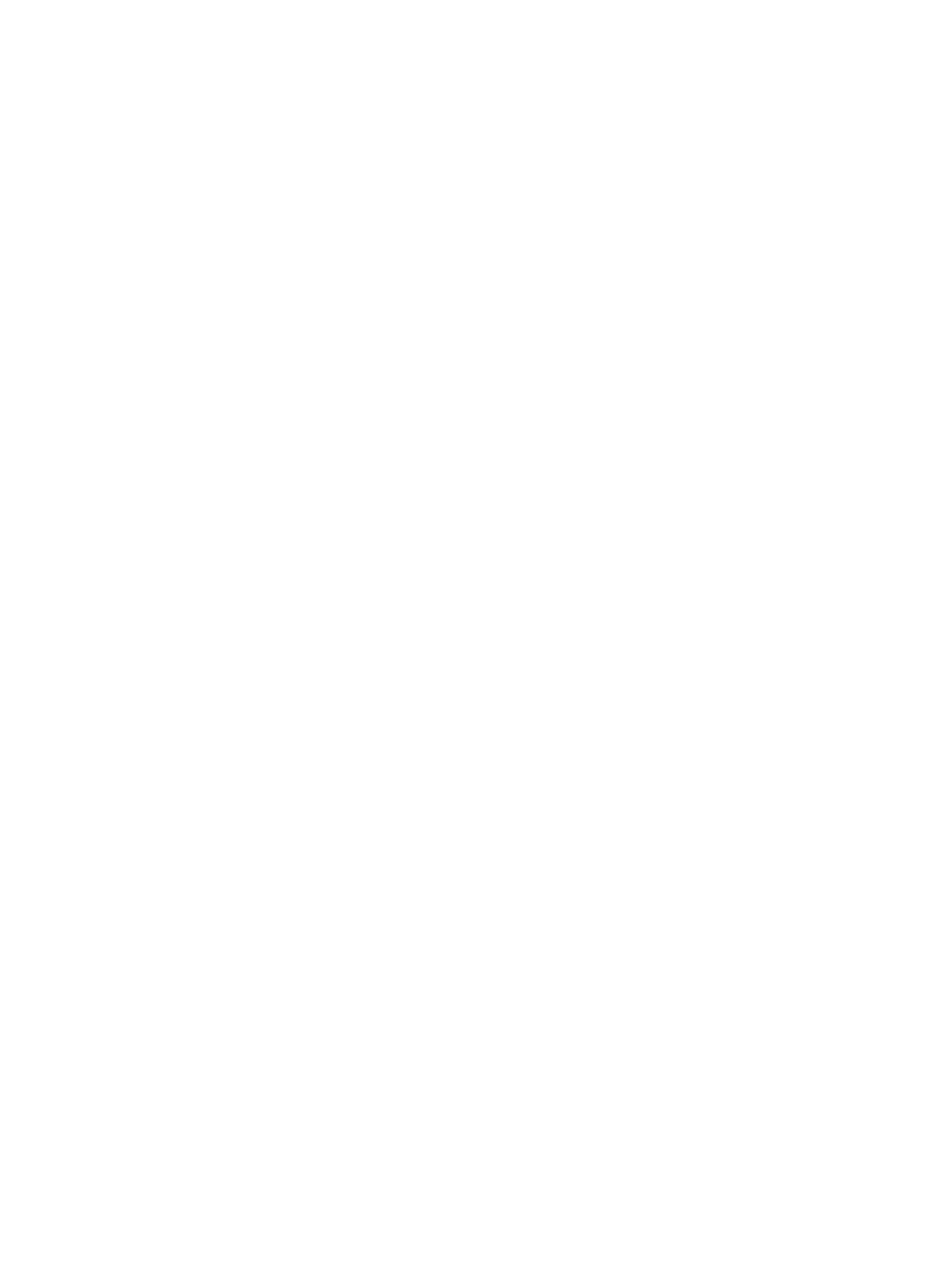
Отключение от источника питания ............................................................................................... 19
Веб-камера ......................................................................................................................................................... 19
Ориентация веб-камеры ................................................................................................................. 19
Настройка Windows Hello ................................................................................................................ 20
Использование RFID (только в некоторых моделях) ..................................................................................... 20
Синхронизация дополнительной беспроводной клавиатуры и мыши ....................................................... 21
3 Ремонт и модернизация оборудования ...................................................................................................... 23
Предупреждения ............................................................................................................................................... 23
Дополнительные сведения .............................................................................................................................. 23
Извлечение батарей из беспроводных клавиатуры или мыши (опция) ...................................................... 24
Снятие и замена съемной панели компьютера ............................................................................................... 25
Снятие съемной панели компьютера ............................................................................................ 25
Установка на место съемной панели компьютера ....................................................................... 26
Расположение внутренних компонентов ........................................................................................................ 27
Извлечение и установка модуля памяти ......................................................................................................... 27
Технические характеристики модуля памяти .............................................................................. 27
Установка модулей памяти в гнезда ............................................................................................. 28
Установка модулей памяти ............................................................................................................. 28
Замена батареи RTC ........................................................................................................................................... 29
Установка накопителей на место ..................................................................................................................... 31
Замена жесткого диска ................................................................................................................... 31
Извлечение жесткого диска ......................................................................................... 31
Установка жесткого диска форм-фактора 2,5 дюйма .............................................. 32
Замена оптического дисковода ..................................................................................................... 33
Приложение А Электростатический разряд ................................................................................................... 35
Защита от электростатических разрядов ....................................................................................................... 35
Способы заземления .......................................................................................................................................... 35
Приложение Б Инструкции по эксплуатации компьютера, уход за компьютером и подготовка к
транспортировке ........................................................................................................................................... 36
Инструкции по эксплуатации и уход за компьютером .................................................................................. 36
Меры предосторожности при работе с оптическими дисководами ............................................................ 38
Подготовка к транспортировке ........................................................................................................................ 38
Приложение В Доступность .......................................................................................................................... 39
Поддерживаемые специальные возможности .............................................................................................. 39
Связь со службой поддержки ........................................................................................................................... 39
vi