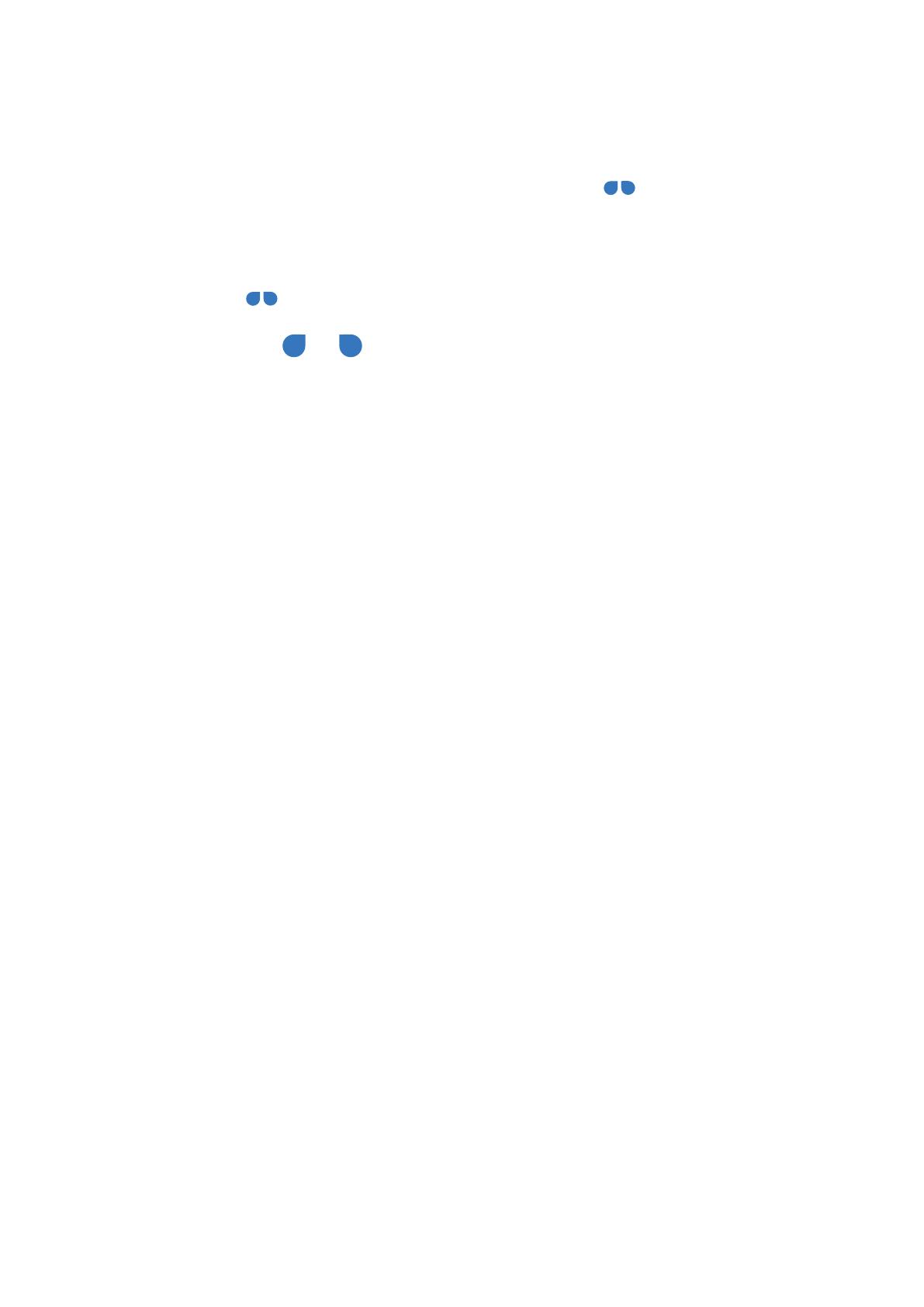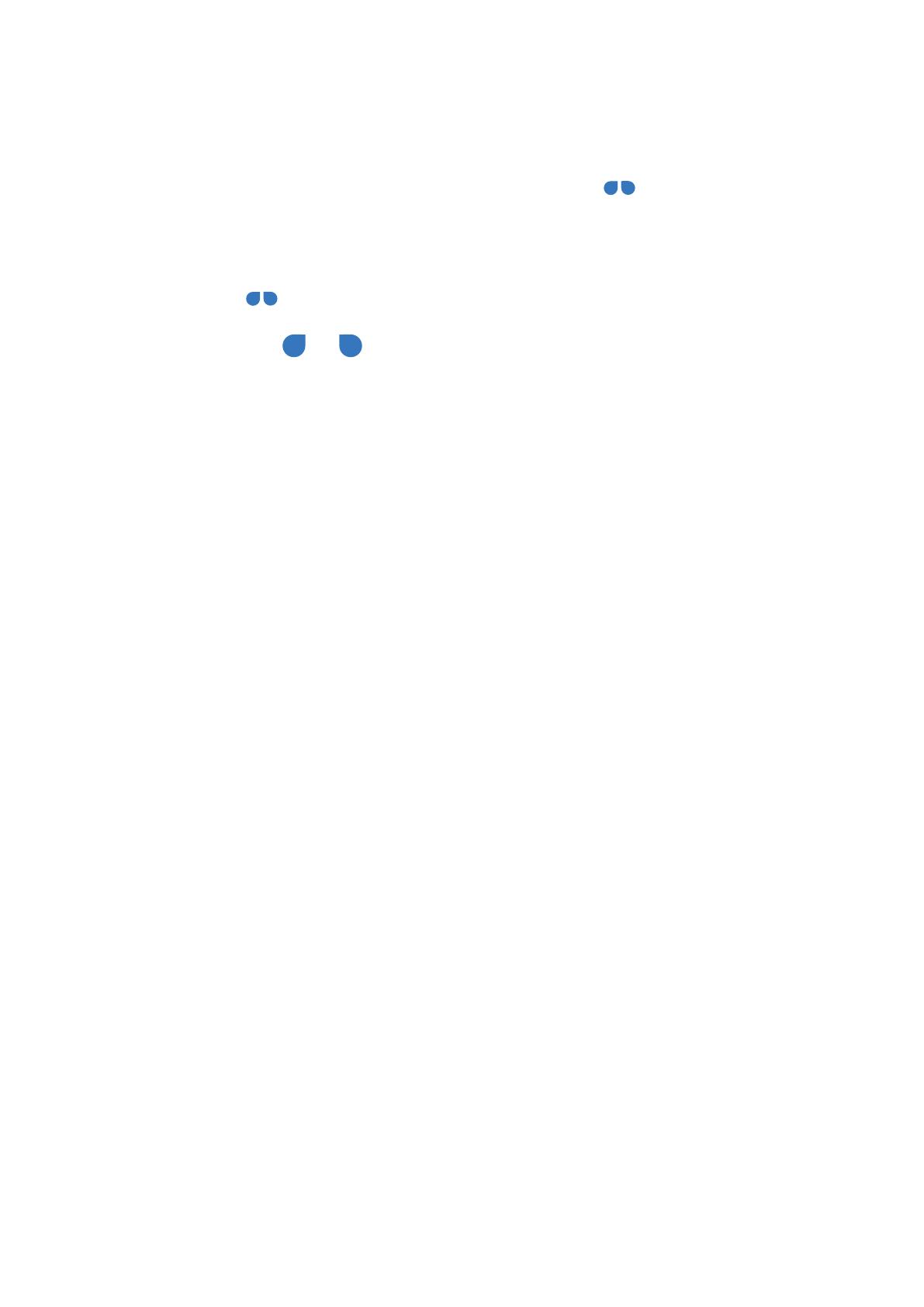
Редактирование текста
Вы можете выбрать, копировать или вырезать текст на экране и вставить его в другое
текстовое поле. Вы также можете отправлять текст различными способами.
1 Нажмите и удерживайте текст, пока не появятся значки .
В некоторых приложениях действие, выполняемое в результате нажатия и
удержания текста, может отличаться. Например, если вы нажмете и будете
удерживать текст отправленного или полученного сообщения, отобразится меню
опций, а значки появятся только после выбора опции Выбор текста.
2 Отметьте значками
и границы текста, который хотите выбрать, или
нажмите Выбрать все, чтобы выбрать весь текст.
3 Выберите опцию Копировать или Вырезать.
4 Нажмите и удерживайте место, в которое хотите вставить текст, пока не появится
опция Вставить, затем нажмите Вставить.
Включение, выключение и перезагрузка
устройства
Включение, выключение и перезагрузка устройства
Включение и выключение устройства
Чтобы выключить устройство, нажмите и удерживайте кнопку питания в течение
нескольких секунд, затем нажмите Выключение и Нажмите, чтобы выключить.
Чтобы включить устройство, нажмите и удерживайте кнопку питания в течение
нескольких секунд, пока устройство не завибрирует и на экране не появится логотип.
Перезагрузка устройства
Регулярно выполняйте перезагрузку устройства, чтобы очистить файлы кэша и
поддерживать устройство в оптимальном состоянии. Перезагрузка также может решить
некоторые проблемы, которые могут возникнуть в работе устройства.
Для перезагрузки нажмите и удерживайте кнопку питания в течение нескольких секунд,
затем нажмите Перезагрузка и Нажмите, чтобы перезагрузить.
Принудительная перезагрузка устройства
Если ваше устройство работает некорректно или не выключается обычным способом,
вы можете принудительно перезагрузить его.
Для этого нажмите и удерживайте кнопку питания в течение 10 и более секунд.
Зарядка
Базовые операции
15