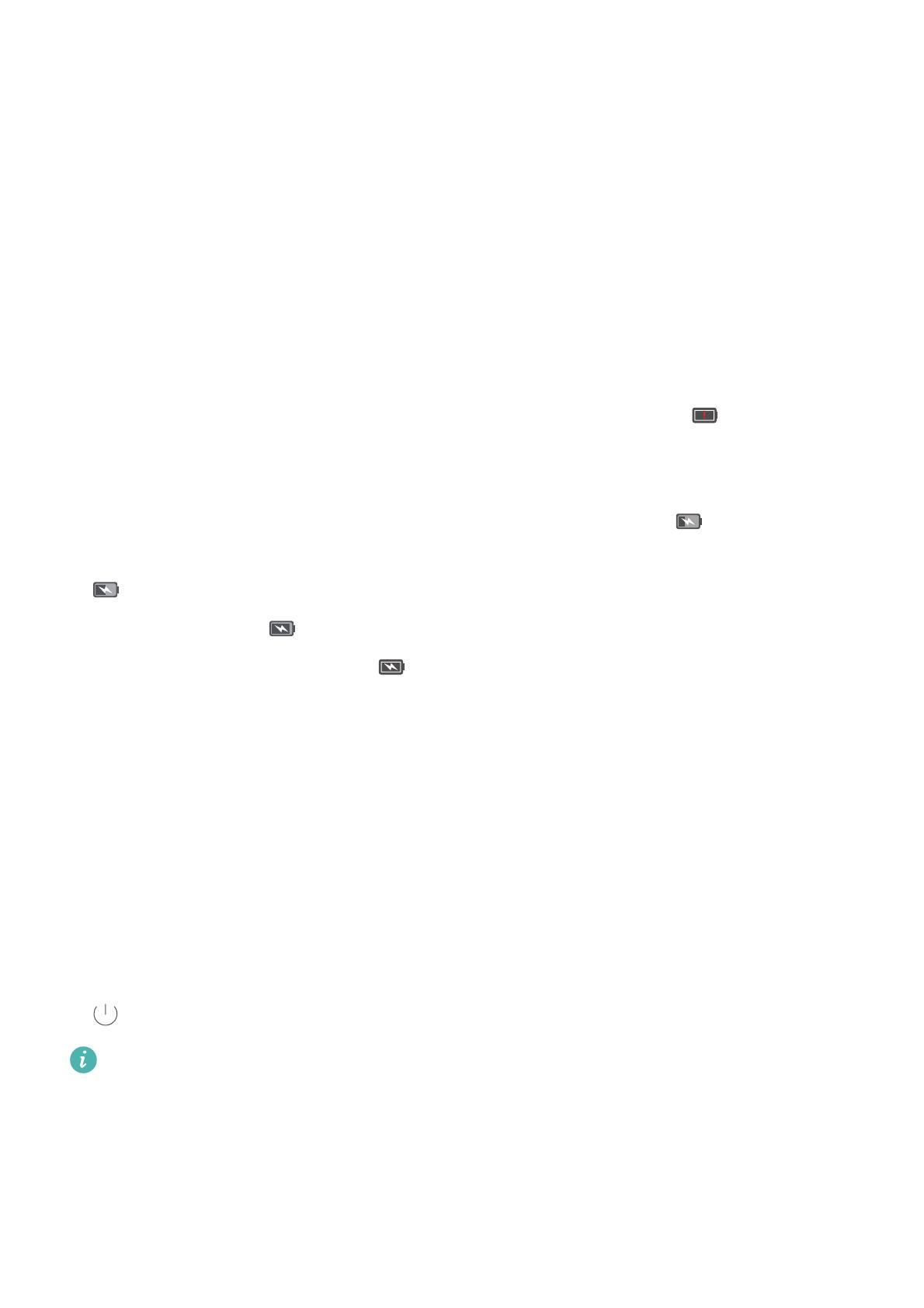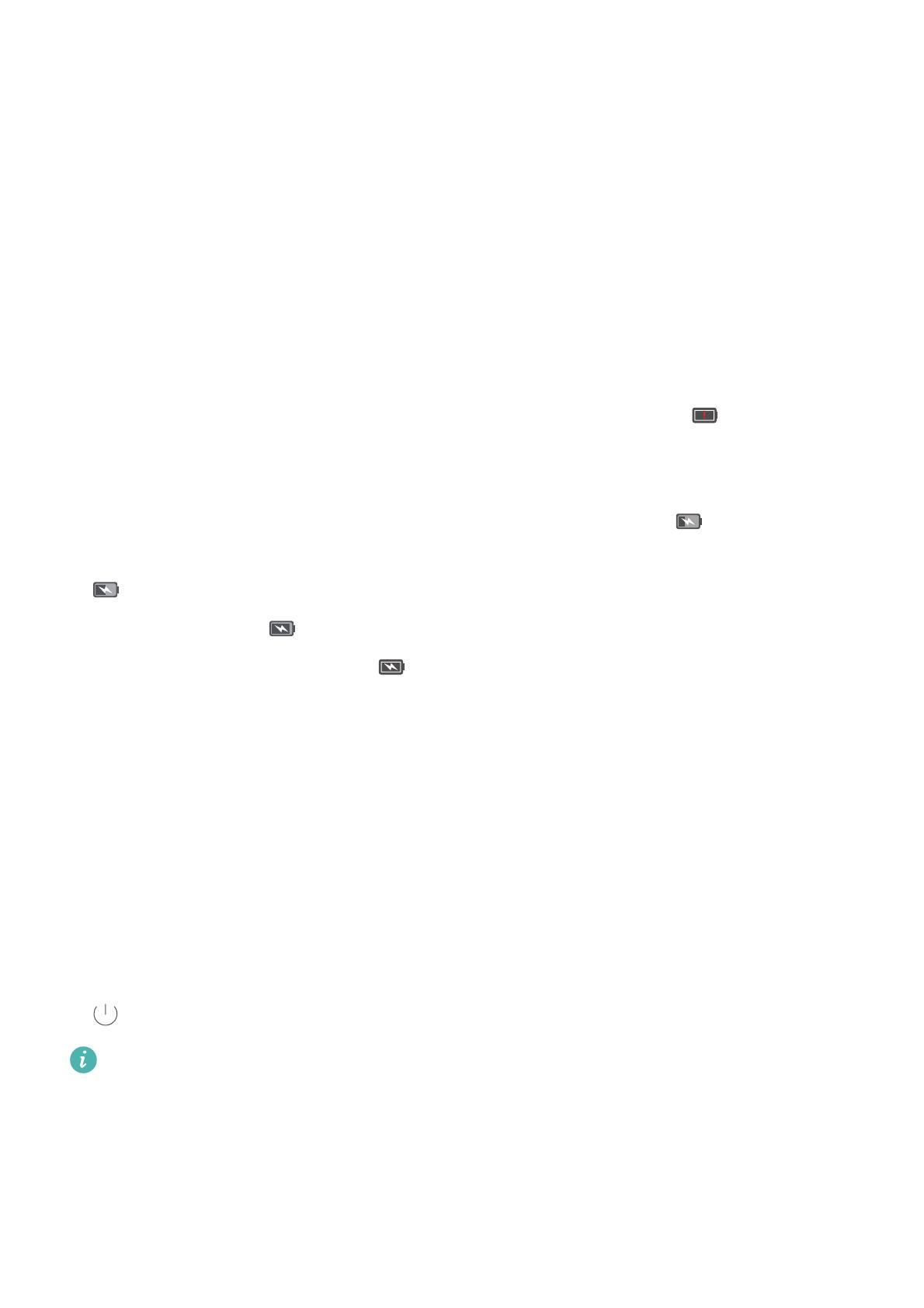
Базовая настройка телефона
9
•
Время зарядки зависит от температуры окружающей среды и уровня заряда батареи.
•
При очень низком уровне заряда батареи на экране телефона отображается
соответствующее уведомление.
•
Когда батарея полностью разряжена, телефон выключается автоматически.
Посетите официальный веб-сайт Huawei, чтобы загрузить руководство пользователя
Вашего устройства и информацию по технике безопасности и по использованию
батареи.
Индикатор статуса батареи
Статус батареи отображается световым индикатором телефона и специальным
значком в строке состояния на экране телефона.
•
Если индикатор состояния мигает красным, значок принимает вид , уровень
заряда батареи меньше 10%.
•
Индикатор состояния и значок батареи на экране отображают уровень заряда батареи
во время зарядки. Красный цвет индикатора состояния и значок означают, что
уровень заряда батареи меньше 10%. Желтый цвет индикатора состояния и значок
означают, что уровень заряда батареи 10-80%. Зеленый цвет индикатора
состояния и значок означают, что уровень заряда батареи 80-100%. Зеленый цвет
индикатора состояния и значок означают, что батарея полностью заряжена.
Отключите зарядное устройство.
Если телефон не реагирует на нажатие кнопки питания, батарея полностью разряжена.
Заряжайте батарею минимум 10 минут, используя зарядное устройство Huawei, затем
включите телефон.
Включение и выключение телефона
•
Чтобы включить телефон, нажмите и удерживайте кнопку питания, пока телефон не
завибрирует и его экран не включится.
•
Чтобы выключить телефон, нажмите и удерживайте кнопку питания, затем нажмите
.
Если Вы удерживаете кнопку питания дольше 20 секунд, но телефон не включается,
возможно, батарея полностью разряжена. В этом случае подключите телефон к
зарядному устройству, чтобы зарядить батарею.