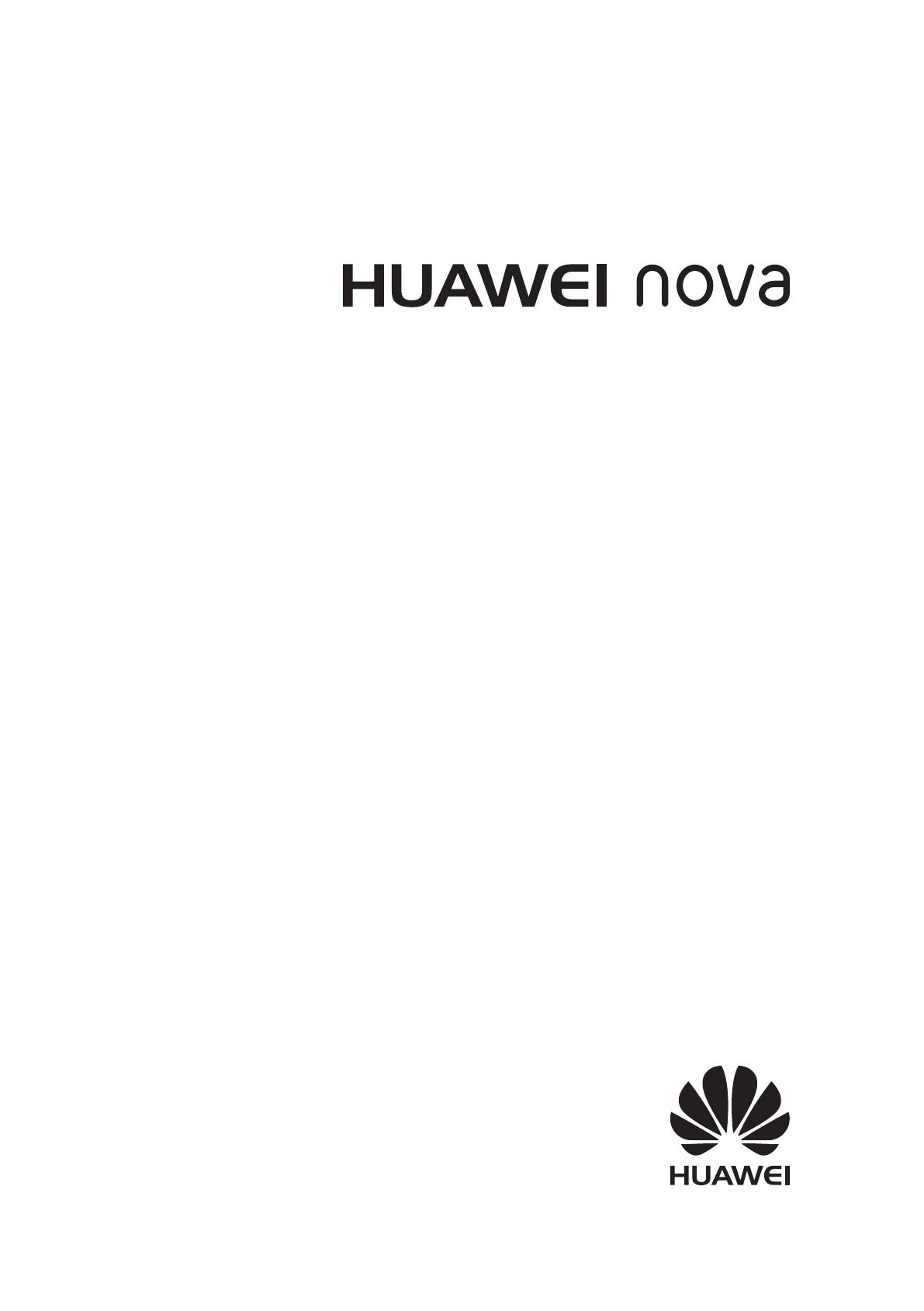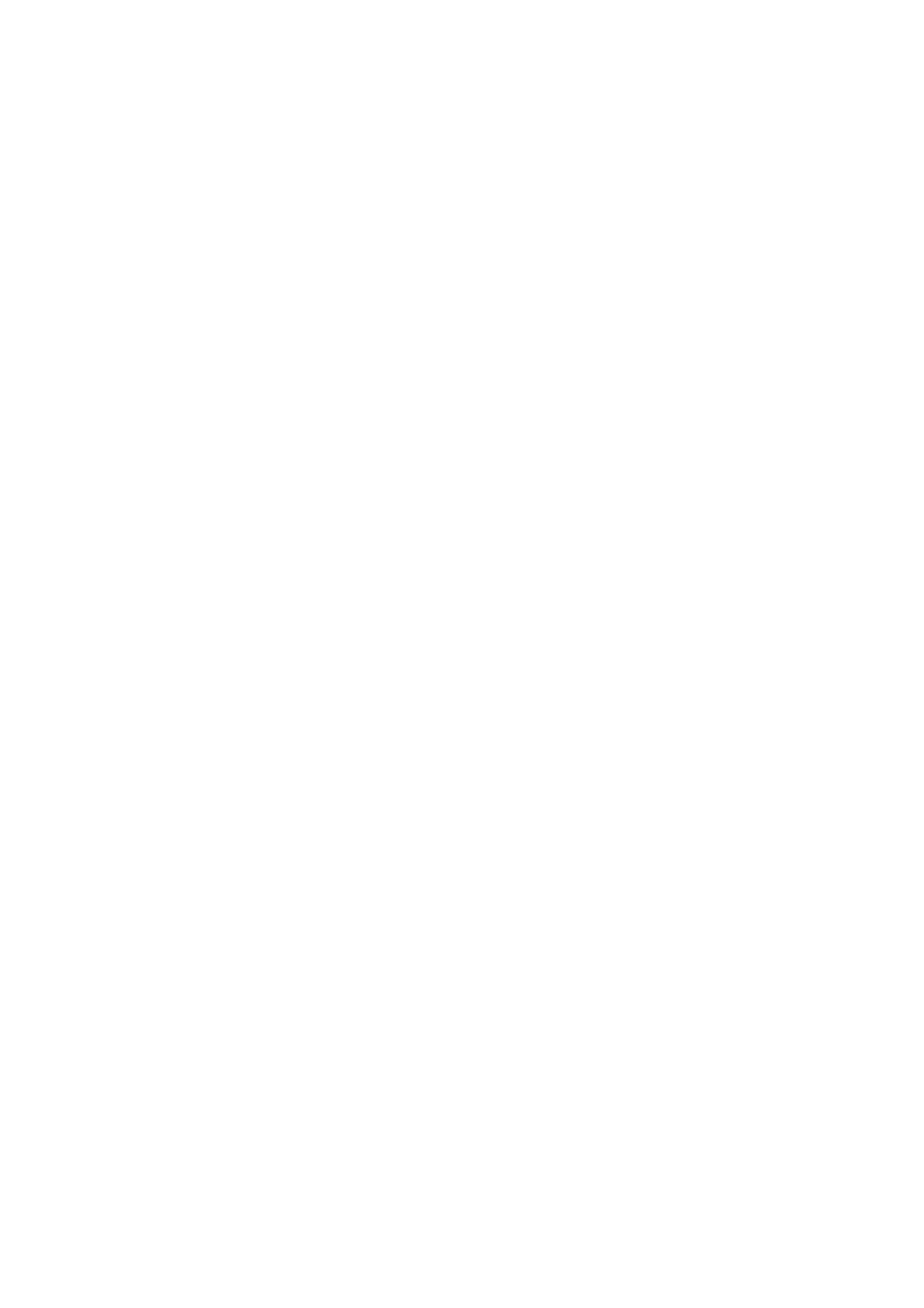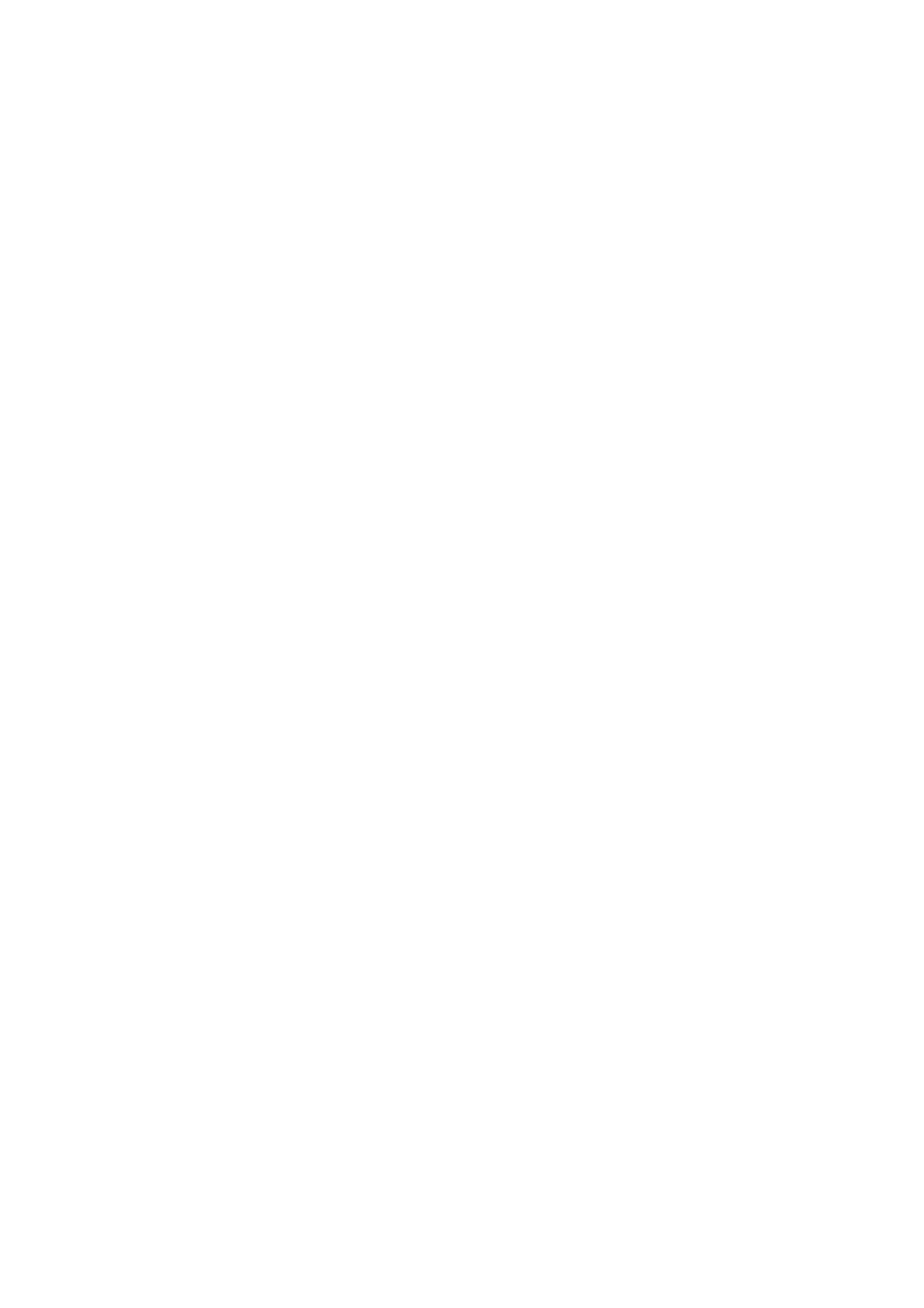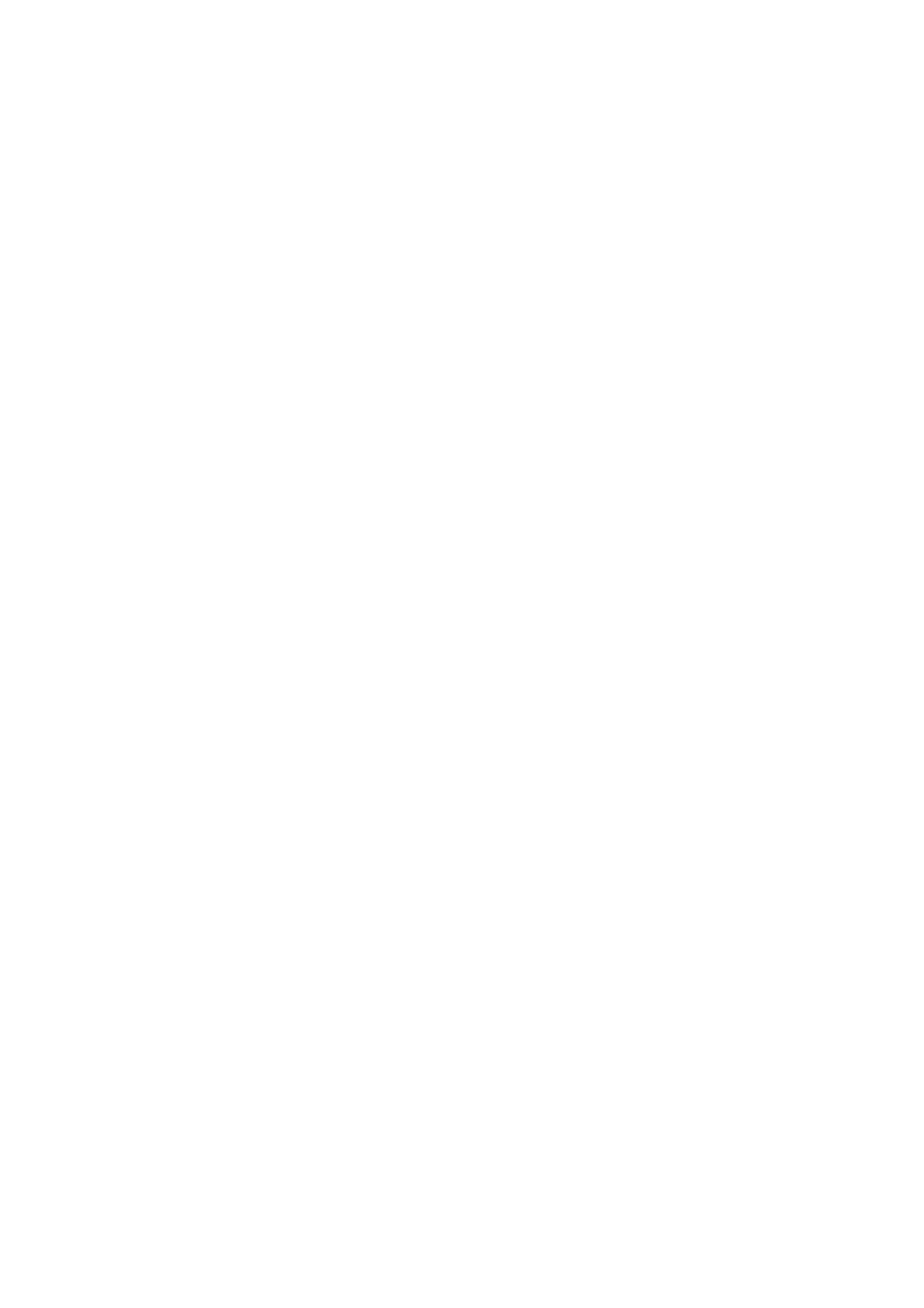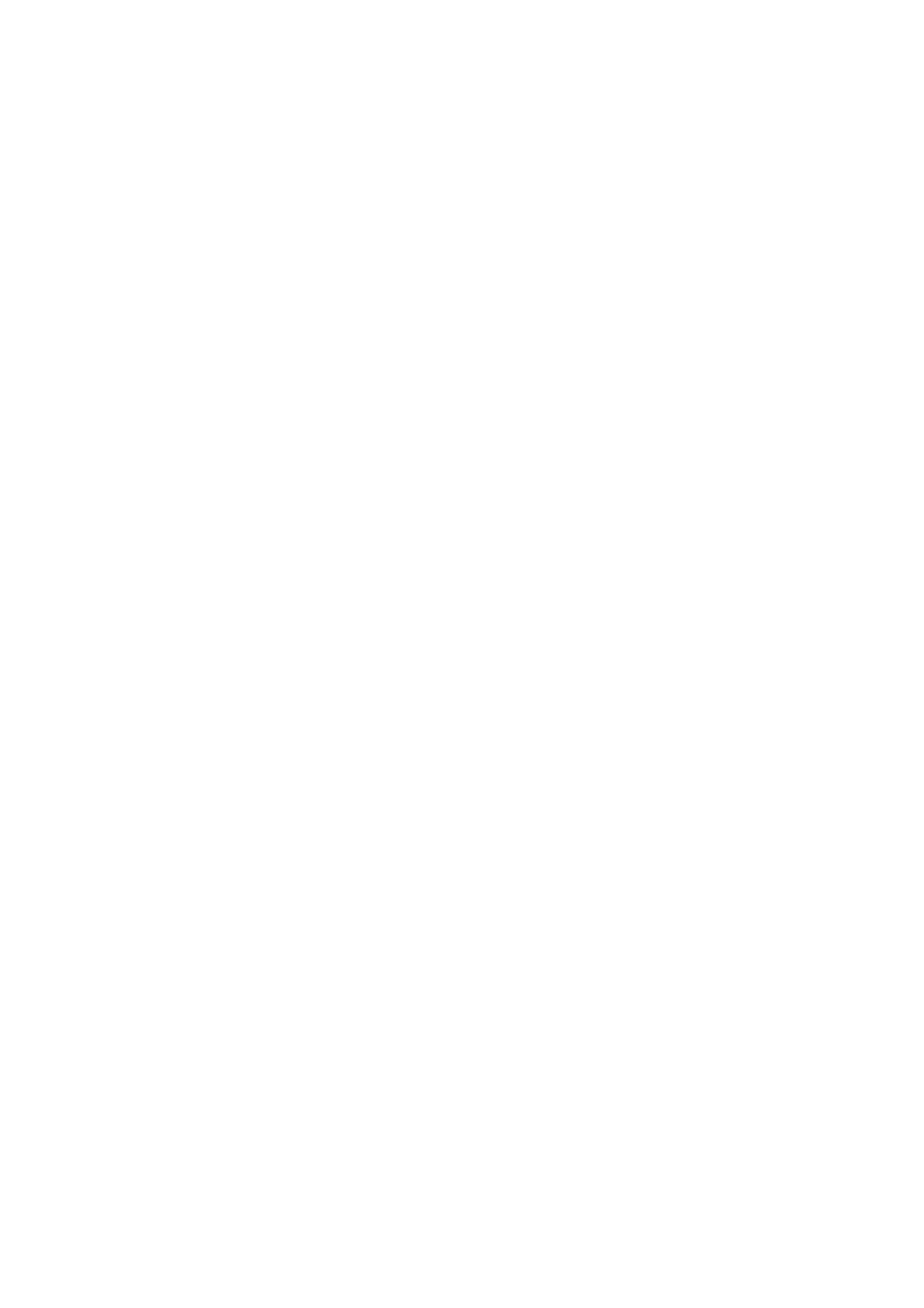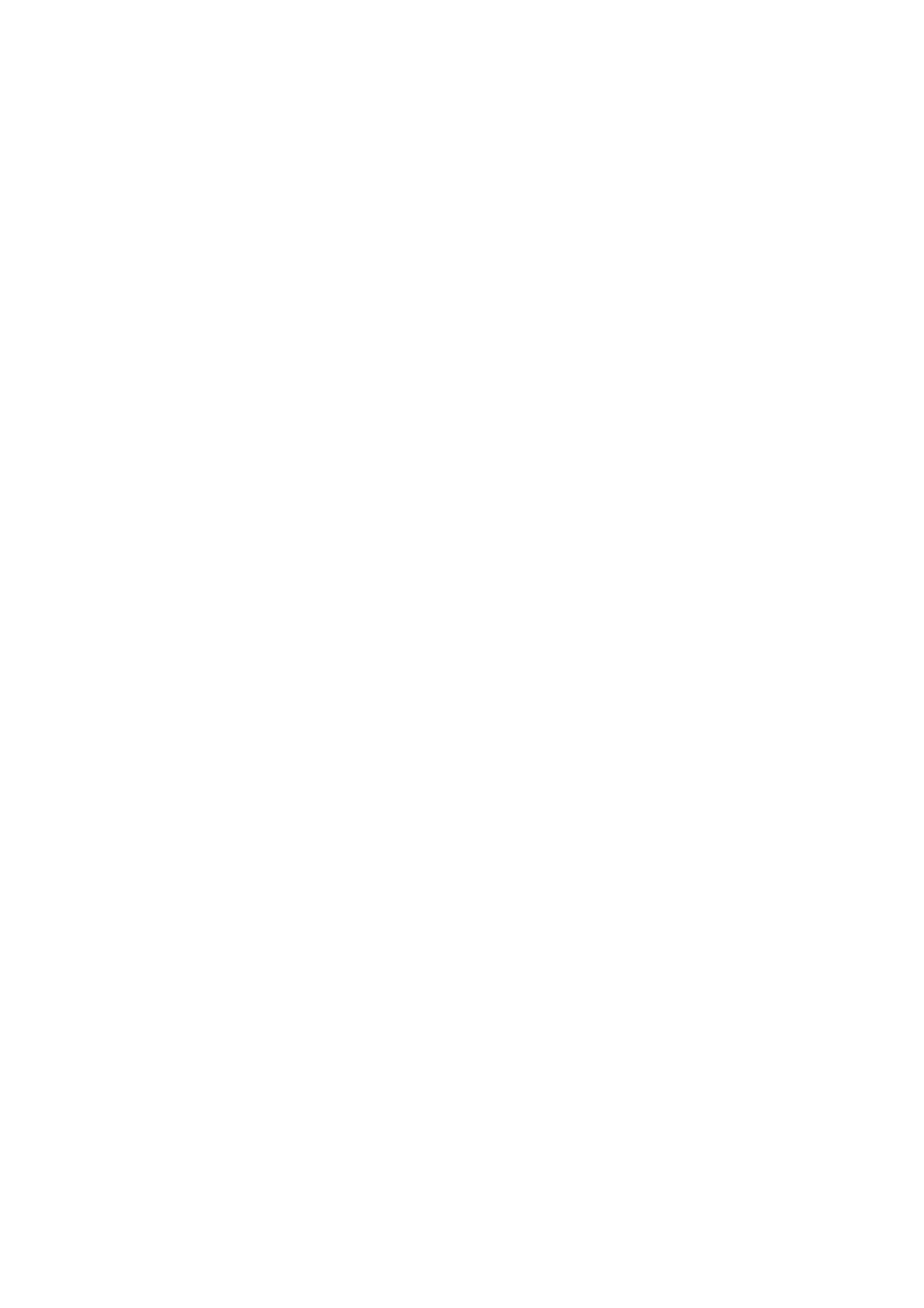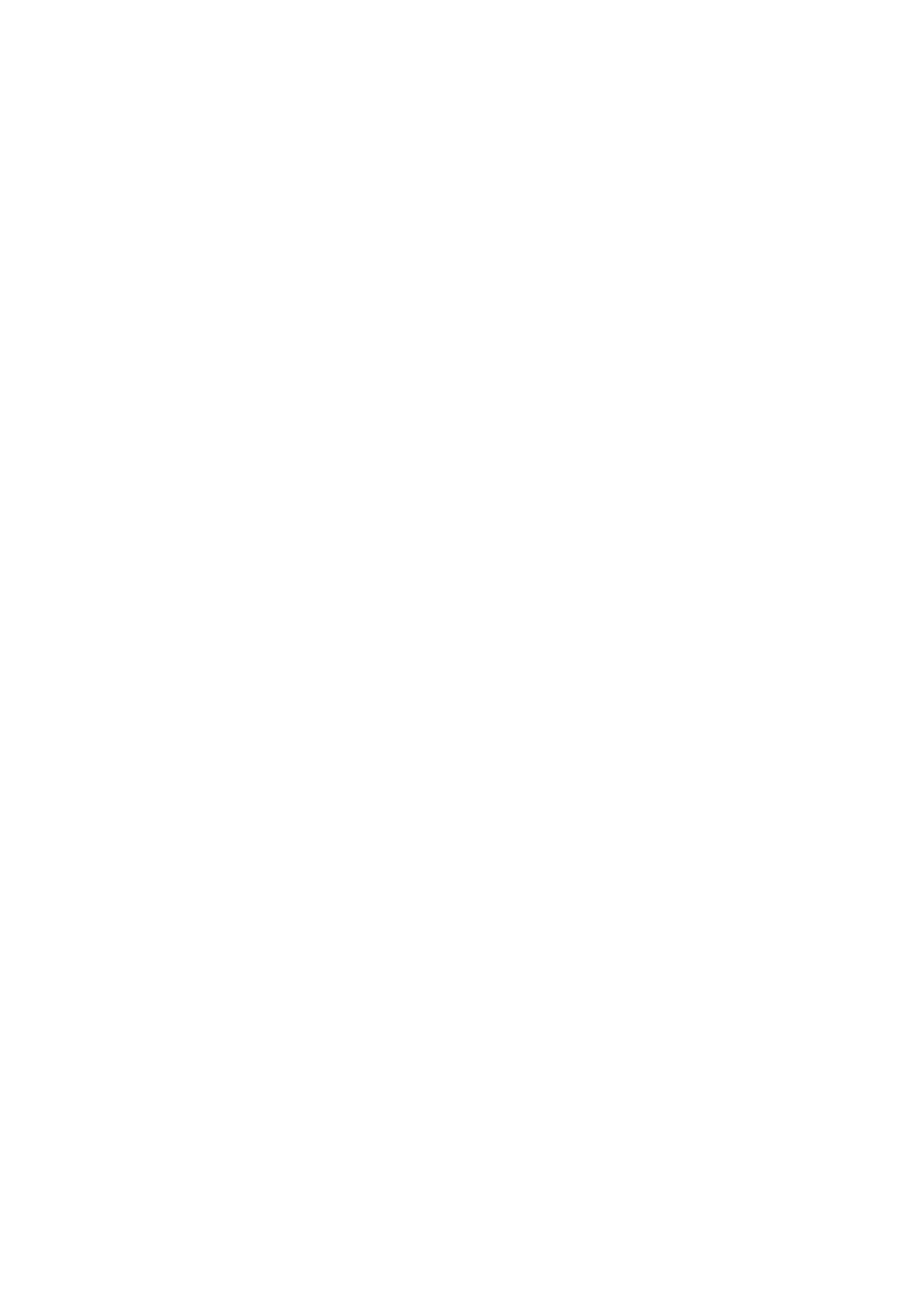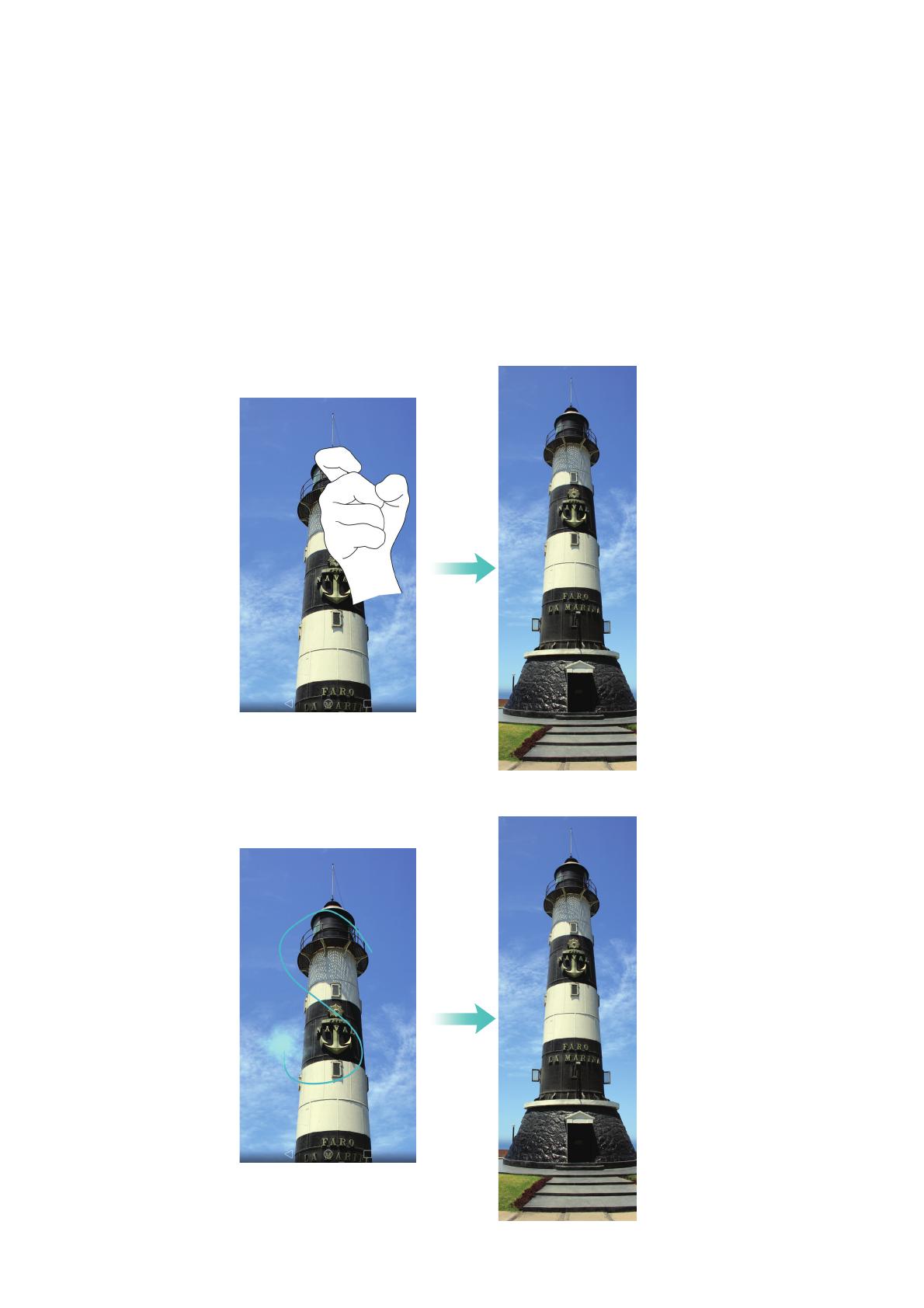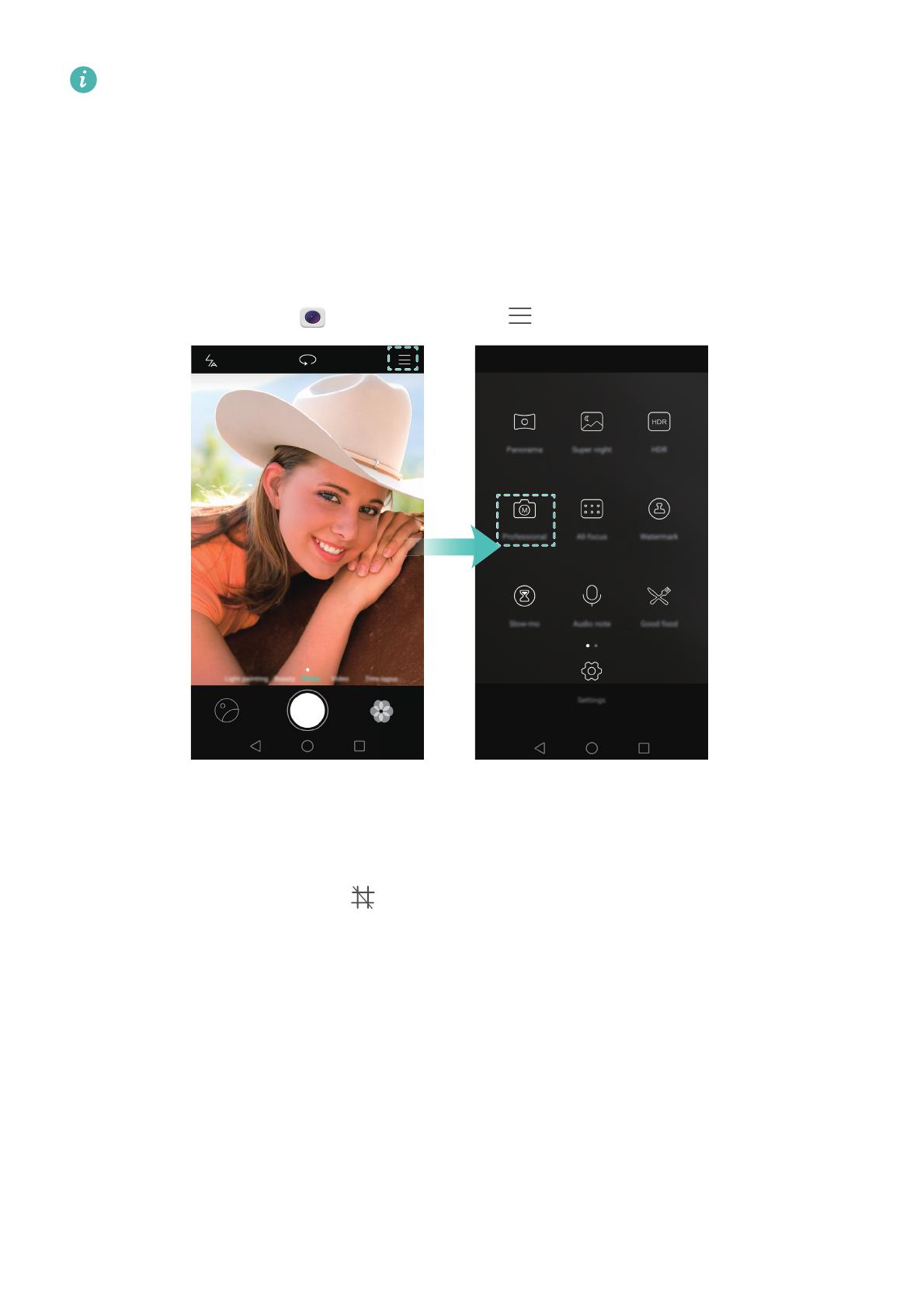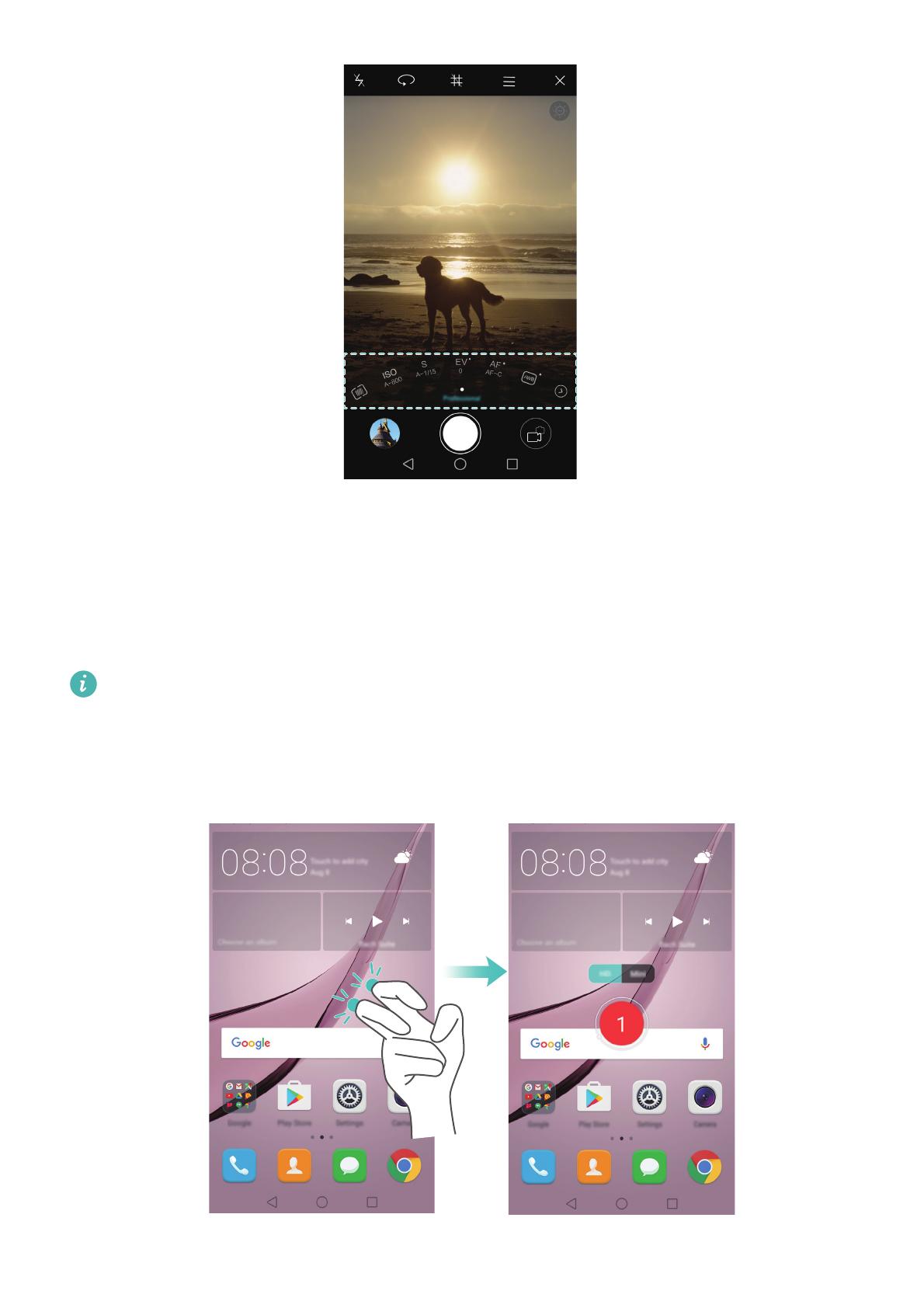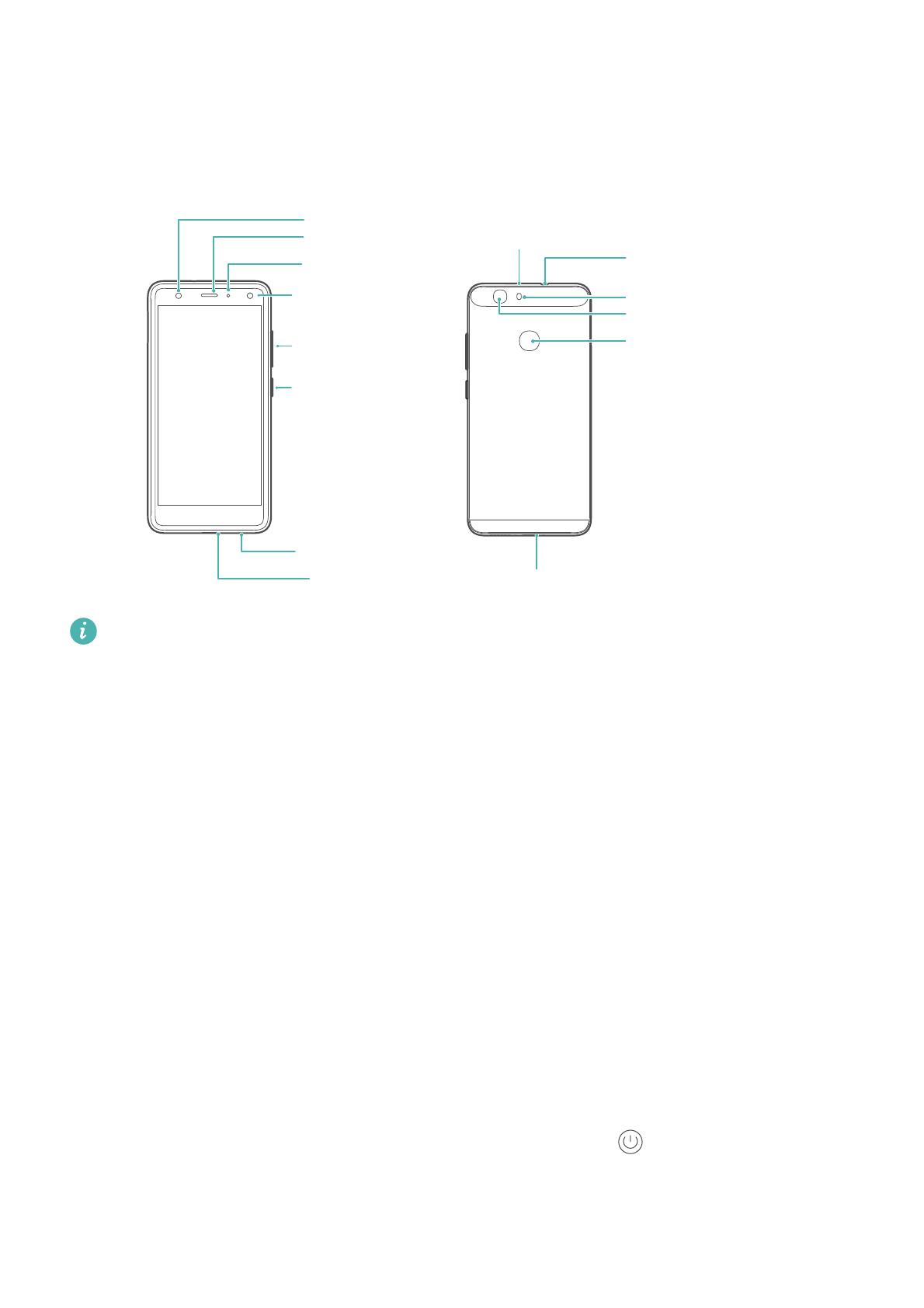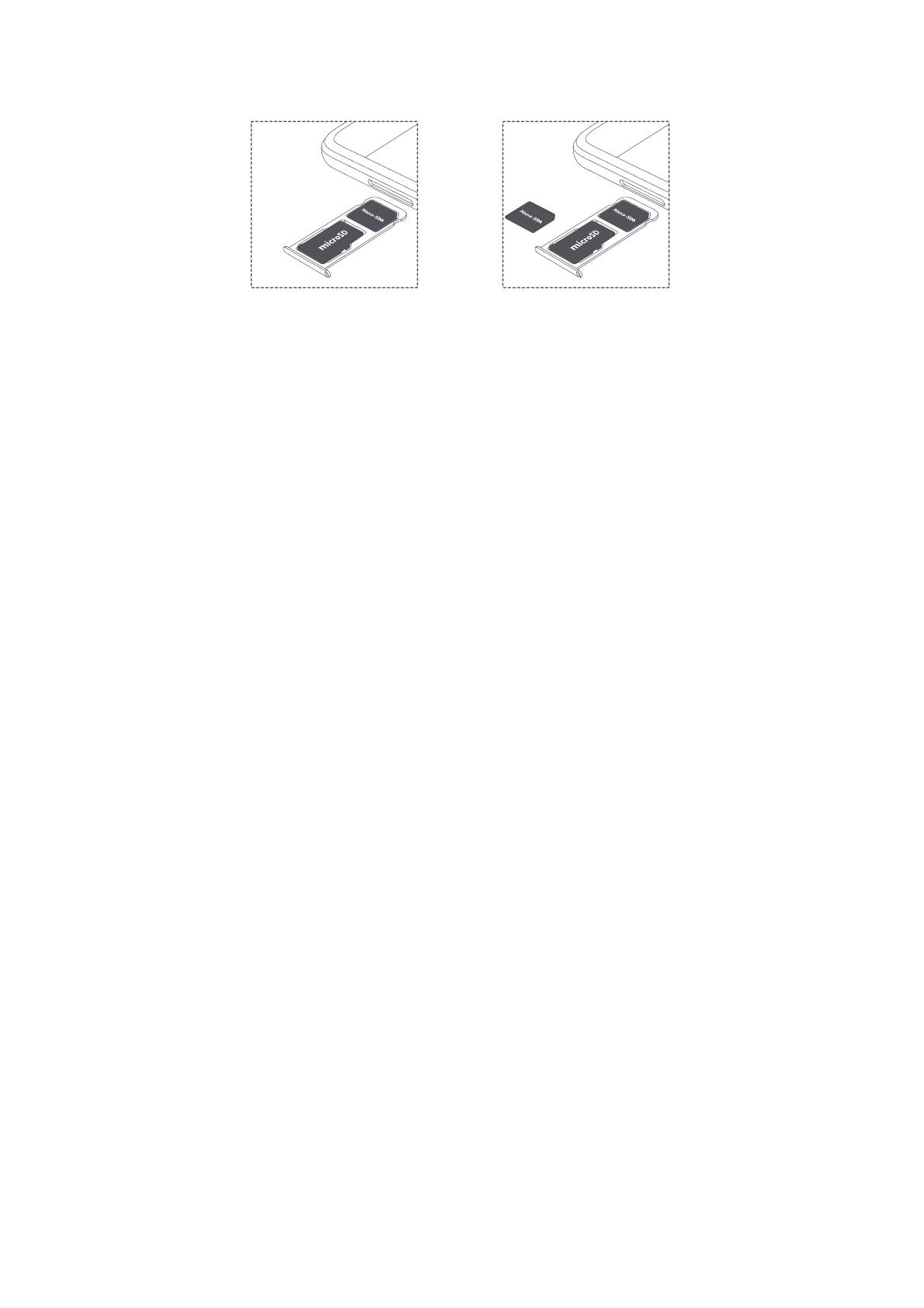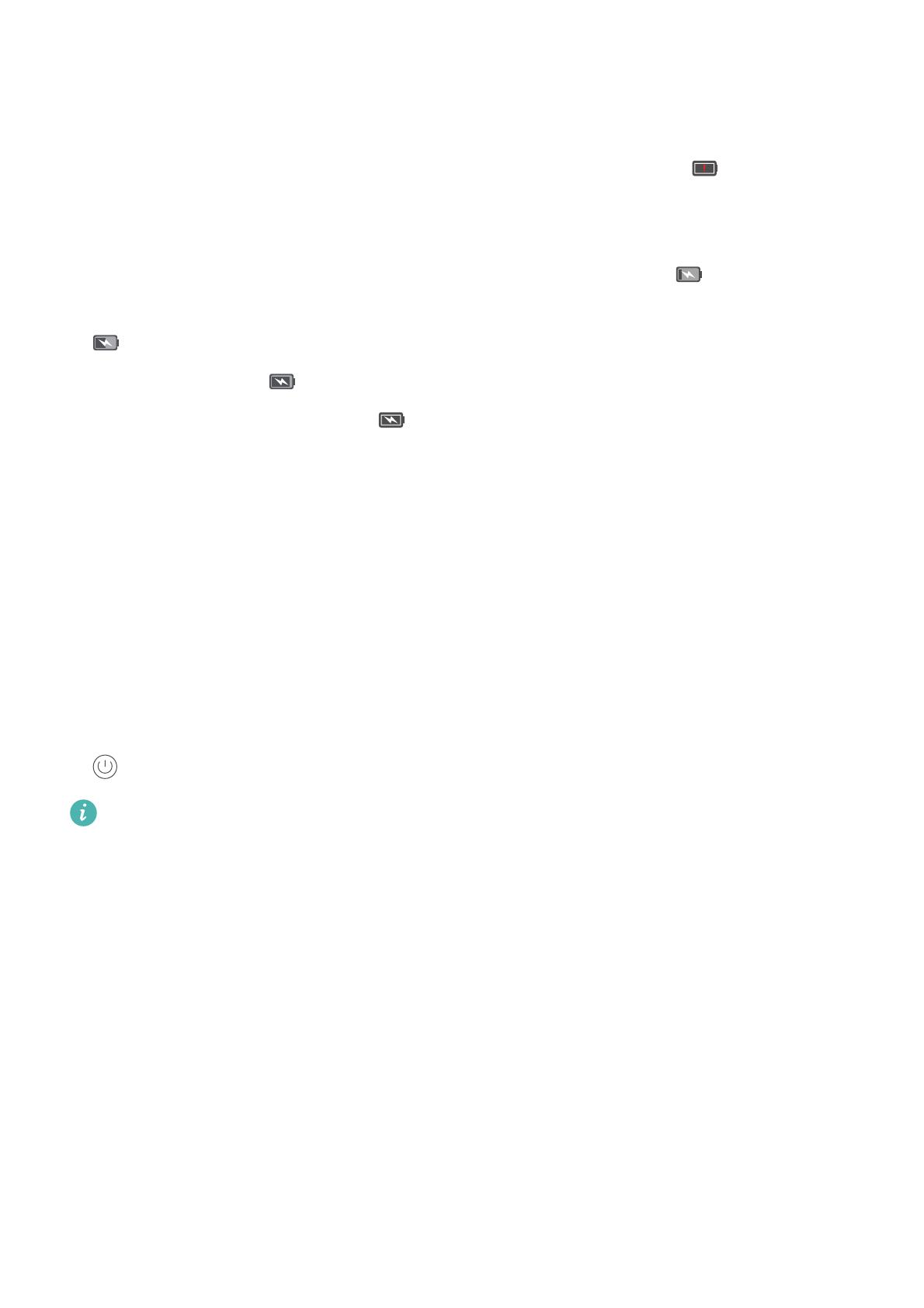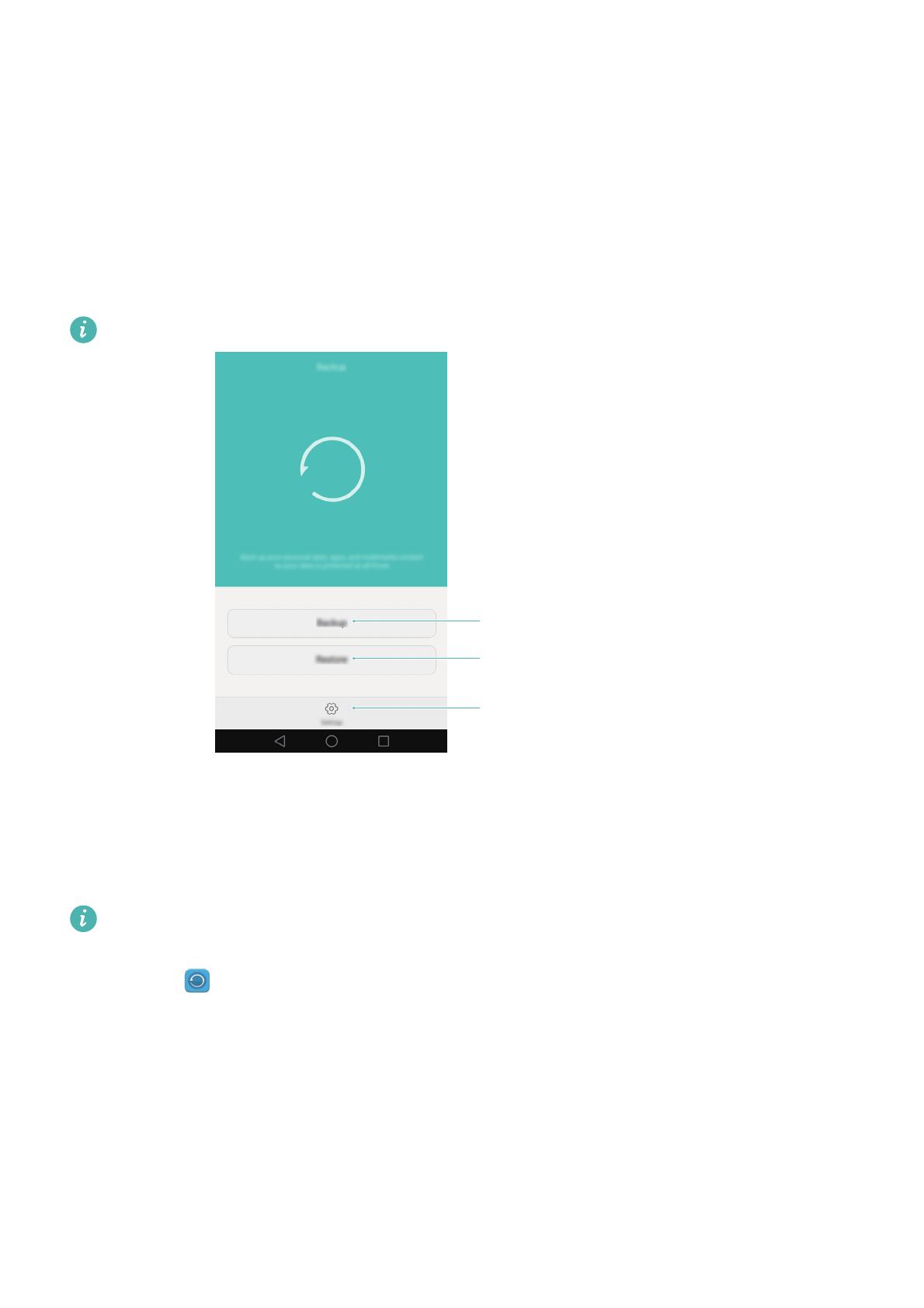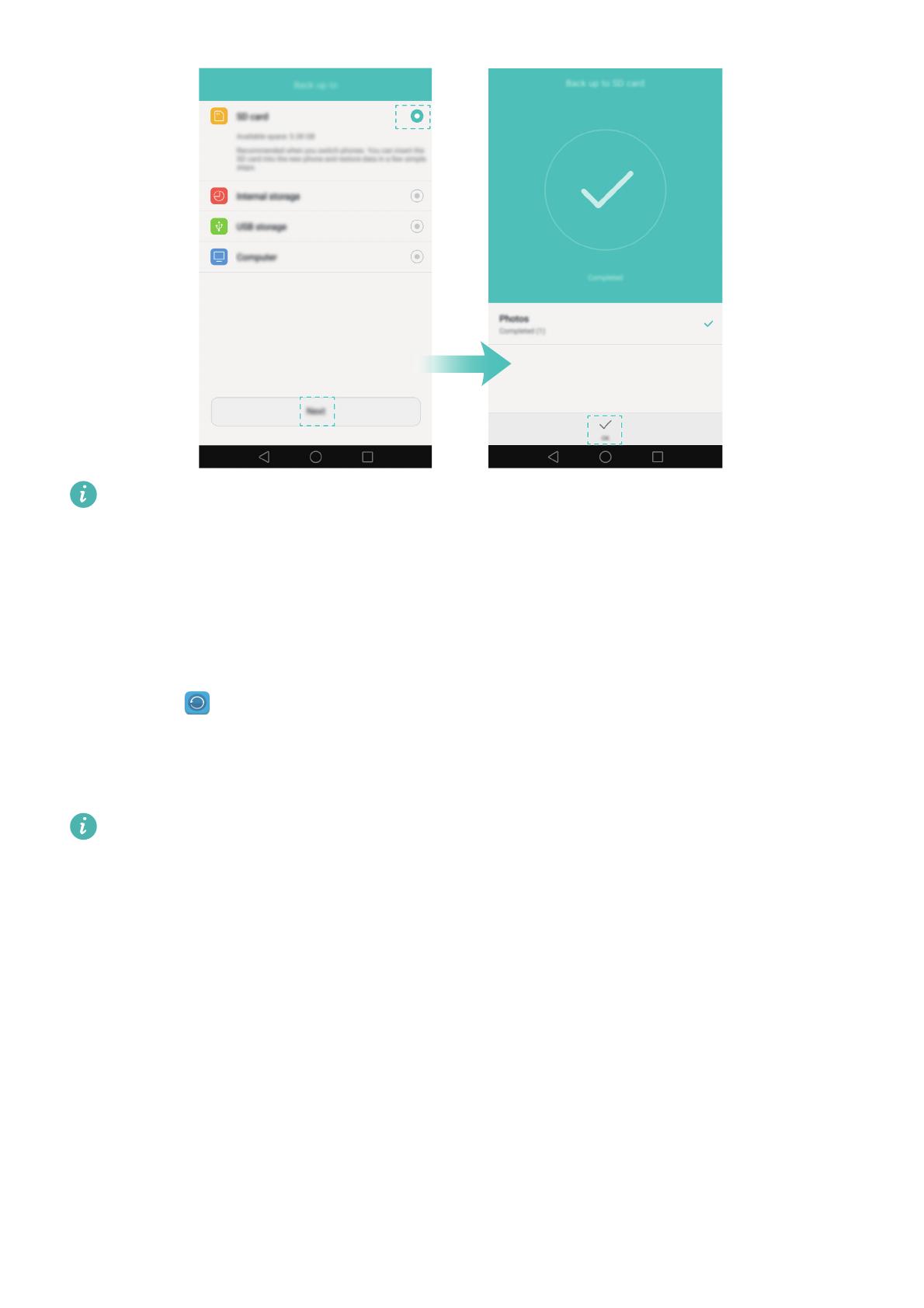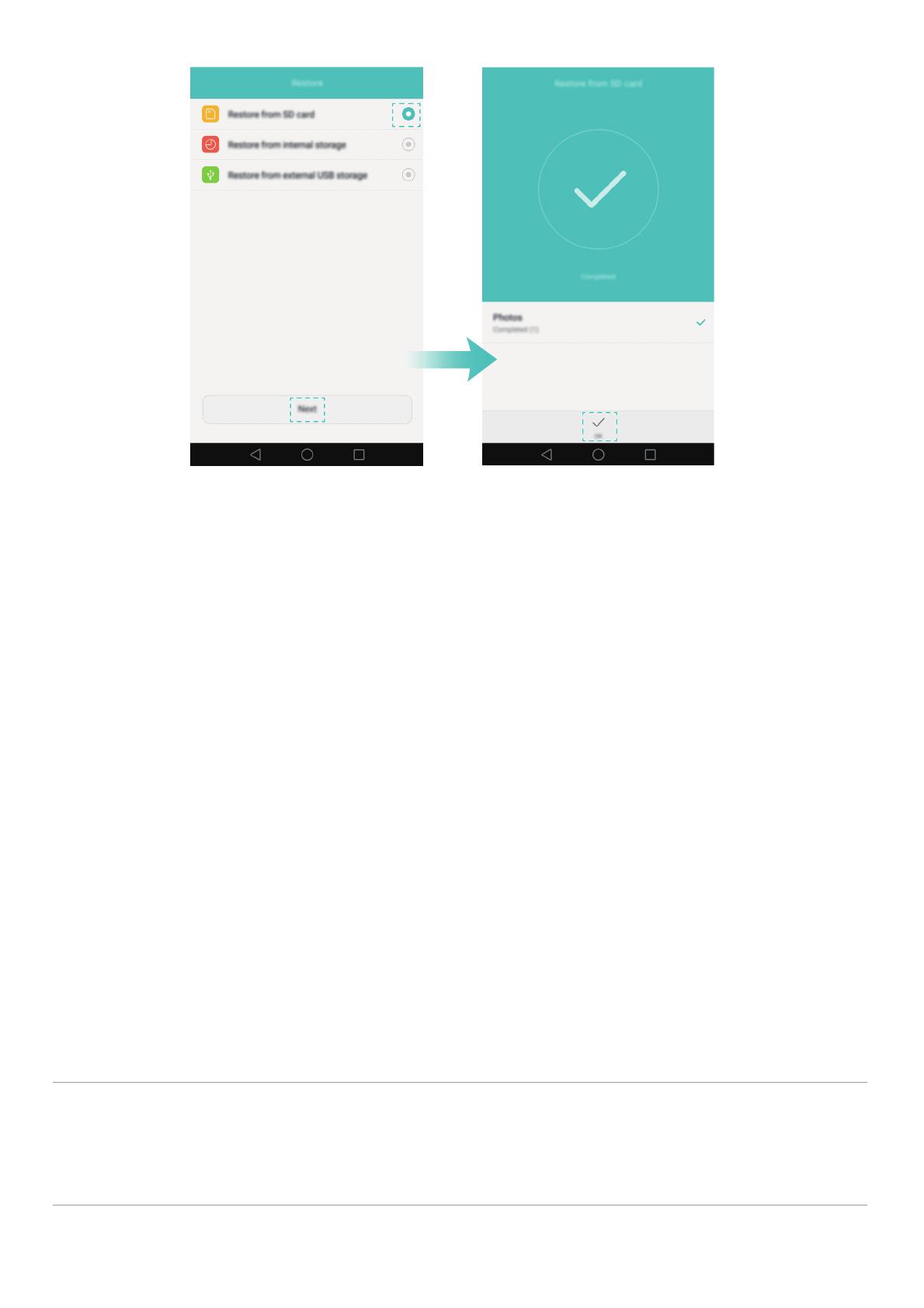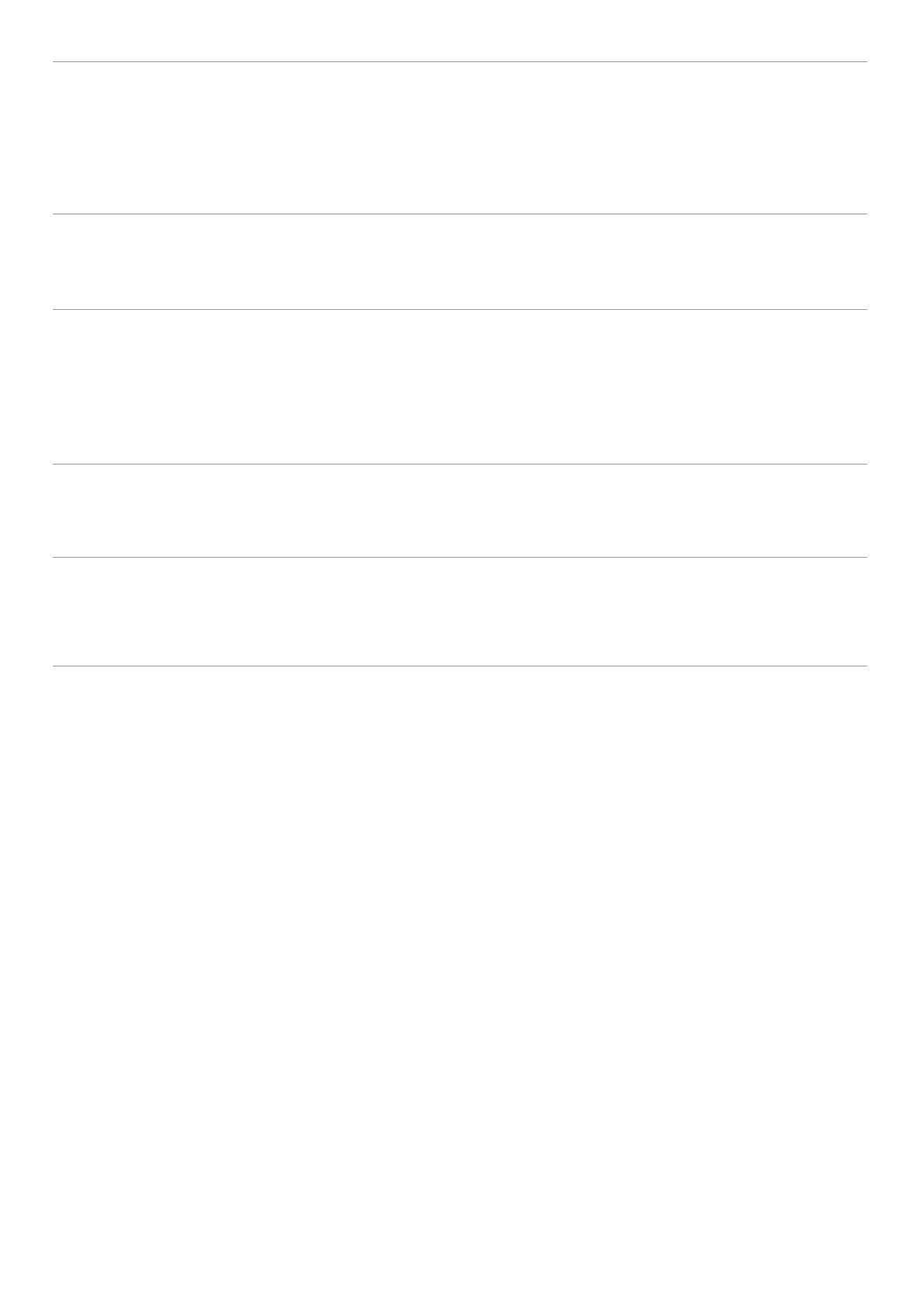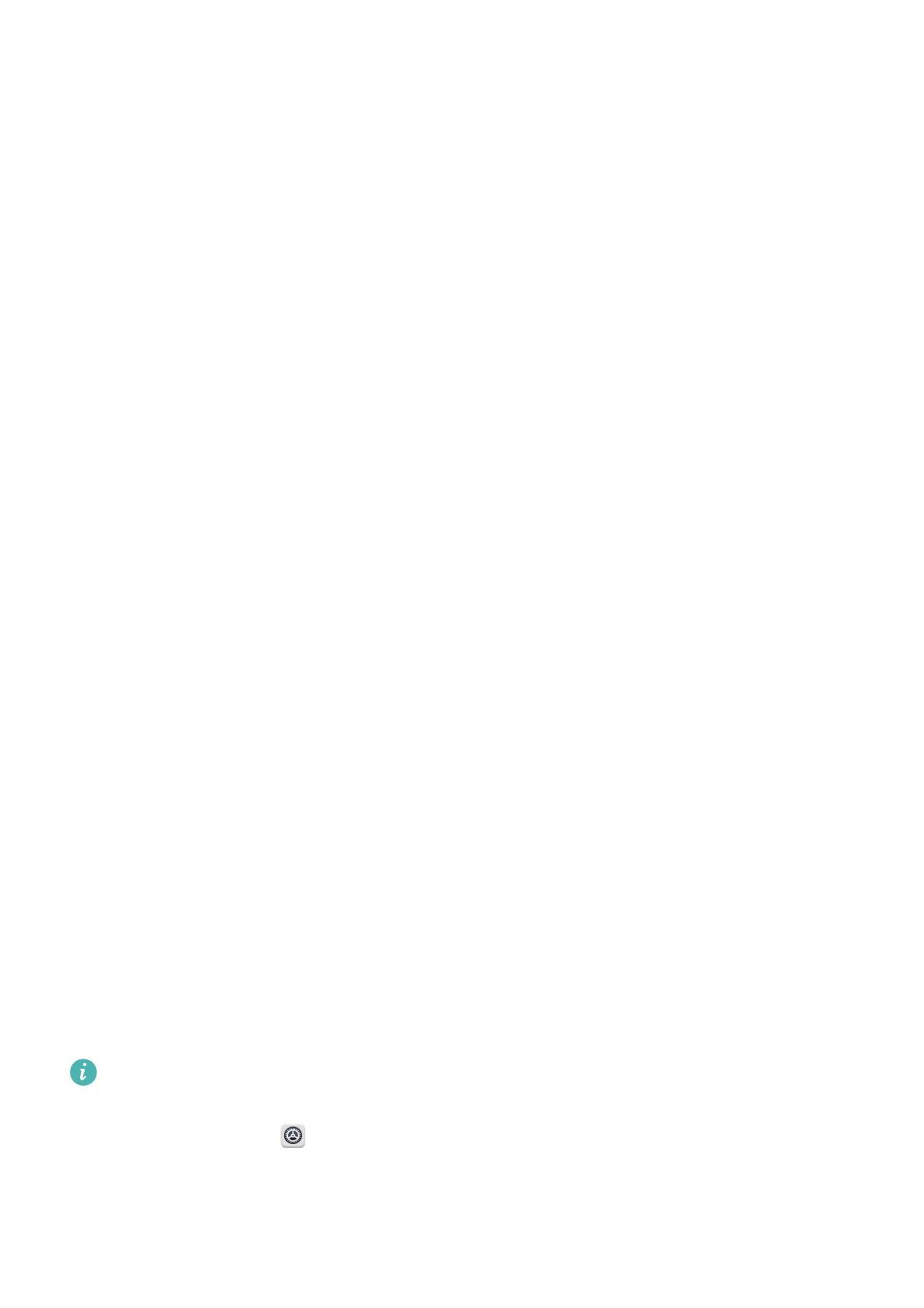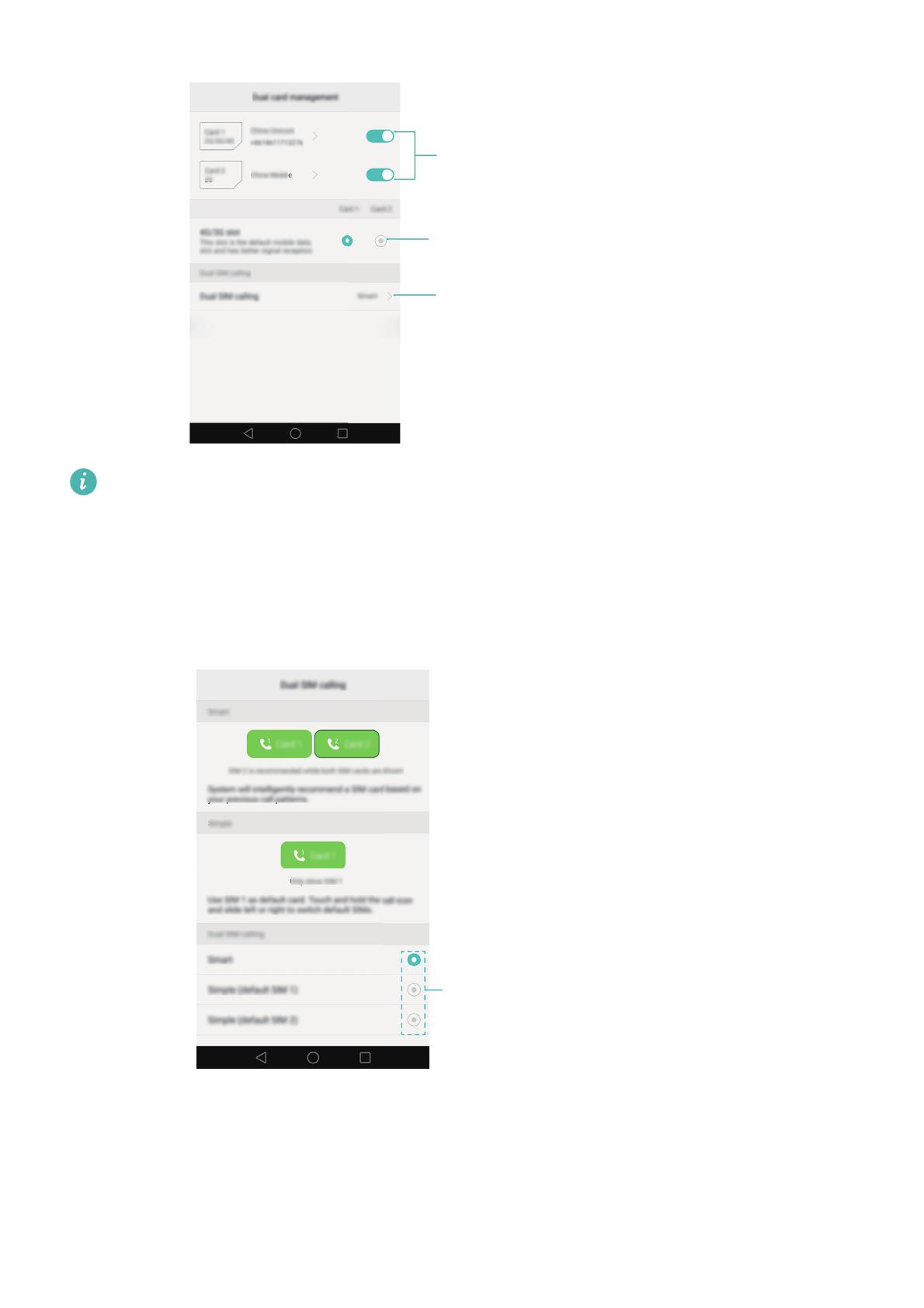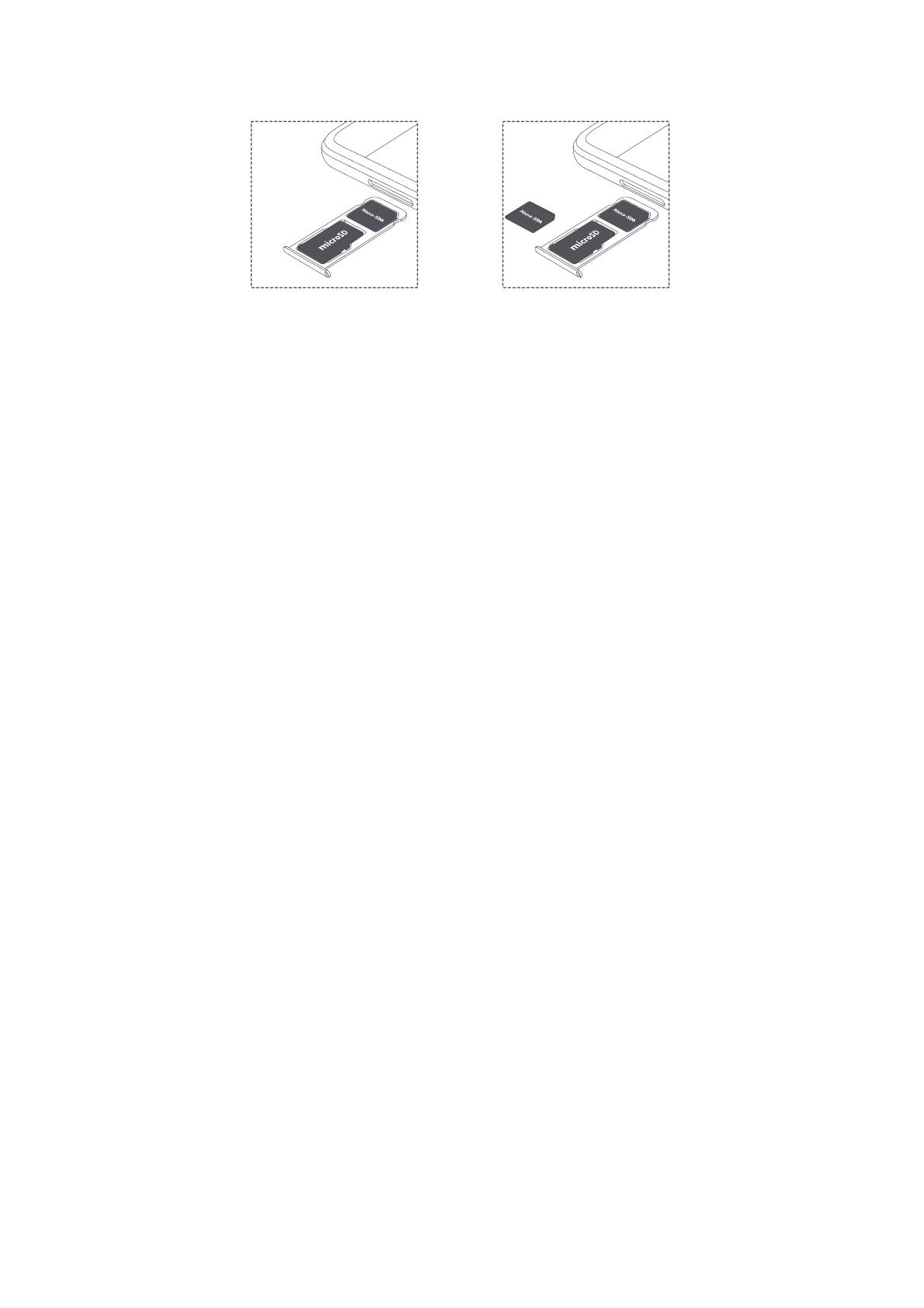
Базовая настройка телефона
6
2
Чтобы излечь слот для подключения карт, нажмите инструментом для извлечения
слота на маленькое отверстие, расположенное рядом со слотом.
CAN-L01
CAN-L02
CAN-L03
CAN-L11
CAN-L12
CAN-L13
3
Установите SIM-карту и карту microSD в слот.
4
Корректно установите слот в телефон.
Зарядка телефона
Телефон оснащен мощной батареей и технологией энергосбережения. В данном
разделе приведена информация о продлении времени работы батареи.
Батарея
•
Батарею можно заряжать множество раз, но у всех батарей ограниченный срок
службы. Если время работы батареи без подзарядки значительно сокращается,
обратитесь в авторизованный сервисный центр Huawei для ее замены. Батарея
телефона является несъемной. Не пытайтесь заменить батарею самостоятельно.
•
Телефон может нагреваться при длительном использовании или при использовании в
условиях высокой температуры окружающей среды. Это не указывает на
неисправность телефона, батареи или адаптера питания. Если телефон сильно
перегрелся, отключите его от зарядного устройства и выключите неиспользуемые
функции. Разместите телефон в прохладном месте и дайте ему остыть до комнатной
температуры. Не держите телефон в рука
х в течение длительного времени, если он
перегрелся.
•
При зарядке телефона используйте оригинальные батареи, зарядные устройства и
USB-кабели Huawei. Использование сторонних аксессуаров может привести к сбою в
работе телефона или снизить его производительность. Рекомендуется не
использовать телефон во время зарядки. Не накрывайте телефон и зарядное
устройство.
•
Время зарядки зависит от температуры окружающей среды и уровня заряда батареи.
•
При очень низком уровне заряда батареи на экране телефона отображается
соответствующее уведомление.
•
Когда батарея полностью разряжена, телефон выключается автоматически.