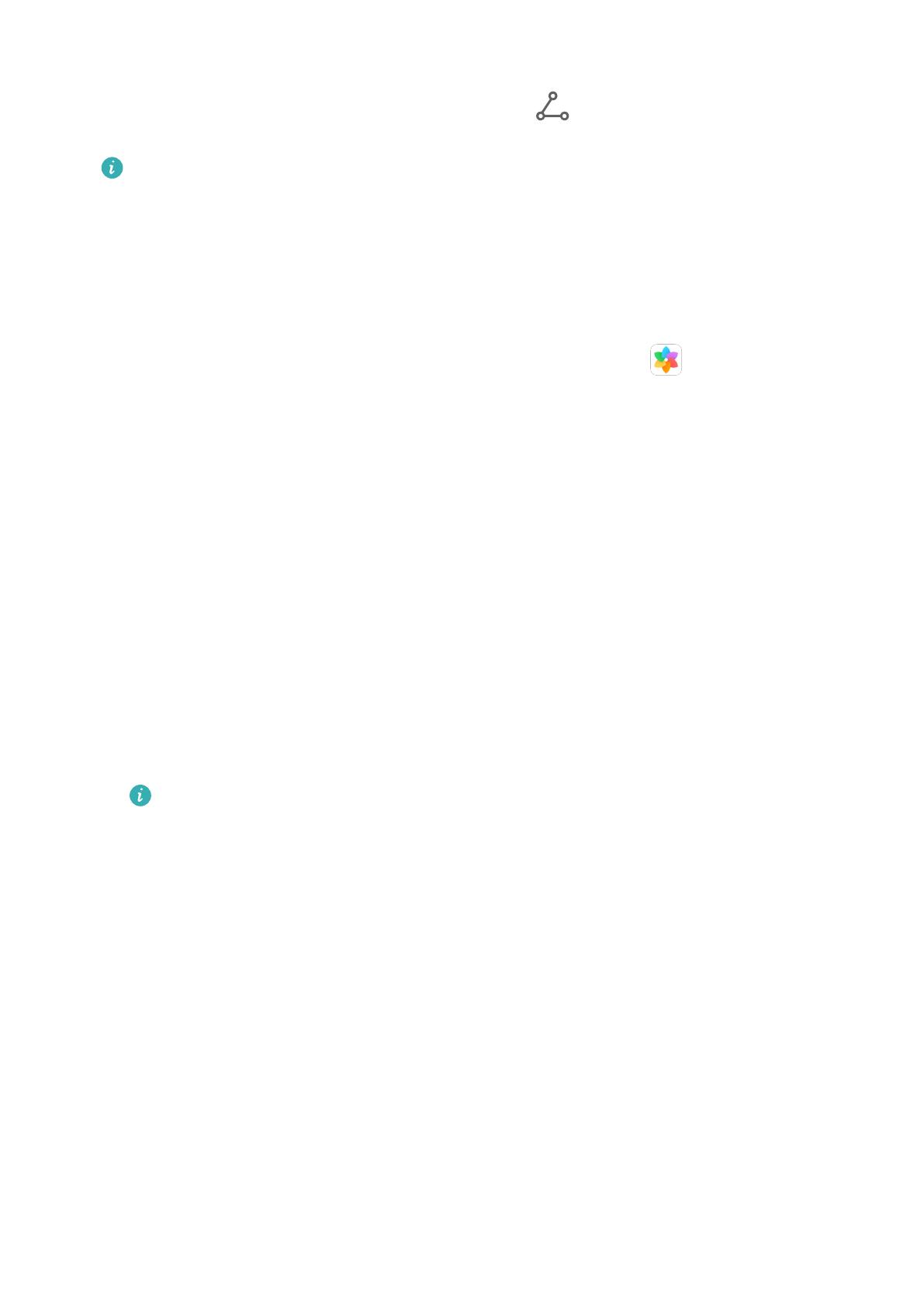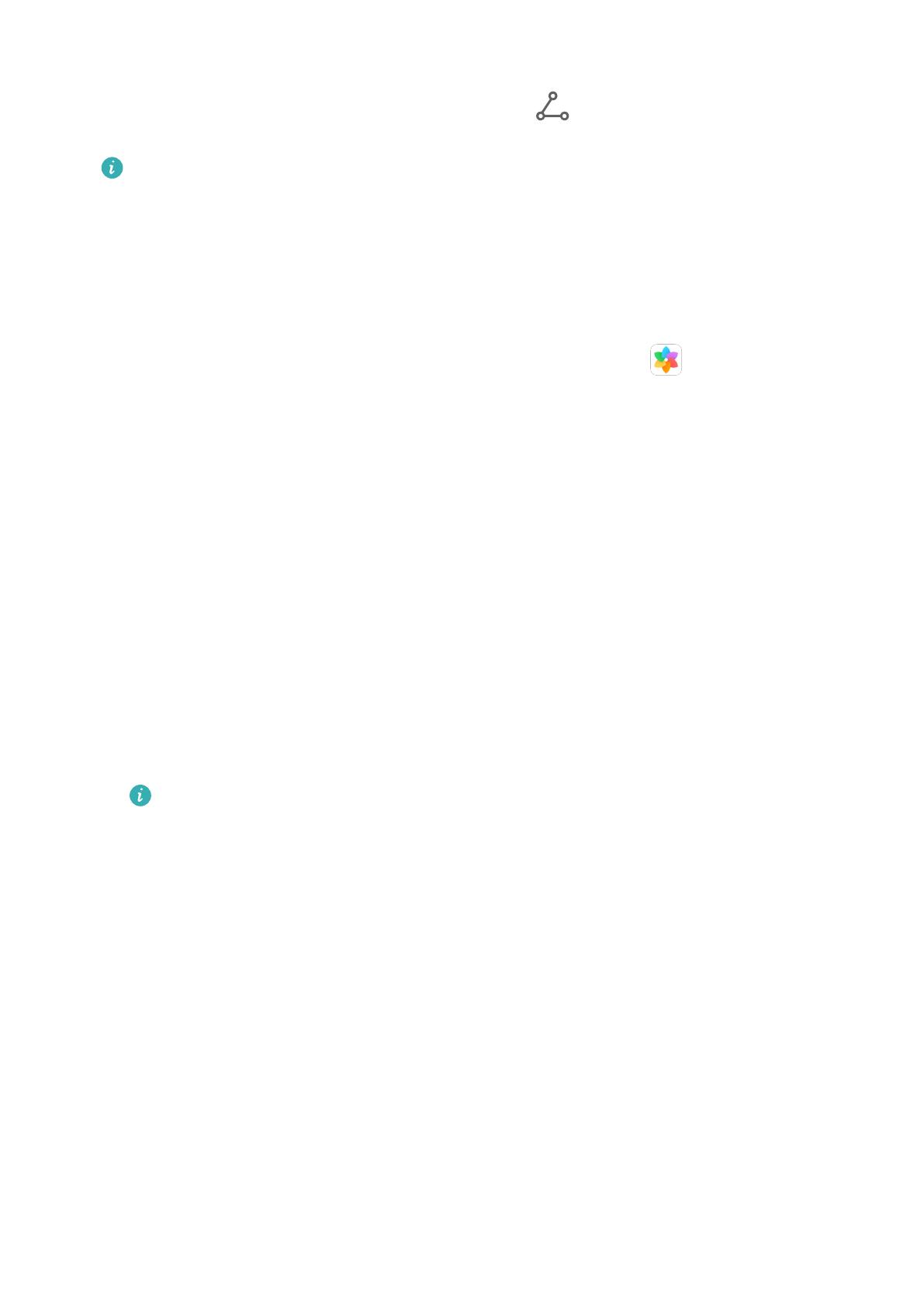
2 На передающем устройстве нажмите и удерживайте файл, затем выберите файлы,
которые хотите отправить, и нажмите на значок
. Нажмите Huawei Share, затем
нажмите на значок принимающего устройства, чтобы отправить файл.
Если вы отправляете файлы напрямую из приложения, алгоритм действий может
отличаться.
3 На принимающем устройстве нажмите Принять, чтобы получить передаваемые
файлы.
Для просмотра полученных файлов перейдите в раздел Файлы, а затем в раздел
Внутренняя память > Huawei Share на вкладке Категории.
Полученные изображения и видео также отображаются в меню
Галерея >
Альбомы > Huawei Share.
Передача данных между Вашим устройством и ПК с помощью Huawei Share
Вы можете использовать Huawei Share для быстрого беспроводного обмена файлами
между вашим устройством и компьютером (под управлением ОС Windows или macOS).
1 Убедитесь, что устройство и компьютер подключены к одной Wi-Fi.
2 На вашем устройстве перейдите на экран настроек Huawei Share и включите
функции Huawei Share и Обмен данными с ПК.
3 Запишите, какое имя отображается рядом с опцией Имя, отображаемое на ПК, а
также имя пользователя и пароль в разделе Подтверждение.
4 В зависимости от ОС на вашем ПК перейдите в соответствующий раздел.
• Windows: This PC (Computer) > Network.
• macOS: Finder > Go to > Network.
В данный момент эта функция доступна только на компьютерах Mac с macOS
версий от 10.8 до 10.14.
5 На компьютере дважды нажмите на имя вашего устройства и введите имя
пользователя и пароль, которые вы записали ранее.
6 Откройте папку общего доступа вашего устройства, например, папку Внутренняя
память или Альбом, просматривайте, редактируйте или копируйте файлы из этой
папки на компьютер и наоборот.
Если вы будете изменять файлы в папке общего доступа на ПК, изменения также
будут синхронизированы с устройством и наоборот.
Быстрая печать с помощью Huawei Share
Если в зоне действия находится принтер, который поддерживает технологию Huawei
Share, вы можете использовать Huawei Share, чтобы подключиться к этому принтеру и
распечатать фото или PDF-файлы с вашего устройства.
1 В зависимости от модели принтера необходимо проверить следующие параметры.
• Возможность подключения к сети Wi-Fi. Принтер должен быть включен и
подключен к той же сети, что ваше устройство.
Интеллектуальные функции
17