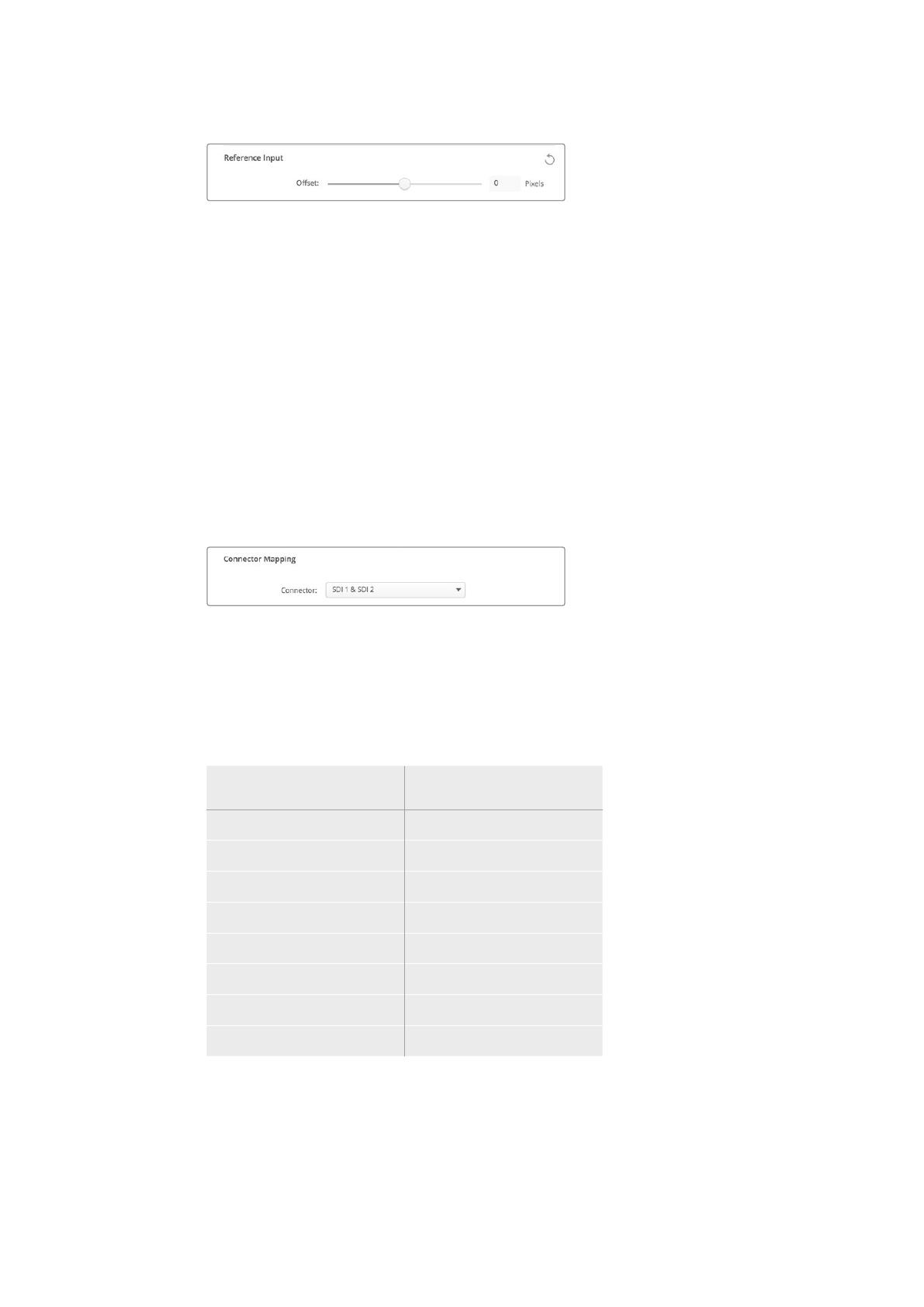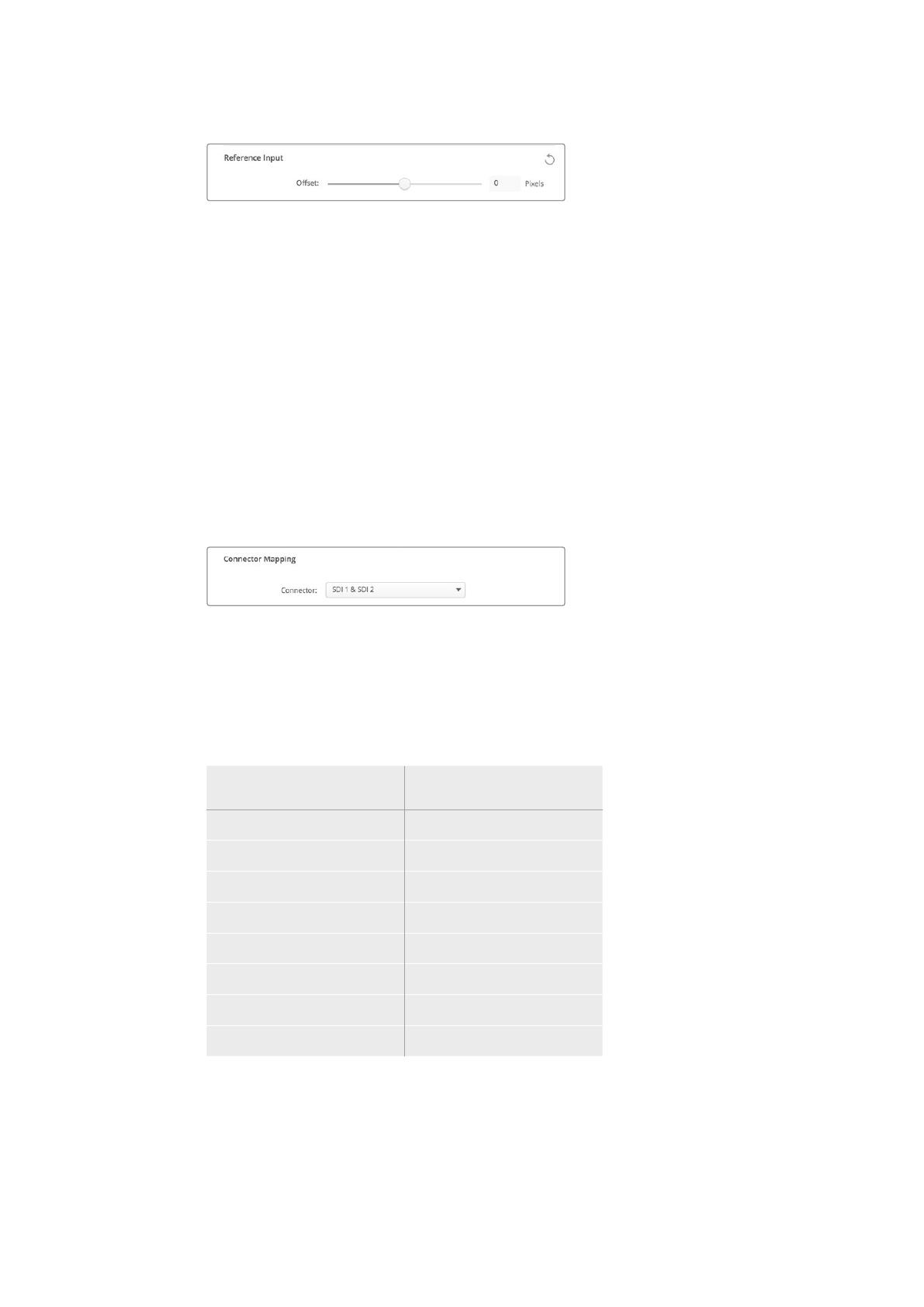
Выберите необходимое значение при использовании
синхронизации по опорному сигналу
Назначение разъемов на DeckLink Quad 2
Плата DeckLink Quad 2 имеет восемь мини-разъемов BNC, все из которых доступны для
передачи SDI-сигналов внезависимом режиме. Благодаря этому обеспечивается захват
ивоспроизведение нескольких разных потоков спомощью одного решения. Desktop
Video Setup отображает плату DeckLink Quad 2 как восемь самостоятельных устройств
DeckLink Quad, позволяя создать необходимую конфигурацию вводов ивыводов.
Каждому устройству можно присвоить свое имя, чтобы использовать его для работы
сопределенным видеосигналом.
Desktop Video Setup имеет настройки Connector Mapping, спомощью которых можно
выполнить назначение SDI-разъемов. Следует помнить, что каждый из них закреплен за
определенным устройством. Например, интерфейс SDI 1 используется сDeckLink Quad (1),
SDI 2 — сDeckLink Quad (1) иDeckLink Quad (5).
Если на рабочей станции установлена плата DeckLink Quad 2,
настройки Connector Mapping позволяют выбирать SDI-
разъем для каждого устройства DeckLink Quad
Таблица ниже содержит возможные варианты настройки SDI-разъемов,
предназначенных для использования скаждым из устройств DeckLink Quad.
Варианты конфигурации
Устройства DeckLink Quad SDI-разъемы
DeckLink Quad (1) SDI 1 и2 или SDI 1
DeckLink Quad (2) SDI 3 и4 или SDI 3
DeckLink Quad (3) SDI 5 и6 или SDI 5
DeckLink Quad (4) SDI 7 и8 или SDI 7
DeckLink Quad (5) SDI 2 или не используется
DeckLink Quad (6) SDI 4 или не используется
DeckLink Quad (7) SDI 6 или не используется
DeckLink Quad (8) SDI 8 или не используется
Следует помнить о том, что назначение SDI-разъема затрагивает все связанные сним
устройства. Например, если для DeckLink Quad (1) выбрана конфигурация SDI 1 и2, то для
DeckLink Quad 5 автоматически задается опция «не используется», потому что эти
устройства имеют общий SDI-разъем. Если для DeckLink Quad (5) выбрать интерфейс SDI
2, для DeckLink Quad (1) будет автоматически применяться опция SDI 1. Чтобы избежать
случайного переключения на работу сдругим сигналом, необходимо выполнять
назначение входов ивыходов SDI всоответствии стаблицей выше.
574Blackmagic Desktop Video Setup