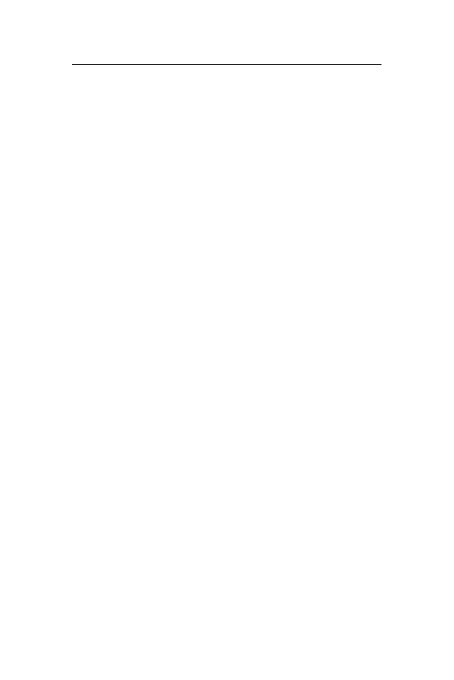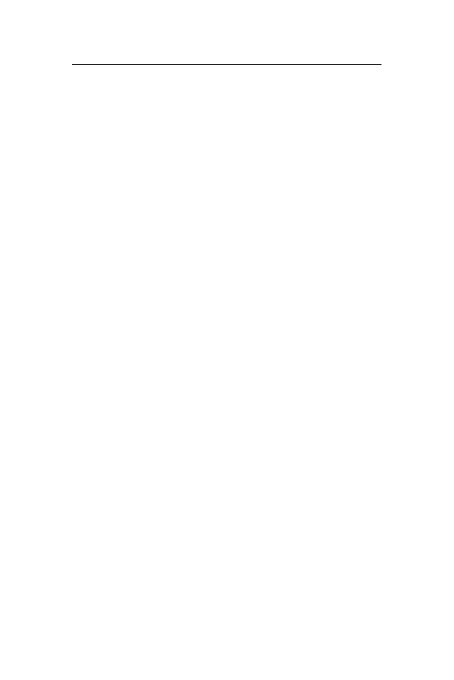
Logitech ConferenceCam Connect
130 По-русски
Использование продукта
• Видео
• Запуск видеосвязи. Видеосвязь контролируется приложением
и начинается после выбора камеры и запуска функции
видеосвязи в приложении. Во время потоковой передачи
видеоданных на камере горит светодиодный индикатор.
• Поворот, наклон и масштабирование осуществляются
с помощью кнопок на пульте ДУ. Нажмите кнопку один раз для
пошагового поворота или наклона либо нажмите и удерживайте
ее для непрерывного поворота или наклона. Изображение,
передаваемое с камеры, можно также повернуть и наклонить.
Для этого сначала увеличьте его масштаб, а затем поверните
или наклоните. С помощью колесика регулировки наклона
на основном устройстве можно наклонить саму камеру.
Не пытайтесь наклонить камеру вручную. Это может привести
к повреждению устройства.
• Сохранение настроек поворота, наклона и масштабирования
Доступно дополнительное программное обеспечение,
которое содержит программный интерфейс, предназначенный
для управления настройками камеры. Выбранные вами
настройки камеры можно сохранить для дальнейшего
использования. Это программное обеспечение можно загрузить
с веб-сайта www.logitech.com/support/connect
• Управление удаленной камерой Функциями поворота,
наклона и масштабирования удаленных камер
ConferenceCam CC3000e, ConferenceCam Connect или
ConferenceCam BCC950 можно управлять в поддерживаемых
приложениях. Дополнительную информацию см. на указанной
странице загрузки.
• Аудио
• Громкость Для регулировки громкости используются кнопки
увеличения и уменьшения громкости.
• Отключение звука. Нажмите эту кнопку, чтобы отключить звук.
• Вызовы Запустите программное обеспечение для
видеоконференций. Кнопка ответа позволяет ответить на
входящий вызов. Кнопка завершения вызова завершает вызов.
Если во время разговора вам поступает вызов от третьего
абонента, нажмите кнопку завершения вызова, чтобы отклонить
этот вызов, или кнопку ответа, чтобы переключиться
между вызовами