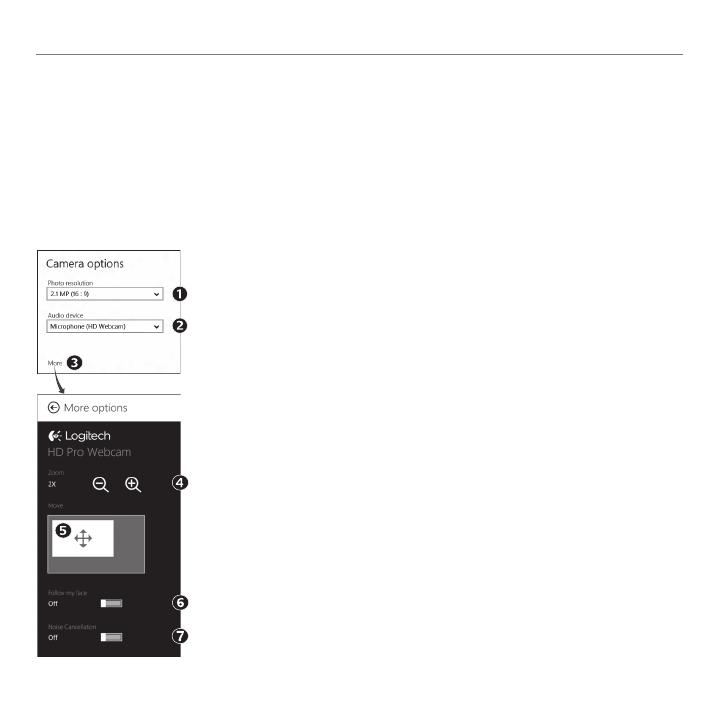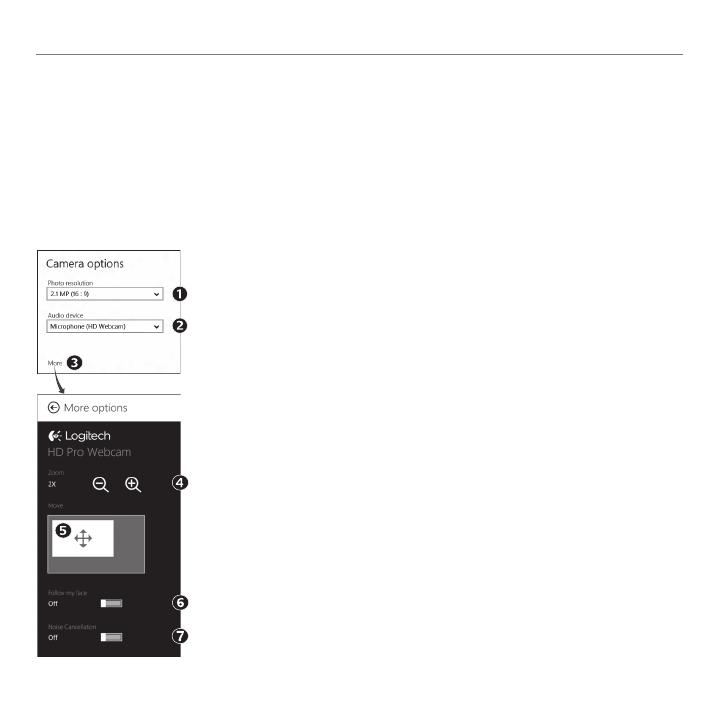
34 По-русски
Начало работы
ПО Logitech позволяет автоматически оптимизировать настройки. Для изменения каких-
либо параметров выберите раздел настроек камеры. Он доступен в приложении «Камера»
(см. предыдущую страницу) и в приложениях Metro, поддерживающих веб-камеру.
Настройка параметров приложения «Камера»
1. Выберите необходимое разрешение для фотосъемки или видеосъемки
в видеорежиме.
2. Выберите микрофон для записи звука при видеосъемке, если имеется
несколько доступных микрофонов.
3. Для использования преимуществ дополнительных функций, таких как
цифровое масштабирование и перемещение, воспользуйтесь разделом
«Дополнительные параметры».
Если на вкладке «Дополнительные параметры» отсутствует эмблема
Logitech и расширенные функции, то, возможно, ПО Logitech не
было правильно установлено при первом подключении камеры.
Чтобы переустановить его, посетите Windows Store и найдите
контроллер камеры Logitech.
4. Увеличение и уменьшение масштаба позволяет показать окружающую
вас обстановку или убрать ее из кадра.
5. При увеличении масштаба перетащите белый прямоугольник для
панорамирования (настройки области фокуса веб-камеры).
6. Воспользуйтесь функцией «Поиск лица», чтобы лицо всегда оставалось
в кадре.
7. Чистое изображение без раздражающих фоновых шумов.
В зависимости от функций, доступных для имеющейся камеры, с помощью
прокрутки можно получить доступ к другим дополнительным функциям.
Совет. Приложение «Камера» позволяет быстро и легко пользоваться наиболее популярными
функциями веб-камеры. Чтобы воспользоваться преимуществами расширенных функций веб-камеры,
таких как обнаружение движения, воспользуйтесь ПО Logitech Webcam Software, доступным по
адресу logitech.com/downloads.