Страница загружается...
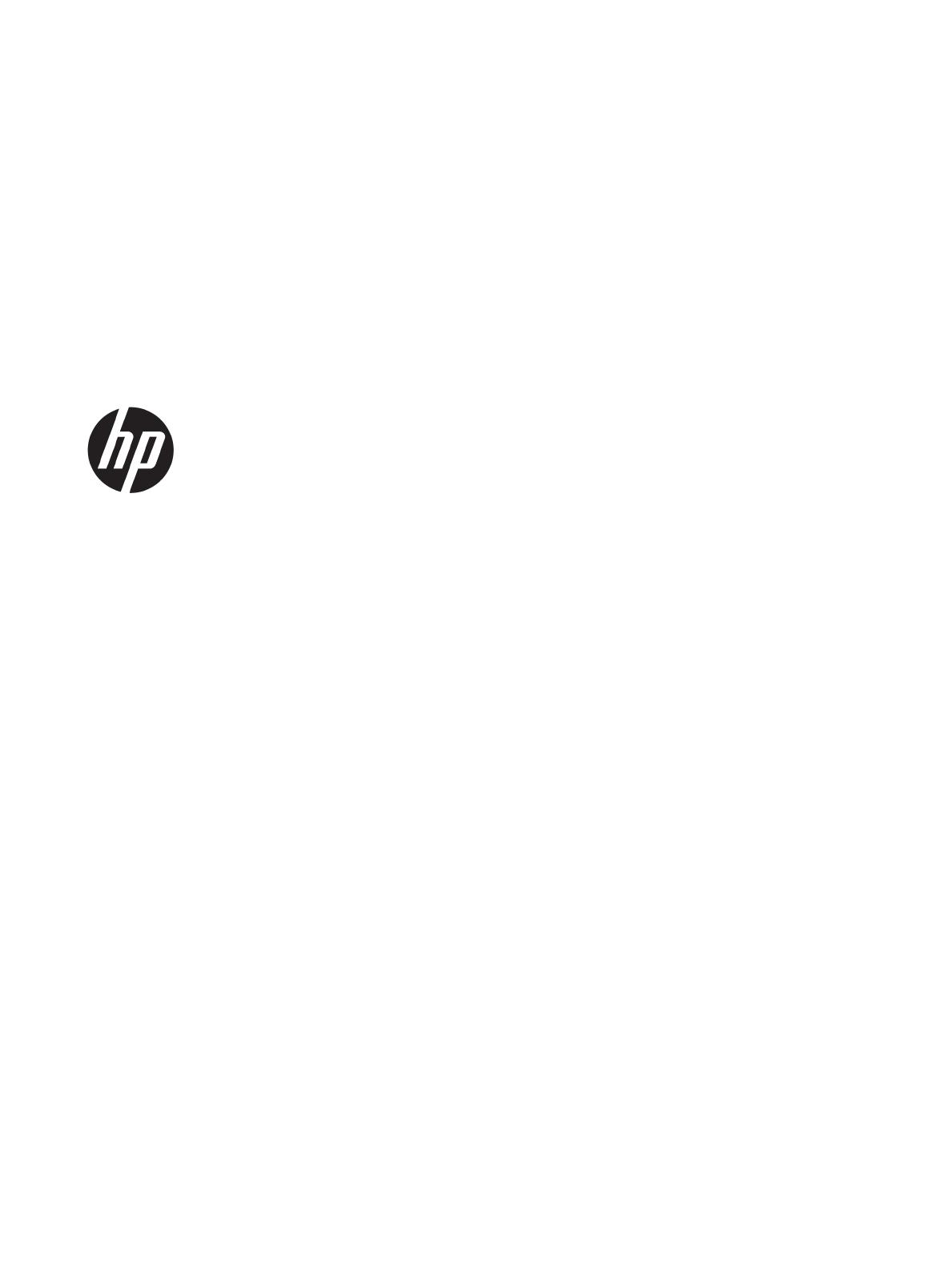
HP DeskJet 3700 All-in-One series

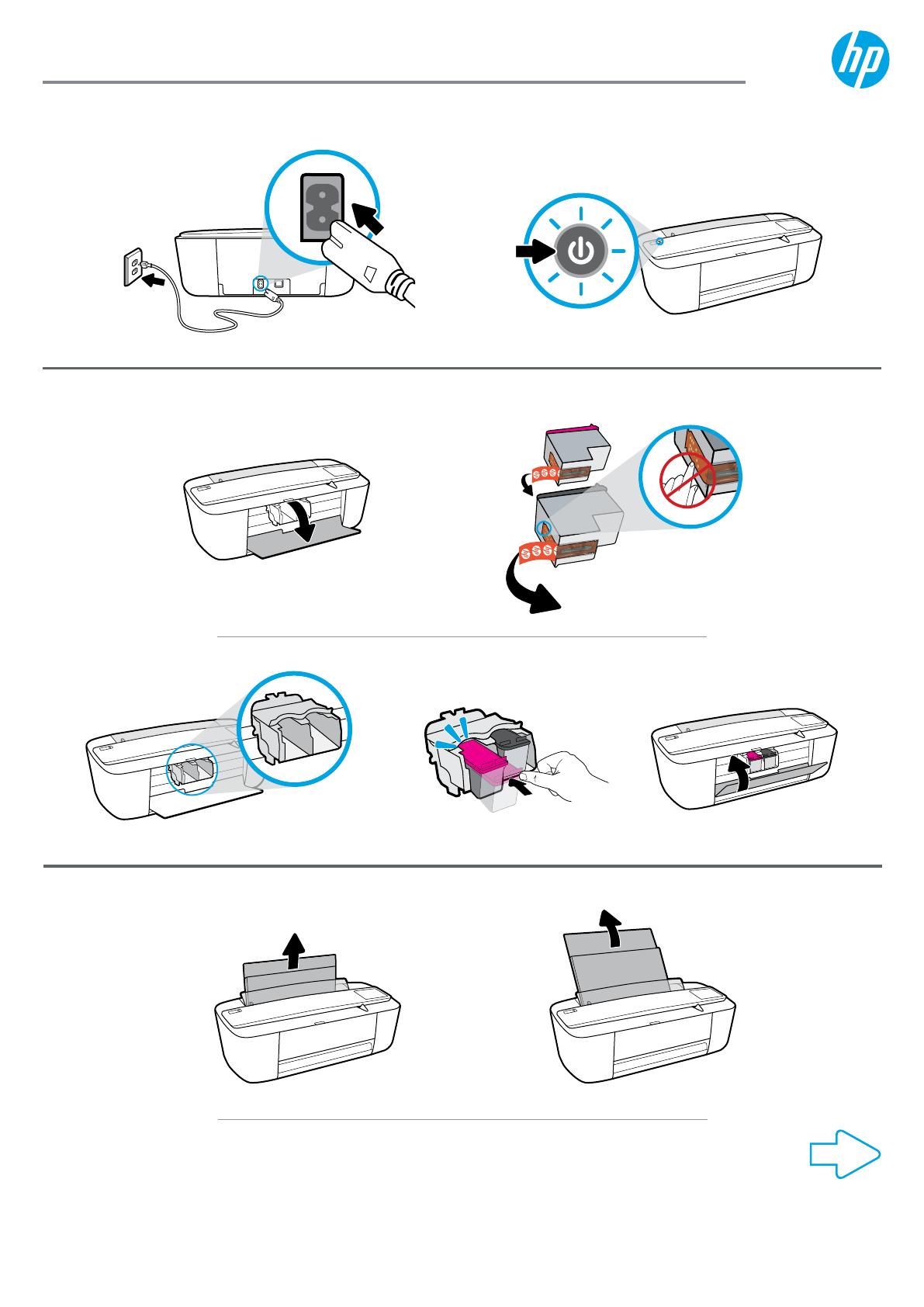
1
2
3
HP DeskJet Ink Advantage
3700 All-in-One series
*J9V87-90018*
*J9V87-90018*
J9V87-90018
Printed in [English]
© Copyright 2017 HP Development Company, L.P.
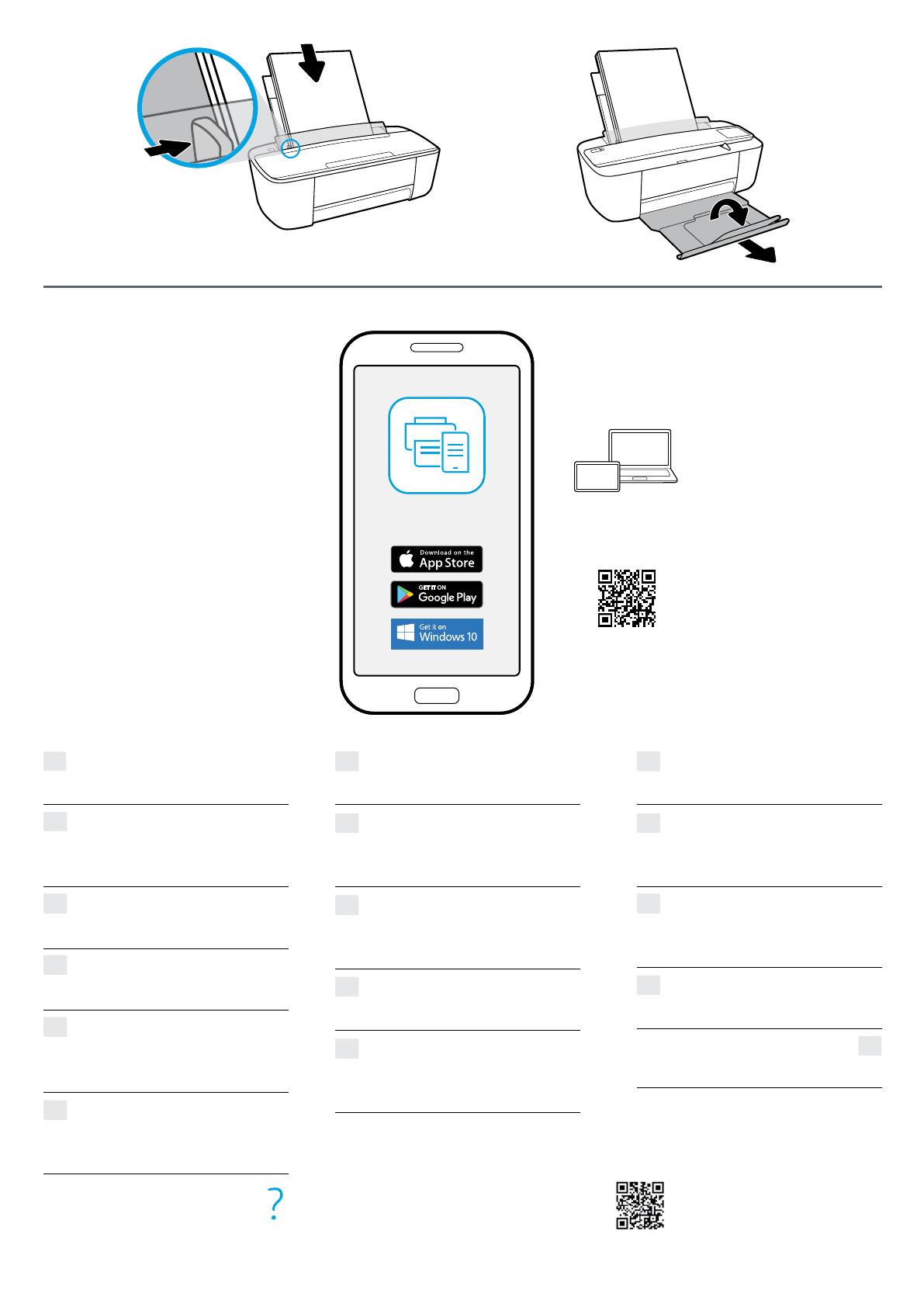
4
HP Smart
EN
Go to 123.hp.com to complete
printer setup.
KK
Принтерді реттеуді аяқтау
үшін 123.hp.com сайтына өтіңіз.
RO
Mergeţi la 123.hp.com pentru a
naliza congurarea imprimantei.
TR
Tam yazıcı kurulumu için
123.hp.com adresine gidin.
CS
Otevřete stránku 123.hp.com
a dokončete nastavení tiskárny.
SR
Idite na 123.hp.com da biste
dovršili podešavanje štampača.
EL
Μεταβείτε στη διεύθυνση
123.hp.com, για να ολοκληρώσετε
την εγκατάσταση του εκτυπωτή.
BG
За завършване настройката
на принтера отидете на адрес
123.hp.com.
SK
Ak chcete dokončiť nastavenia
tlačiarne, prejdite na lokalitu
123.hp.com.
RU
Перейдите на страницу
123.hp.com, чтобы закончить
настройку принтера.
HU
A nyomtató beállításának
befejezéséhez látogasson el az
123.hp.com webhelyre.
UK
Щоб завершити налаштування
принтера, перейдіть на веб-сайт
123.hp.com.
םילשהל ידכ 123.hp.com לא רובע
HE
.תספדמה תנקתה תא
PL
Przejdź do witryny 123.hp.com,
aby ukończyć kongurację drukarki.
HR
Da biste dovršili postavljanje
pisača, posjetite web-mjesto
123.hp.com.
SL
Za dokončanje namestitve
tiskalnika pojdite na spletno mesto
123.hp.com.
www.hp.com/support/dj3700
Windows is either a registered trademark or trademark of Microsoft Corporation in the United States and/or other countries. The Apple logo is a trademark of Apple Inc., registered in
the U.S. and other countries. App Store is a service mark of Apple Inc. Android, Google Play, and the Google Play logo are trademarks of Google Inc.
123.hp.com
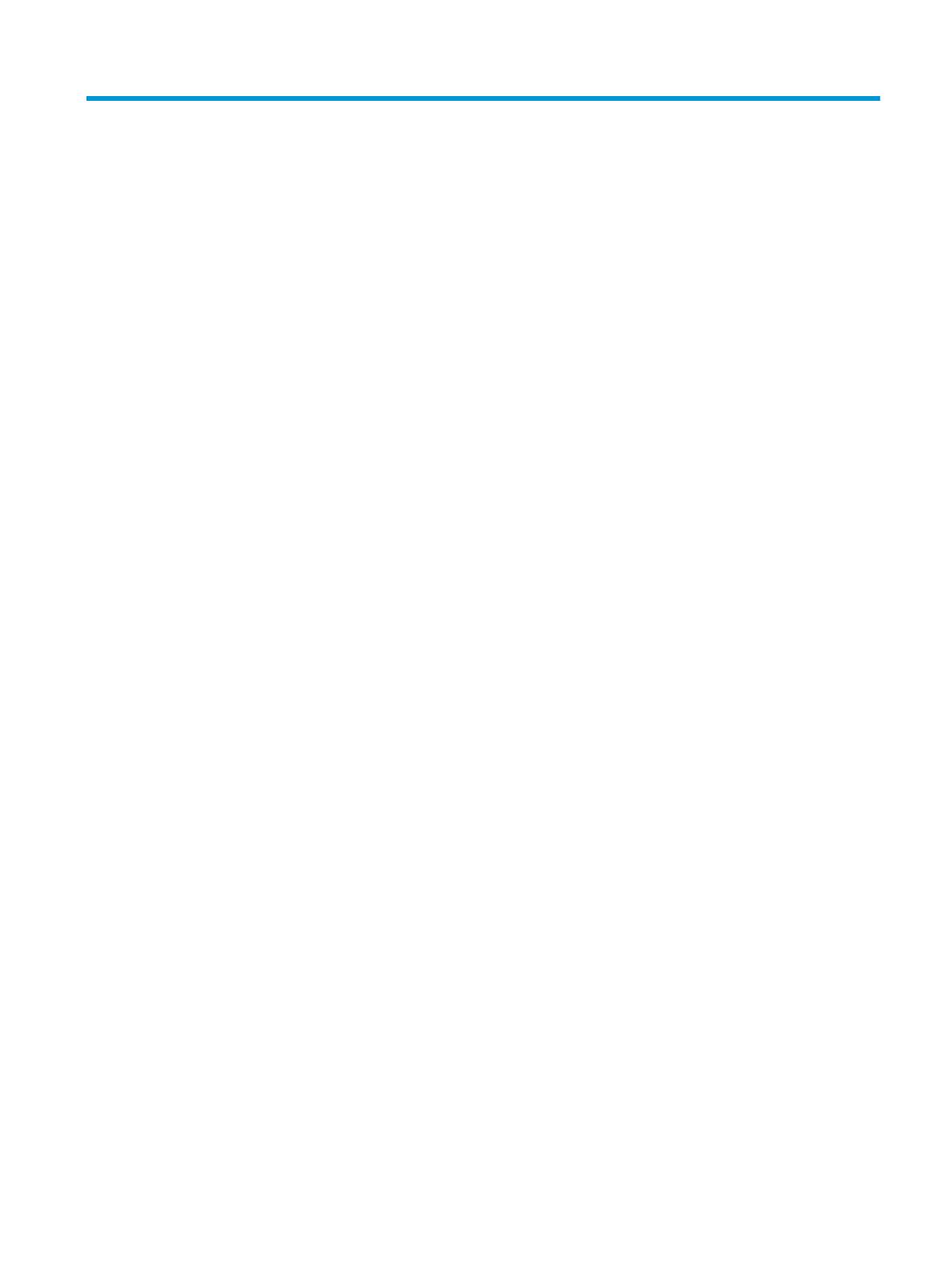
Содержание
1 Справка HP DeskJet 3700 series ..................................................................................................................... 1
2 Начало работы ............................................................................................................................................ 3
Компоненты принтера ......................................................................................................................................... 4
Функции панели управления .............................................................................................................................. 5
Индикаторы панели управления и состояние значков на экране .................................................................. 7
Загрузка бумаги .................................................................................................................................................. 10
Измените размер бумаги по умолчанию, который был определен принтером .......................................... 14
Основные сведения о бумаге ............................................................................................................................ 15
Откройте программное обеспечение принтера HP (Windows) ...................................................................... 18
Спящий режим .................................................................................................................................................... 19
Бесшумный режим ............................................................................................................................................. 20
Автоотключение ................................................................................................................................................ 21
3 Печать ....................................................................................................................................................... 23
Печать документов ............................................................................................................................................ 24
Печать фотографий ........................................................................................................................................... 26
Печать на конвертах .......................................................................................................................................... 28
Печать в режиме Максимум dpi ........................................................................................................................ 29
Печать с мобильных устройств ........................................................................................................................ 31
Советы по успешной печати ............................................................................................................................. 32
4 Использование веб-служб .......................................................................................................................... 35
Что такое веб-службы? ..................................................................................................................................... 36
Настройка веб-служб ........................................................................................................................................ 37
Печать с помощью службы HP ePrint .............................................................................................................. 38
Удаление веб-служб .......................................................................................................................................... 39
5 Копирование и сканирование ..................................................................................................................... 41
Копирование документов ................................................................................................................................. 42
Сканирование с помощью HP программное обеспечение принтера ............................................................ 43
RUWW iii
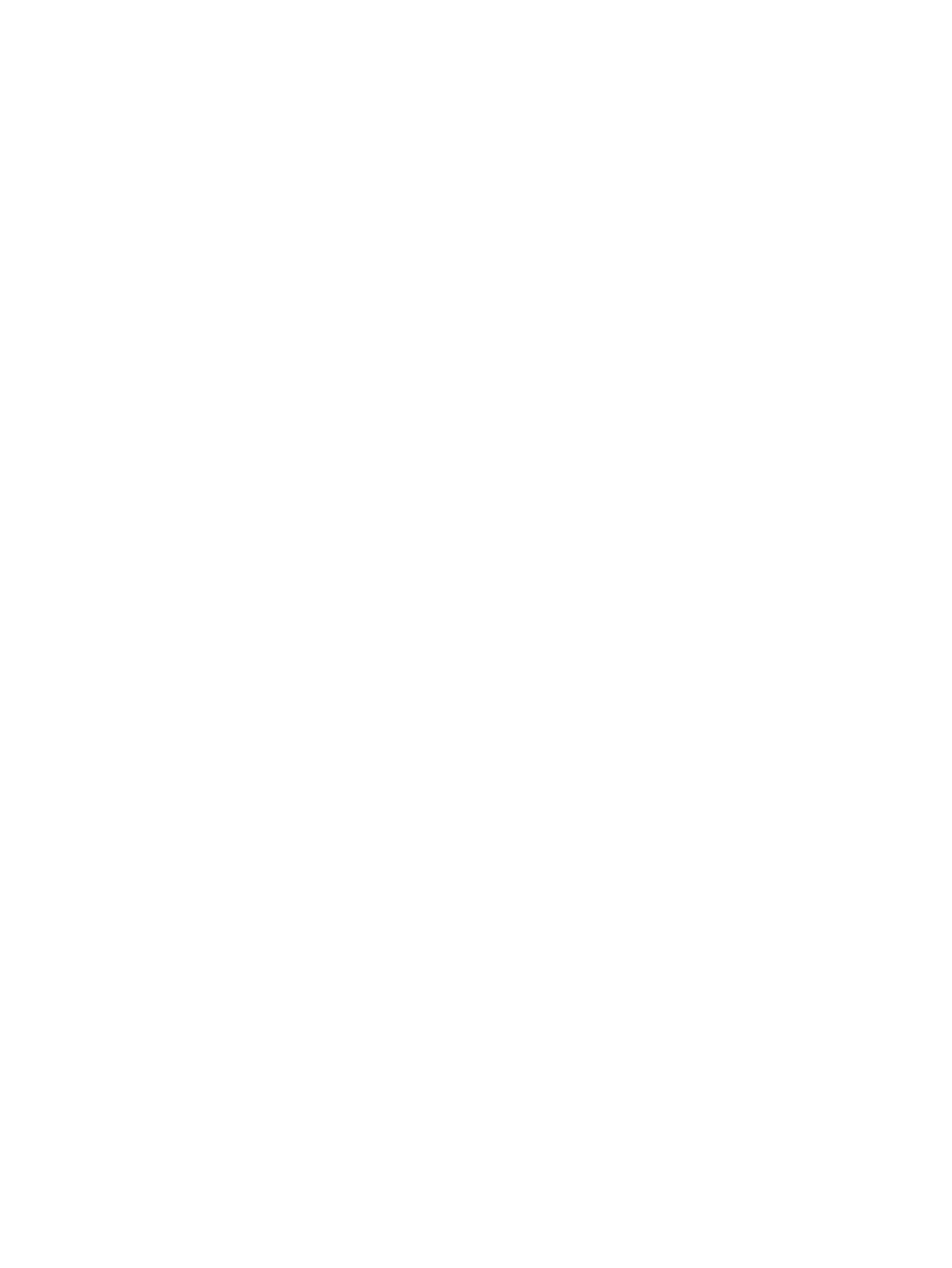
Сканирование с помощью функции веб-сканирования ................................................................................ 47
Советы по успешному копированию и сканированию .................................................................................. 48
6 Управление картриджами .......................................................................................................................... 49
Проверка приблизительного уровня чернил .................................................................................................. 50
Заказ расходных материалов ........................................................................................................................... 51
Замена картриджей ........................................................................................................................................... 52
Использование режима одного картриджа .................................................................................................... 54
Информация о гарантии на картридж ............................................................................................................. 55
Советы по работе с картриджами .................................................................................................................... 56
7 Подключите принтер ................................................................................................................................. 57
Подключите принтер к беспроводной сети через маршрутизатор ............................................................. 58
Беспроводное подключение к принтеру без использования маршрутизатора ......................................... 61
Параметры беспроводной связи ...................................................................................................................... 65
Подключите принтер к компьютеру с помощью USB-кабеля (подключение не по сети) ........................ 66
Переход с USB-соединения на подключение по беспроводной сети .......................................................... 67
Дополнительные средства управления принтером (для сетевых принтеров) .......................................... 68
Советы по настройке и использованию сетевого принтера .......................................................................... 70
8 Решение проблемы .................................................................................................................................... 71
Замятие и ошибки подачи бумаги .................................................................................................................... 72
Проблемы с картриджем .................................................................................................................................. 76
Проблемы печати ............................................................................................................................................... 79
Проблемы копирования .................................................................................................................................... 88
Проблемы сканирования .................................................................................................................................. 89
Проблемы с сетью и подключением ............................................................................................................... 90
Аппаратные проблемы принтера ..................................................................................................................... 92
Коды ошибок и индикаторы состояния контрольной панели ..................................................................... 93
Служба поддержки HP ...................................................................................................................................... 97
Приложение А Техническая информация ...................................................................................................... 99
Уведомления компании HP ............................................................................................................................. 100
Технические характеристики ......................................................................................................................... 101
Соответствие нормам ...................................................................................................................................... 103
Программа охраны окружающей среды ....................................................................................................... 111
Указатель .................................................................................................................................................... 117
iv RUWW
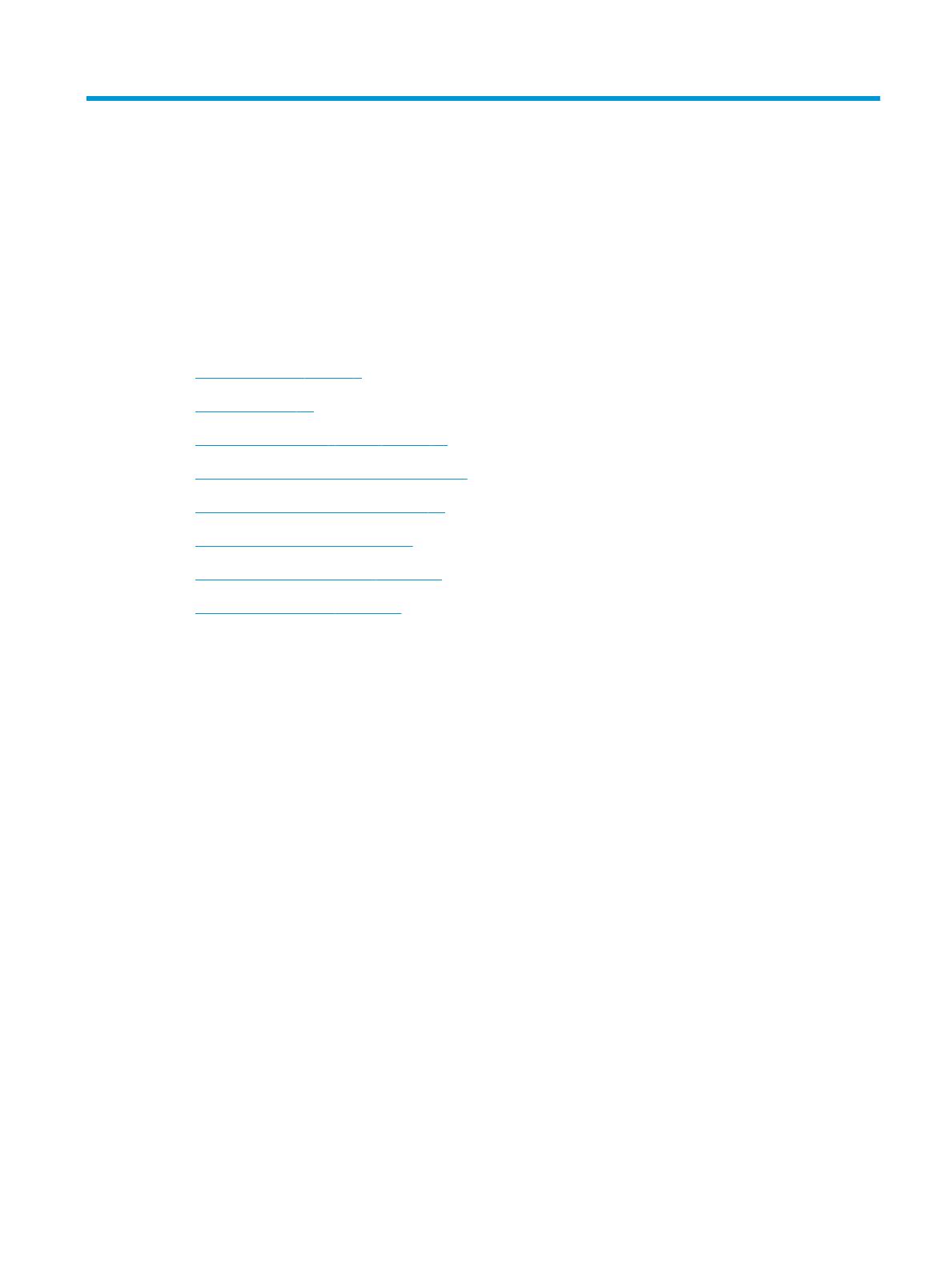
1 Справка HP DeskJet 3700 series
Получите подробную информацию об использовании HP DeskJet 3700 series.
●
Начало работы на стр. 3
●
Печать на стр. 23
●
Использование веб-служб на стр. 35
●
Копирование и сканирование на стр. 41
●
Управление картриджами на стр. 49
●
Подключите принтер на стр. 57
●
Техническая информация на стр. 99
●
Решение проблемы на стр. 71
RUWW 1

2 Глава 1 Справка HP DeskJet 3700 series RUWW
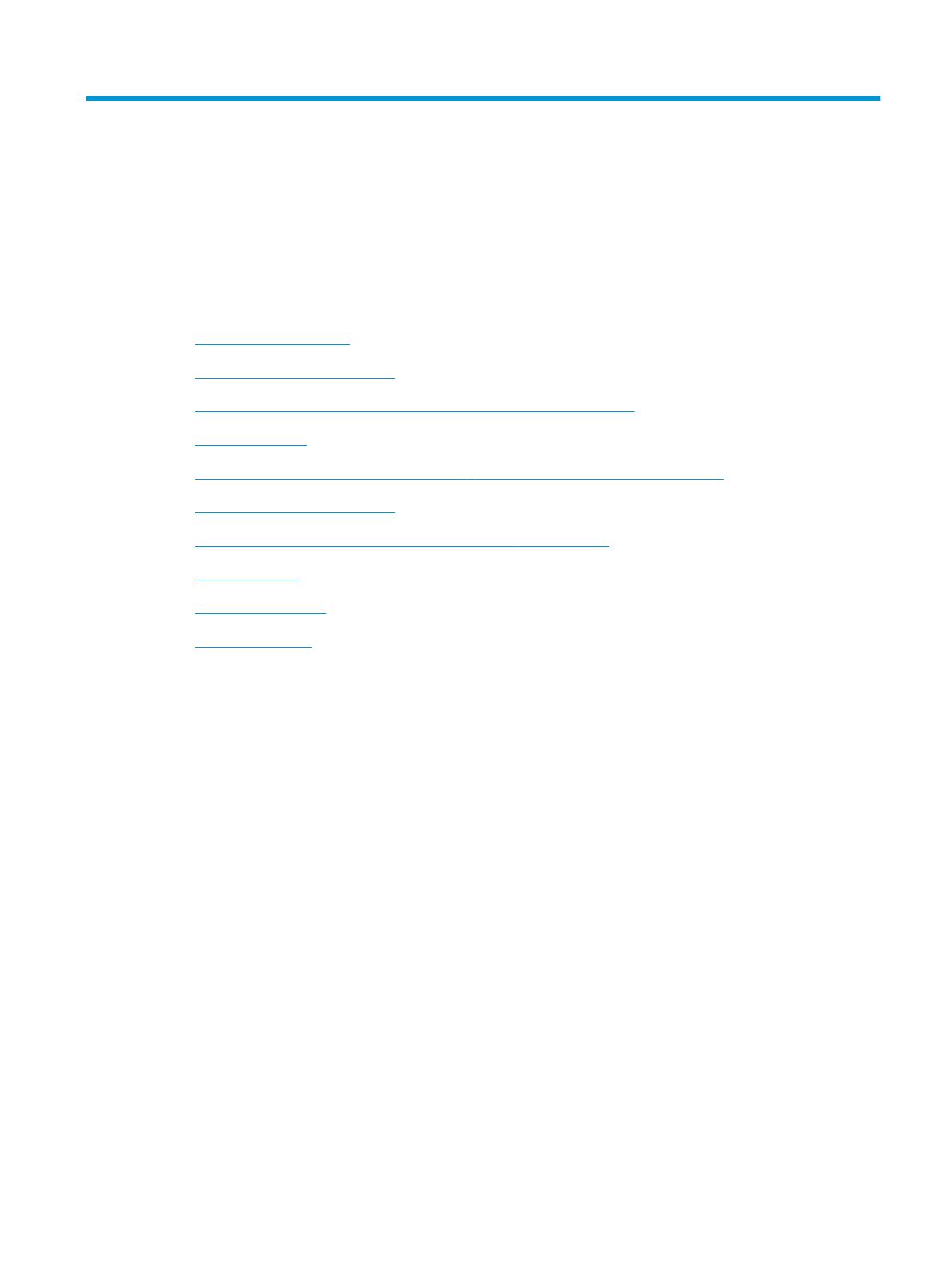
2 Начало работы
●
Компоненты принтера
●
Функции панели управления
●
Индикаторы панели управления и состояние значков на экране
●
Загрузка бумаги
●
Измените размер бумаги по умолчанию, который был определен принтером
●
Основные сведения о бумаге
●
Откройте программное обеспечение принтера HP (Windows)
●
Спящий режим
●
Бесшумный режим
●
Автоотключение
RUWW 3
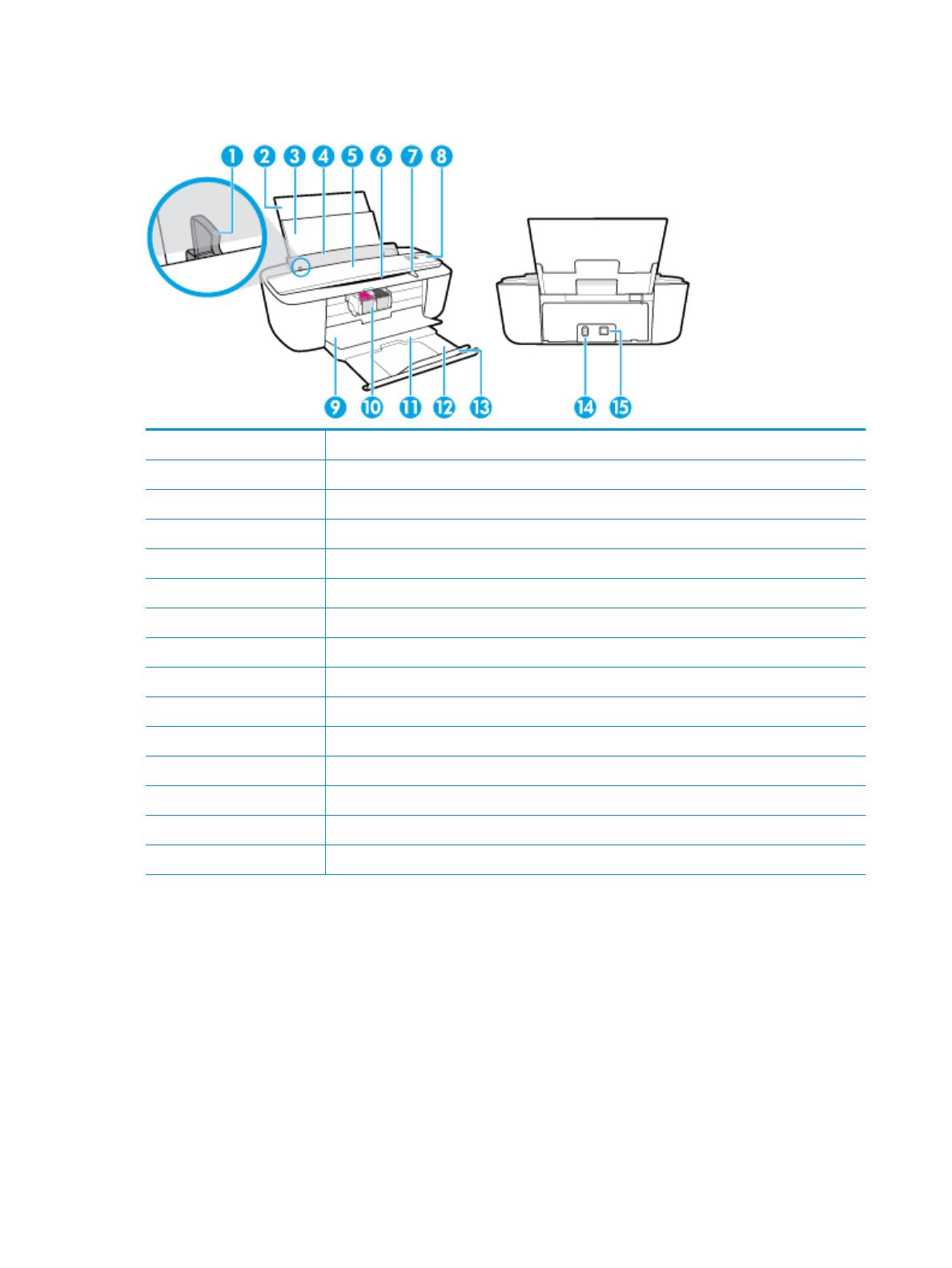
Компоненты принтера
1 Направляющая ширины бумаги
2 Удлинитель входного лотка
3 Входной лоток
4 Крышка входного лотка
5 Сканер
6 Тракт сканирования
7 Индикатор сканирования
8 Панель управления
9 Крышка доступа к картриджам
10 Картриджи
11 Выходной лоток
12 Удлинитель выходного лотка (также называется удлинителем лотка)
13 Ограничитель бумаги
14 Разъем питания
15 Порт USB
4 Глава 2 Начало работы RUWW
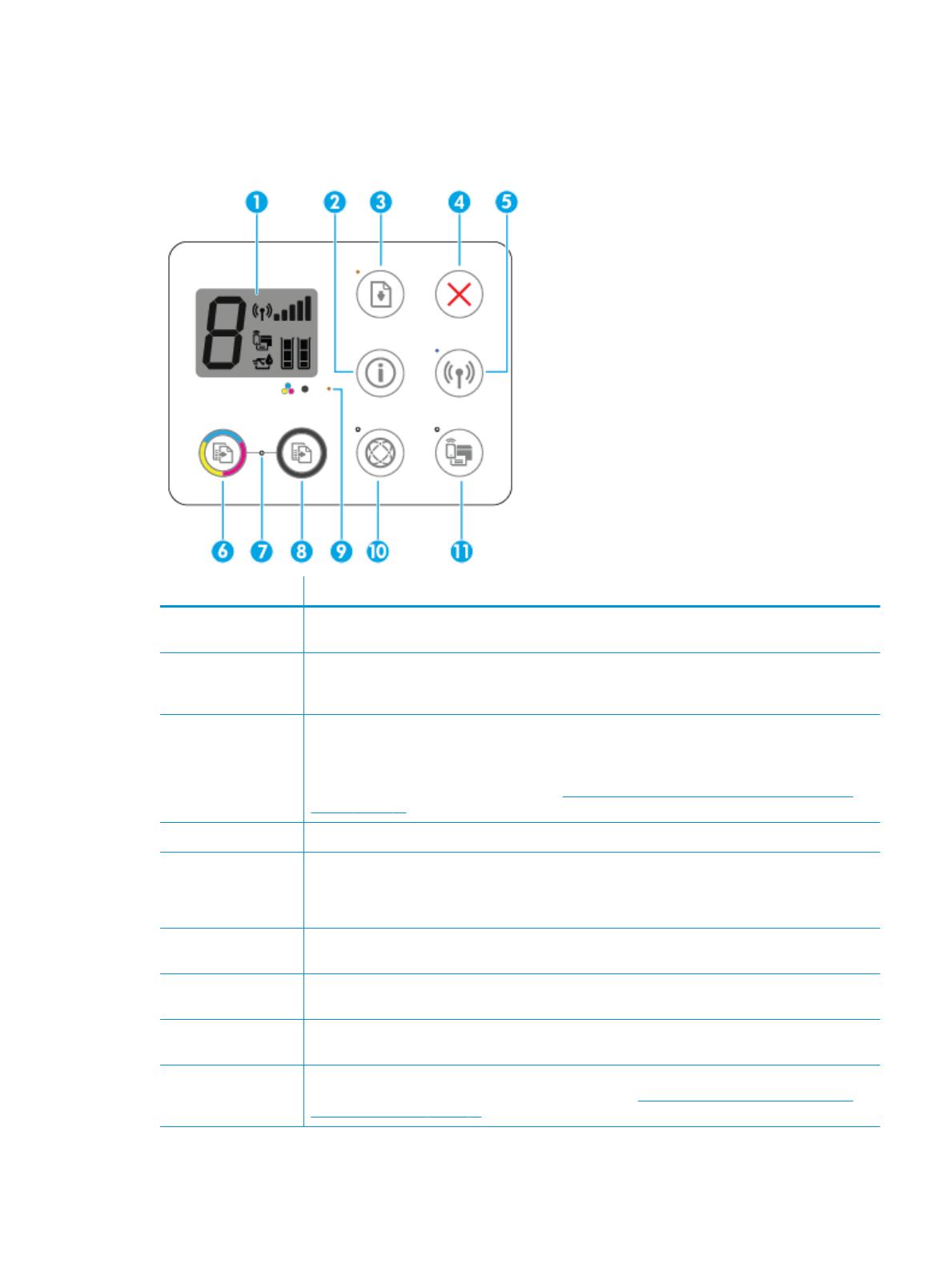
Функции панели управления
Обзор кнопок и индикаторов
Функция Описание
1 Дисплей панели управления : обозначает число копий, ошибки с носителями, ошибки
беспроводного подключения и уровень сигнала, состояние Wi-Fi Direct и уровень чернил.
2 Кнопка Информация : используется для печати страницы со сведениями о принтере. Нажмите эту
кнопку одновременно с кнопкой Беспроводное соединение или Wi-Fi Direct , чтобы распечатать
страницы с подробной информацией о функциях этих кнопок.
3 Кнопка Возобновить : используется для возобновления задания печати (например, после загрузки
бумаги или устранения замятия).
Индикатор Возобновить : оповещает о наличии проблемы в работе принтера или ошибки.
Дополнительную информацию см. в разделе Коды ошибок и индикаторы состояния контрольной
панели на стр. 93.
4 Кнопка Отмена . Останавливает текущую операцию.
5 Кнопка Беспроводное соединение : используется для включения и отключения функции
беспроводной связи принтера.
Индикатор Беспроводное соединение : показывает, что принтер подключен к беспроводной сети.
6 Кнопка Запуск цветного копирования : используется для запуска цветного копирования. Для
увеличения количества цветных копий следует быстро нажать эту кнопку несколько раз.
7 Индикатор Зап. копир.: Мигающий индикатор указывает на то, что кнопки Запуск цветного
копирования и Запуск черно-белого копирования готовы к использованию.
8 Кнопка Запуск черно-белого копирования : Запуск черно-белого копирования. Для увеличения
количества черно-белых копий следует быстро нажать эту кнопку несколько раз.
9 Индикатор Предупреждение о чернилах : Сигнализирует о низком уровне чернил или проблемах с
картриджем. Дополнительную информацию см. в разделе Коды ошибок и индикаторы состояния
контрольной панели на стр. 93.
RUWW Функции панели управления 5

Функция Описание
10 Кнопка Веб-службы : Печатает страницу диагностики для поиска и устранения неполадок с Веб-
службы, если мигает индикатор Веб-службы .
Индикатор Веб-службы : Мигающий индикатор указывает на наличие проблемы подключения к
Веб-службы.
11 Кнопка Wi-Fi Direct : включение и выключение функции Wi-Fi Direct.
Индикатор Wi-Fi Direct : показывает, что функция Wi-Fi Direct включена.
Значки на дисплее панели управления
Значок Описание
Значок Количество копий : обозначает число копий при копировании документов. Его значение
попеременно меняется с буквы «Е» на соответствующую цифру при наличии ошибки в работе
принтера.
Значок Ошибка : указывает на ошибку.
Значок Проблема с бумагой : указывает на наличие ошибки, связанной с бумагой.
Значки состояния Беспроводное соединение : указывают на состояние беспроводного
соединения принтера.
Для отображение состояния беспроводной связи используются три значка: Беспроводное
соединение ( ), Проблема с беспроводным соединением ( ) и Уровень сигнала ( ).
Значок Wi-Fi Direct : указывает, что функция Wi-Fi Direct включена либо выполняется
подключение.
Значки Уровень чернил : левый значок обозначает приблизительный уровень чернил в
трехцветном картридже, а правый значок обозначает приблизительный уровень чернил в
черном картридже.
ПРИМЕЧАНИЕ. Предупреждения и индикаторы уровней чернил предоставляют
приблизительные значения, предназначенные только для планирования. При получении
сообщения о низком уровне чернил подготовьте для замены новый картридж, чтобы избежать
возможных задержек при печати. Картридж можно заменить, когда качество печати станет
неприемлемым.
6 Глава 2 Начало работы RUWW
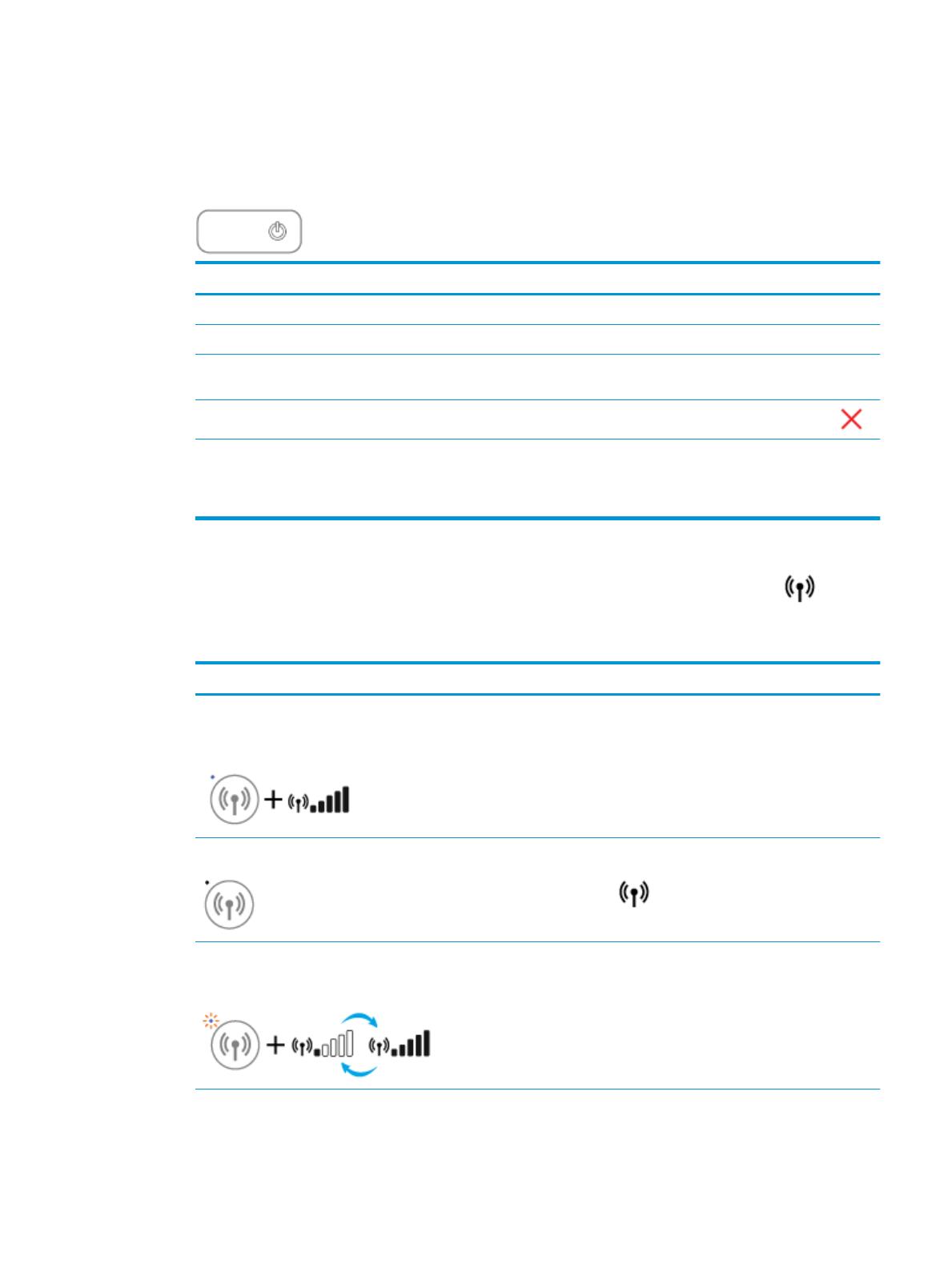
Индикаторы панели управления и состояние значков на
экране
Индикатор кнопки Характеристики
●
Состояние Описание
Светится Принтер включен.
Выкл Питание принтера выключено.
Светится тусклым светом Принтер находится в спящем режиме. Принтер автоматически переходит в спящий режим
после пяти минут бездействия.
Мигает
Принтер обрабатывает задание. Чтобы отменить задание, нажмите кнопку Отмена ( ).
Быстро мигает Если крышка доступа к картриджам открыта, закройте ее. Если крышка доступа к
картриджу закрыта, а индикатор часто мигает, в работе принтера произошла ошибка,
которую можно устранить, следуя инструкциям на экране. Если на экране нет сообщений,
попробуйте напечатать документ, чтобы появилось сообщение.
Индикатор и значки Беспроводное соединение
●
Индикатор Беспроводное соединение рядом с кнопкой Беспроводное соединение ( ) и
значки состояния беспроводного подключения на экране панели управления указывают на
состояние беспроводного подключения.
Состояние Описание
Индикатор Беспроводное соединение , значок
Беспроводное соединение и значок Уровень сигнала
горят.
Принтер подключен к беспроводной сети.
Индикатор Беспроводное соединение не горит. Беспроводная связь отключена. Чтобы включить
беспроводную связь, нажмите кнопку Беспроводное
соединение ( ).
Индикатор Беспроводное соединение мигает, значок
Беспроводное соединение горит, значок Уровень сигнала
отображается.
Принтер подключается к беспроводной сети либо
находится в режиме Wi-Fi Protected Setup (WPS).
RUWW Индикаторы панели управления и состояние значков на экране 7
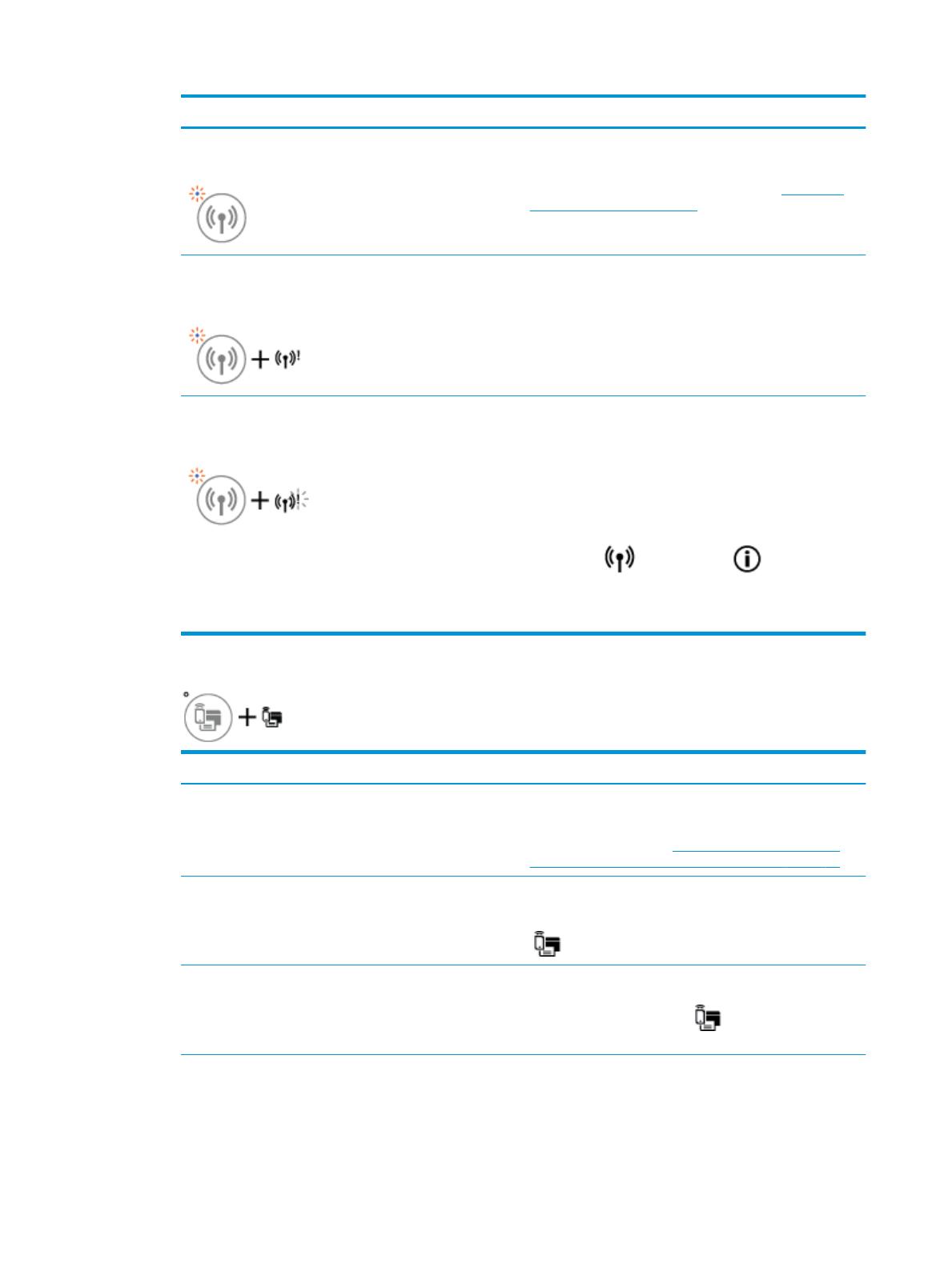
Состояние Описание
Индикатор Беспроводное соединение мигает в течение
трех секунд и гаснет.
Беспроводная связь отключена.
Измените параметры беспроводного подключения.
Дополнительную информацию см. в разделе Параметры
беспроводной связи на стр. 65.
Индикатор Беспроводное соединение мигает, значки
Беспроводное соединение и Проблема с беспроводным
соединением горят.
Беспроводной сигнал отсутствует.
—
Убедитесь, что беспроводной маршрутизатор или
точка доступа включены.
—
Разместите принтер ближе к беспроводному
маршрутизатору.
Индикатор Беспроводное соединение мигает, значок
Беспроводное соединение горит, значок Проблема с
беспроводным соединением мигает.
Могло произойти одно из указанных ниже событий.
—
Принтеру не удалось подключиться к беспроводной
сети.
—
При использовании WPS возникает ошибка или
регистрируется наложение сеансов.
Одновременно нажмите кнопки Беспроводное
соединение ( ) и Информация ( ), чтобы
запустить проверку состояния беспроводного
подключения
, а затем ознакомьтесь с полученным
отчетом, чтобы устранить проблему.
Индикатор и значок Wi-Fi Direct .
●
Состояние Описание
Индикатор и значок Wi-Fi Direct горят. Функция Wi-Fi Direct включена и готова к использованию.
Информацию о том, как подключить принтер с помощью
Wi-Fi Direct, см. в разделе Беспроводное подключение к
принтеру без использования маршрутизатора на стр. 61.
Индикатор и значок Wi-Fi Direct не горят. Функция Wi-Fi Direct отключена.
Чтобы включить Wi-Fi Direct, нажмите кнопку Wi-Fi Direct
( ).
Индикатор Wi-Fi Direct мигает. Принтер устанавливает соединение с мобильным
устройством в режиме Wi-Fi Protected Setup (WPS).
Нажмите кнопку Wi-Fi Direct ( ), чтобы завершить
процесс подключения.
8 Глава 2 Начало работы RUWW

Состояние Описание
Индикатор Wi-Fi Direct мигает в течение трех секунд, а
затем горит постоянно.
Установлено максимальное число подключений Wi-Fi
Direct. Другое устройство пытается подключиться к
принтеру посредством Wi-Fi Direct.
Индикатор Wi-Fi Direct мигает часто в течение трех секунд
и гаснет.
Функция Wi-Fi Direct отключена. За дополнительной
информацией обращайтесь к специалисту, выполнившему
настройку принтера.
Индикатор Веб-службы
●
Состояние Описание
Индикатор Веб-службы светится белым. Функция Веб-службы включена и готова к использованию.
Дополнительную информацию о функции Веб-службы см.
в разделе Использование веб-служб на стр. 35.
Индикатор Веб-службы не горит. Функция Веб-службы не зарегистрирована.
Информацию об регистрации Веб-служб см. в разделе
Настройка веб-служб на стр. 37.
Индикатор Веб-службы мигает белым. Функция Веб-службы зарегистрирована, но возникла
проблема с подключением.
Нажмите кнопку Веб-службы ( ), чтобы напечатать
страницу диагностики, затем следуйте приведенным
инструкциям.
Индикатор Веб-службы мигает желтым. Функция Веб-службы включена, но задание
приостановлено из-за ошибки.
Нажмите кнопку Веб-службы ( ), чтобы напечатать
страницу диагностики, затем следуйте приведенным
инструкциям.
RUWW Индикаторы панели управления и состояние значков на экране 9
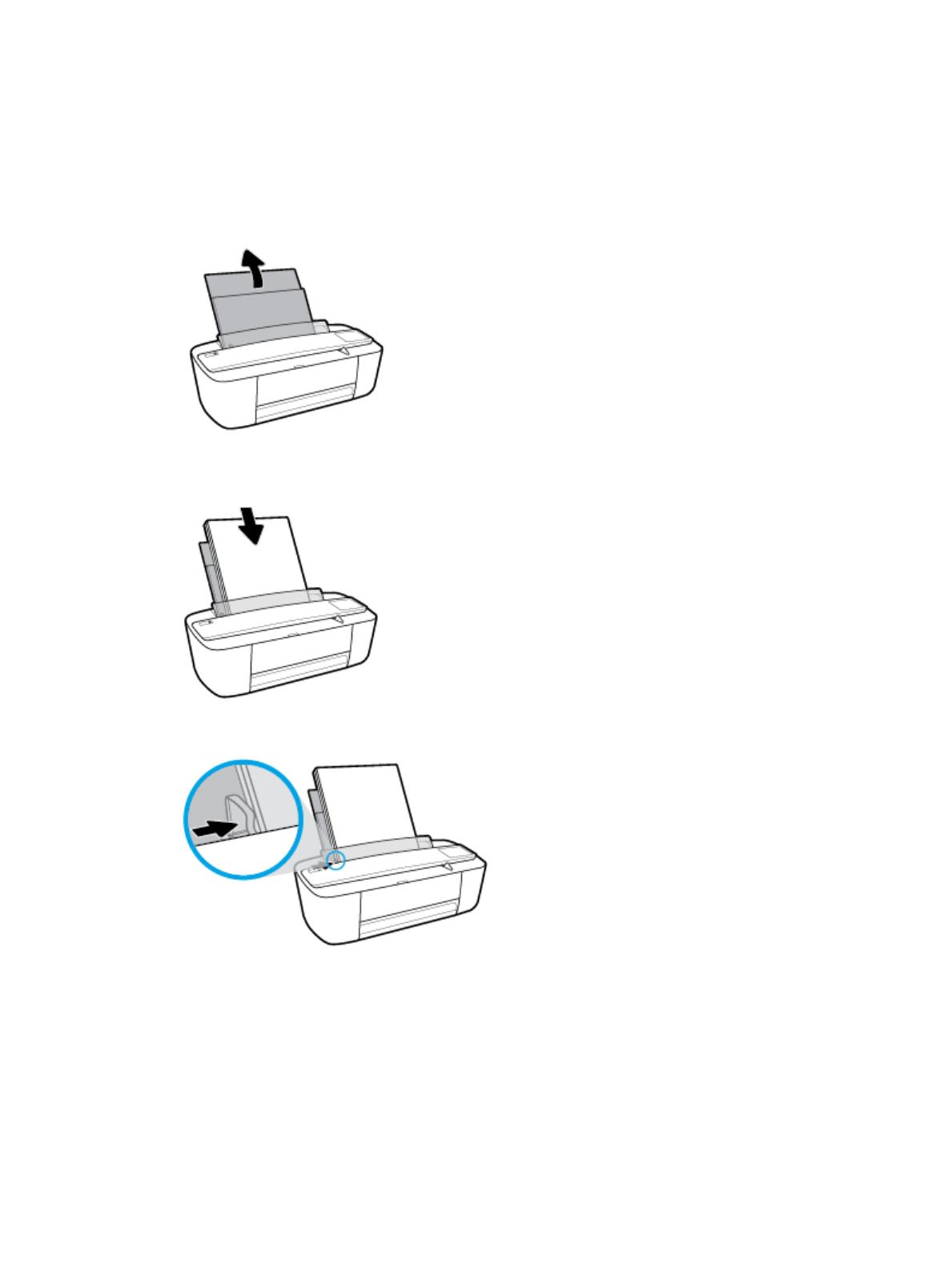
Загрузка бумаги
Для продолжения выберите размер бумаги.
Загрузка полноразмерной бумаги
1. Поднимите входной лоток и удлинитель входного лотка.
2. Поместите стопку бумаги во входной лоток коротким краем вниз и стороной для печати вверх.
Сдвиньте стопку бумаги вперед до упора.
3. Сдвиньте направляющую ширины бумаги вправо так, чтобы она плотно прилегала к краю бумаги.
10 Глава 2 Начало работы RUWW
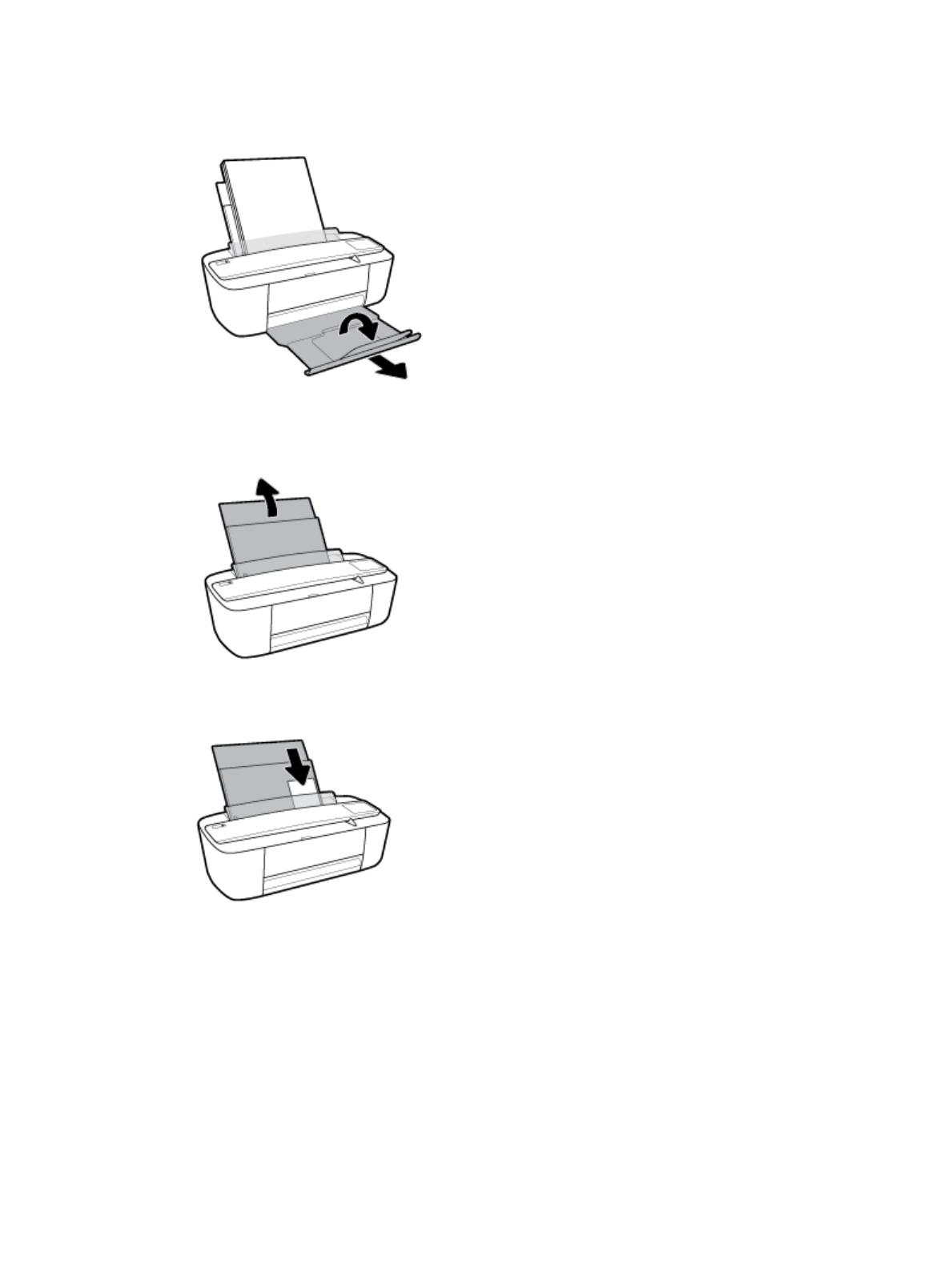
4. Извлеките выходной лоток и удлинитель выходного лотка, а затем поднимите ограничитель
бумаги.
Загрузка бумаги небольшого размера
1. Поднимите входной лоток и удлинитель входного лотка.
2. Поместите стопку фотобумаги в крайний правый угол входного лотка коротким краем вниз и
стороной для печати вверх. Сдвиньте стопку фотобумаги вниз до упора.
RUWW Загрузка бумаги 11
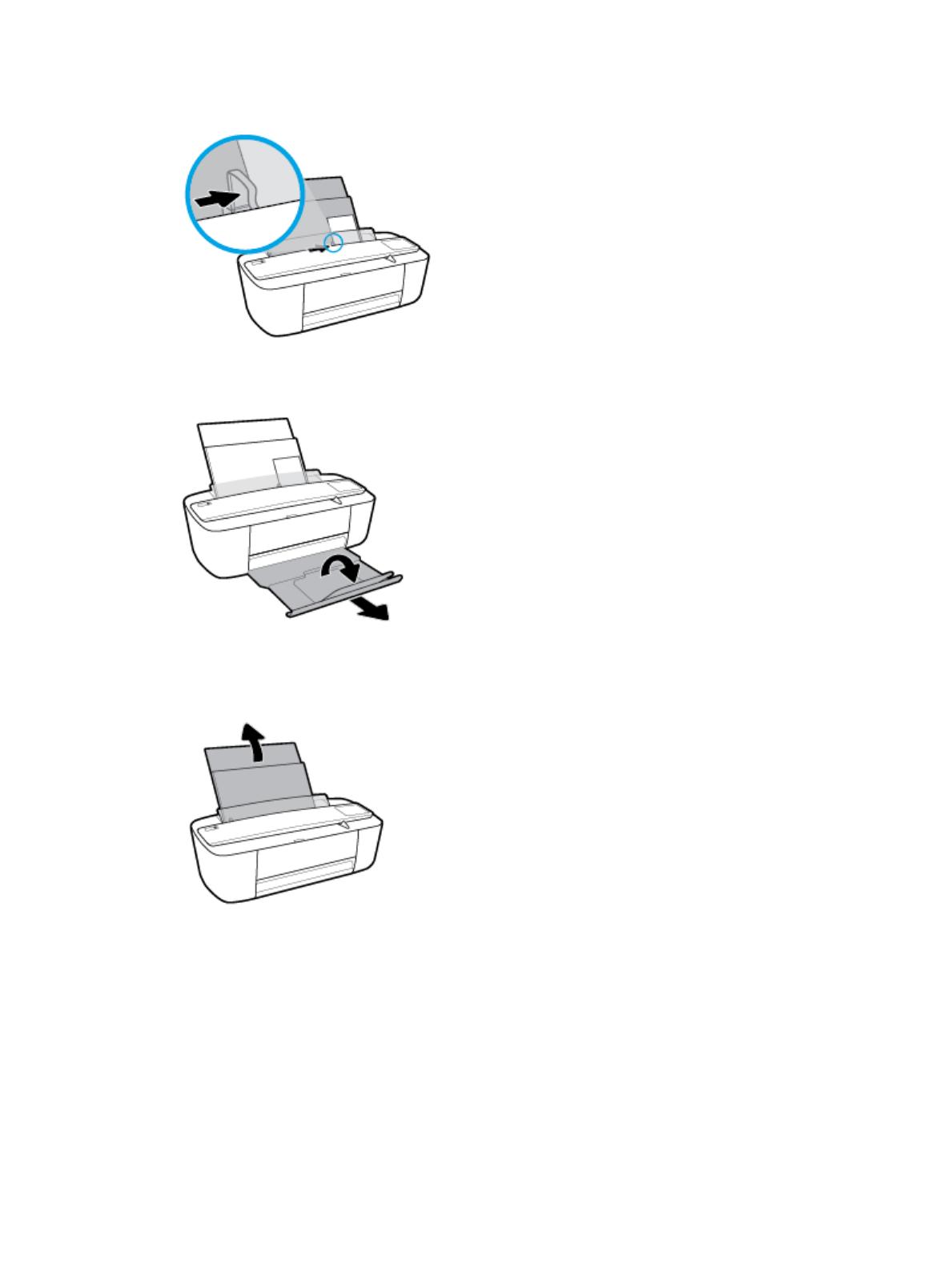
3. Сдвиньте направляющую ширины бумаги вправо так, чтобы она плотно прилегала к краю бумаги.
4. Извлеките выходной лоток и удлинитель выходного лотка, а затем поднимите ограничитель
бумаги.
Загрузка конвертов
1. Поднимите входной лоток и удлинитель входного лотка.
12 Глава 2 Начало работы RUWW
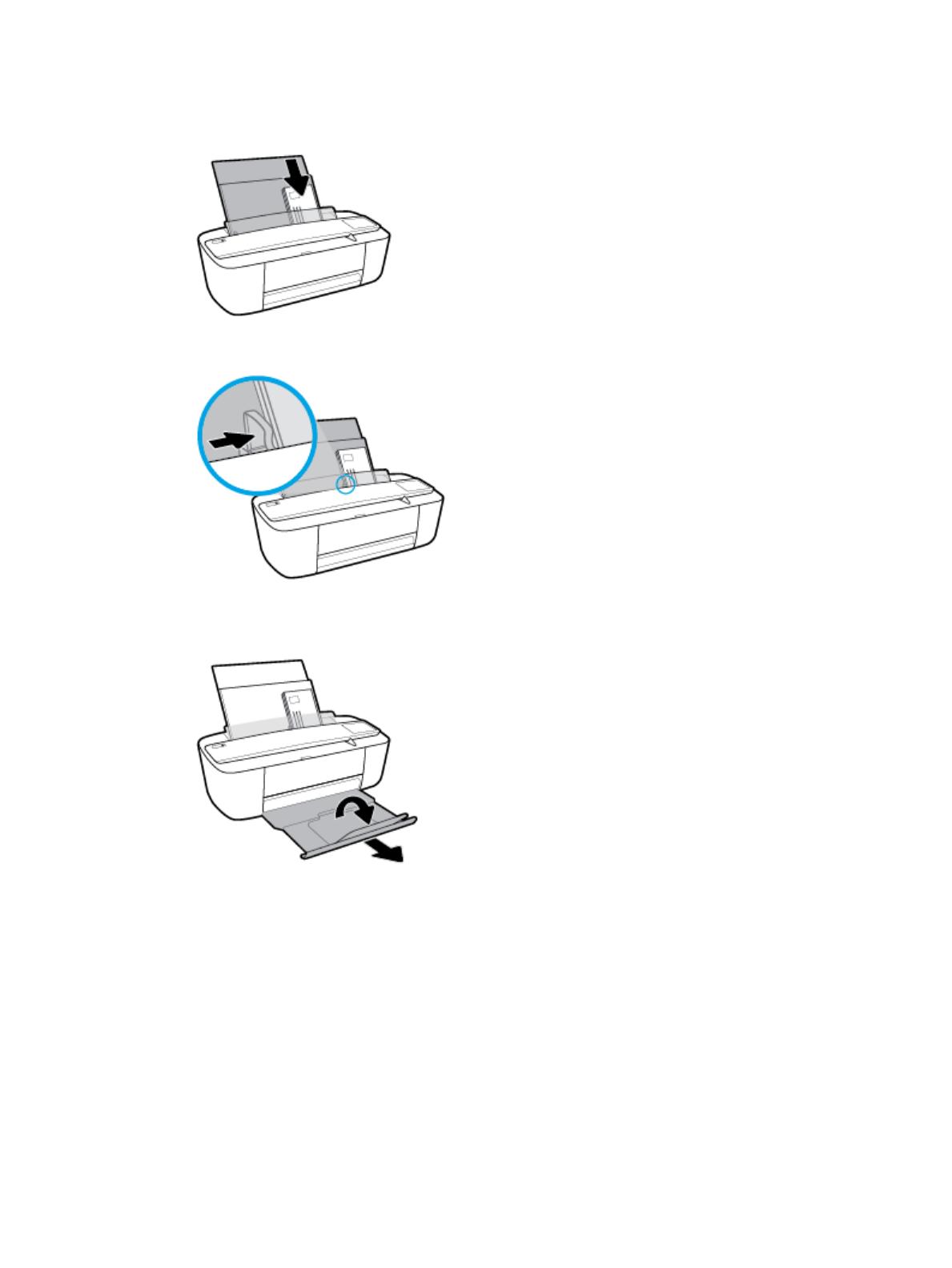
2. Поместите один или несколько конвертов в правый дальний угол входного лотка и сдвиньте
стопку конвертов вниз до упора. Сторона для печати должна быть расположена сверху.
3. Переместите направляющую ширины бумаги вплотную к стопке конвертов.
4. Извлеките выходной лоток и удлинитель выходного лотка, а затем поднимите ограничитель
бумаги.
RUWW Загрузка бумаги 13
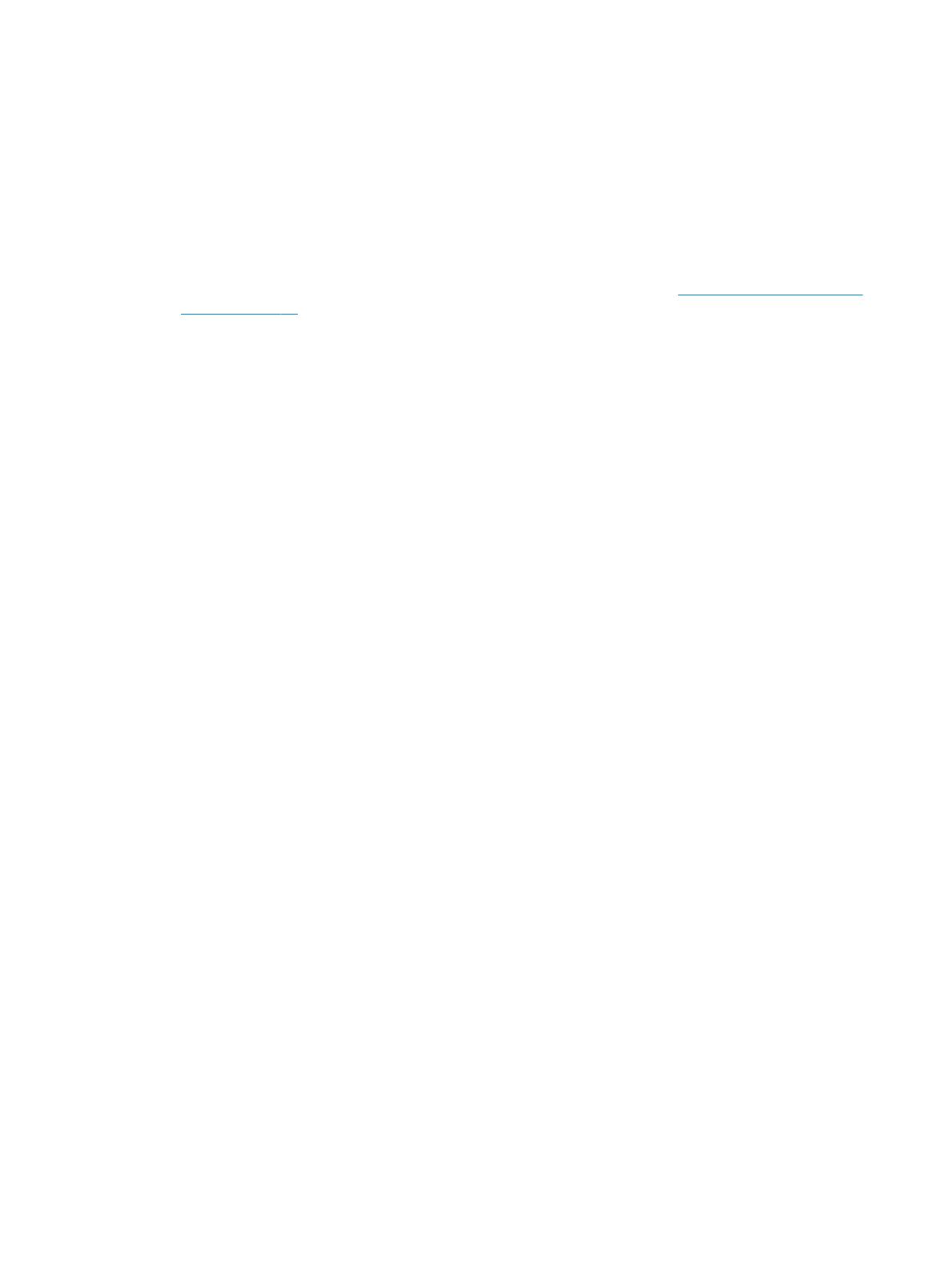
Измените размер бумаги по умолчанию, который был
определен принтером
Принтер может автоматически определять, загружена ли бумага во входной лоток и каков ее размер
(большой, средний, маленький). Размер бумаги по умолчанию (большой, средний или маленький),
определяемый принтером, можно изменить.
Изменение размера бумаги по умолчанию, определяемого принтером
1. Откройте встроенный веб-сервер (EWS). Дополнительная информация: Откройте встроенный веб-
сервер на стр. 68.
2. Перейдите на вкладку Параметры.
3. В разделе Параметры щелкните Управление лотком и бумагой, а затем выберите необходимый
параметр.
4. Нажмите кнопку Применить.
14 Глава 2 Начало работы RUWW
/