Страница загружается...
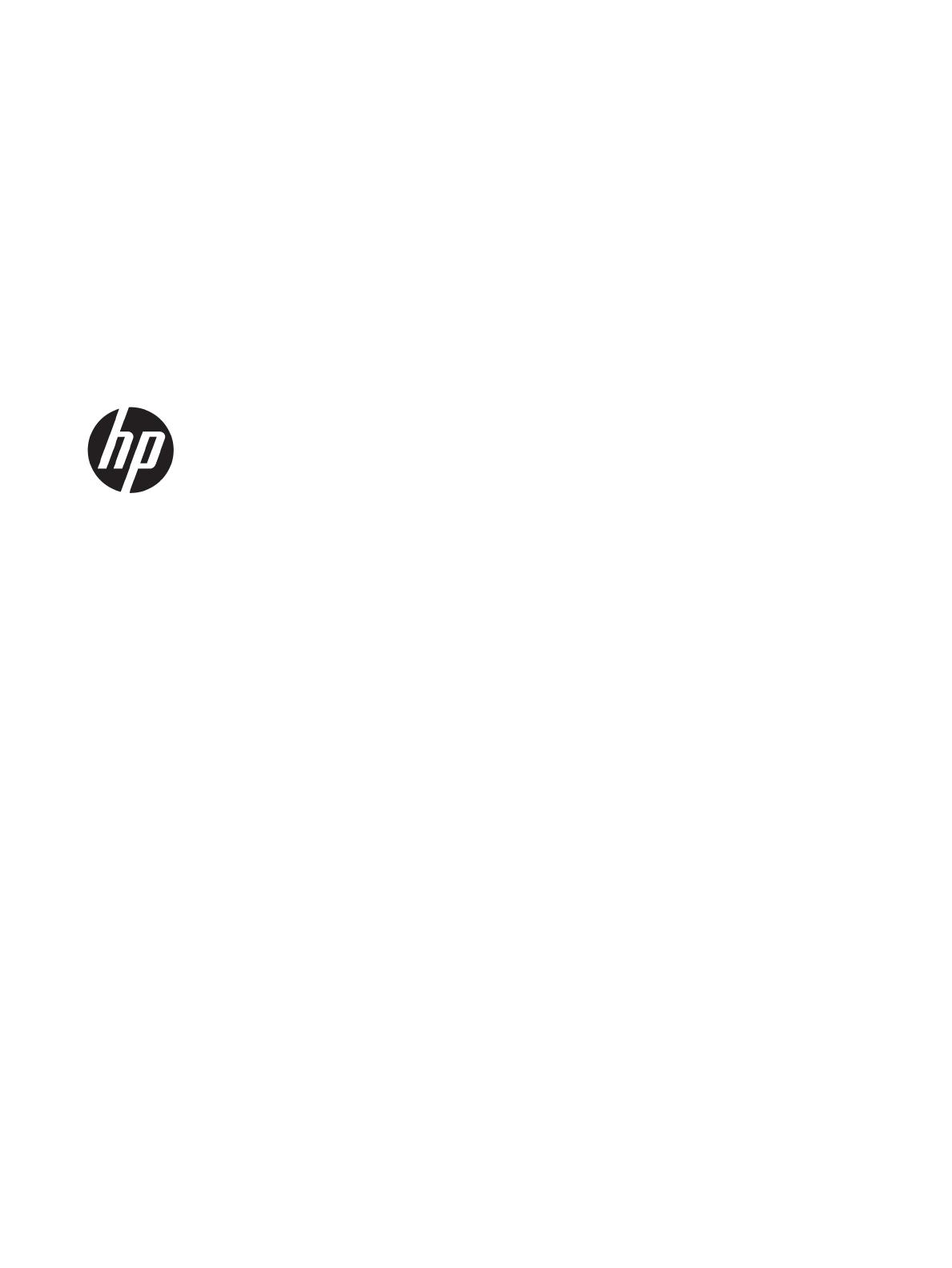
HP DeskJet 2600 All-in-One series

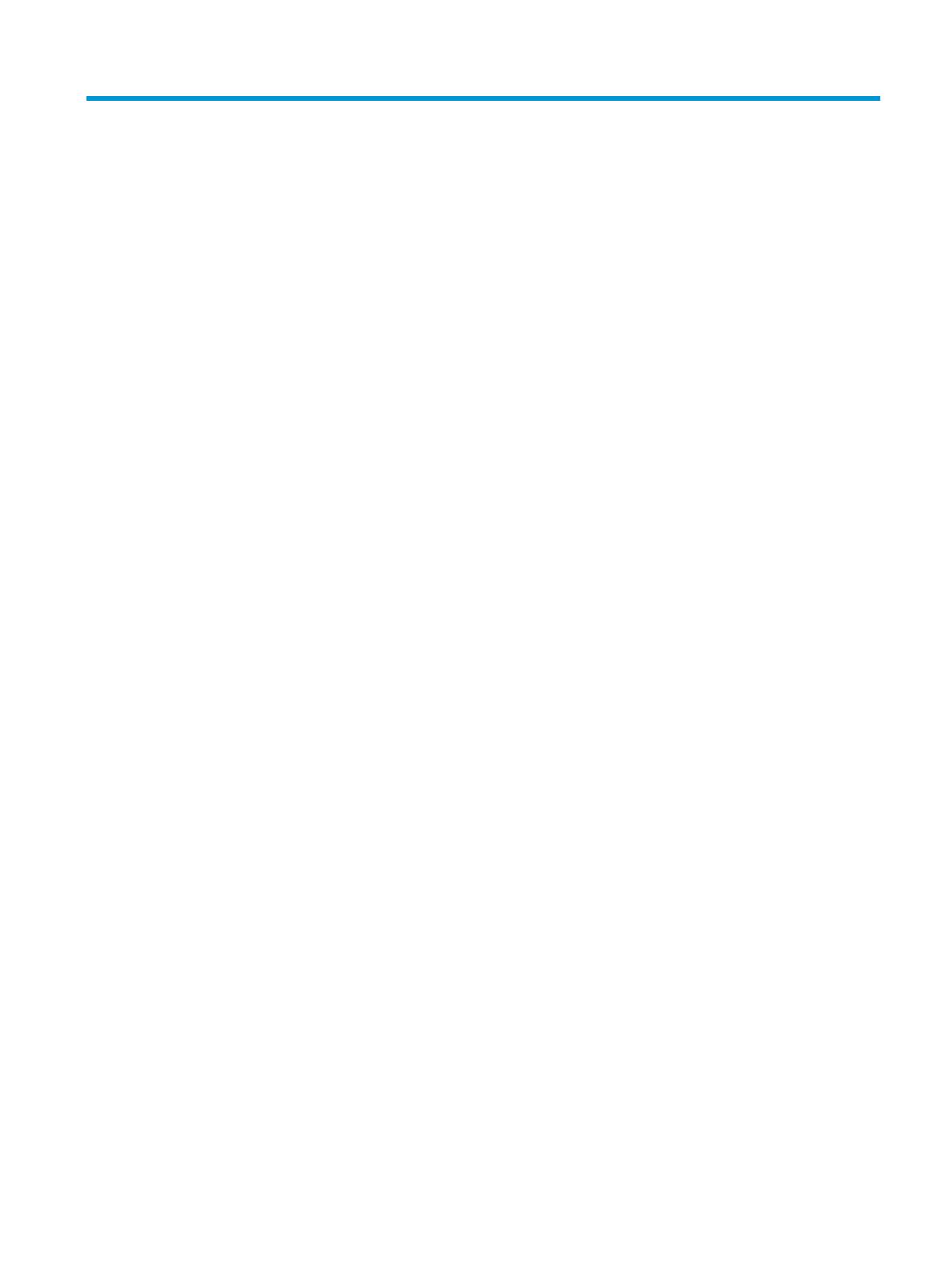
Содержание
1 Справка HP DeskJet 2600 series ..................................................................................................................... 1
2 Начало работы ............................................................................................................................................ 3
Компоненты принтера ......................................................................................................................................... 4
Функции панели управления .............................................................................................................................. 5
Индикаторы панели управления и состояние значков на экране .................................................................. 8
Печать отчетов с помощью панели управления ............................................................................................ 10
Загрузка бумаги .................................................................................................................................................. 11
Измените размер бумаги по умолчанию, который был определен принтером .......................................... 15
Размещение оригинального документа на стекле сканера .......................................................................... 16
Основные сведения о бумаге ............................................................................................................................ 17
Откройте программное обеспечение принтера HP (Windows) ...................................................................... 20
Используйте приложение HP Smart для печати и сканирования с помощью устройств на iOS,
Android или Windows 10 ..................................................................................................................................... 21
Спящий режим .................................................................................................................................................... 22
Бесшумный режим ............................................................................................................................................. 23
Автоотключение ................................................................................................................................................ 24
3 Печать ....................................................................................................................................................... 25
Печать документов ............................................................................................................................................ 26
Печать фотографий ........................................................................................................................................... 28
Печать с помощью HP Smart ............................................................................................................................. 30
Печать на конвертах .......................................................................................................................................... 31
Печать в режиме Максимум dpi ........................................................................................................................ 32
Печать с мобильных устройств ........................................................................................................................ 34
Советы по успешной печати ............................................................................................................................. 36
4 Использование веб-служб .......................................................................................................................... 39
Что такое веб-службы? ..................................................................................................................................... 40
Настройка веб-служб ........................................................................................................................................ 41
Печать с помощью службы HP ePrint .............................................................................................................. 42
RUWW iii
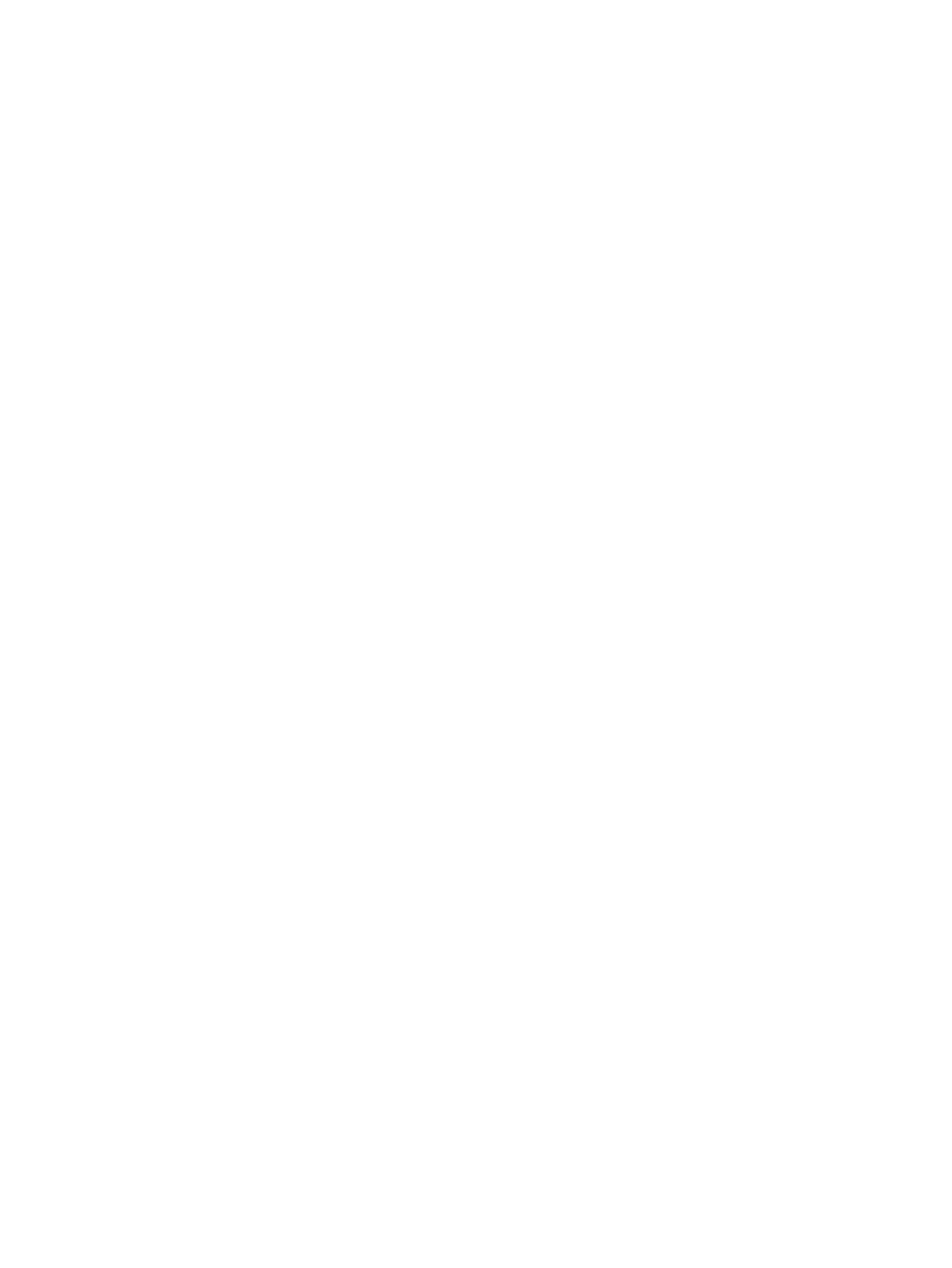
Удаление веб-служб .......................................................................................................................................... 43
5 Копирование и сканирование ..................................................................................................................... 45
Копирование документов ................................................................................................................................. 46
Сканирование с помощью HP программное обеспечение принтера ............................................................ 47
Сканирование с помощью HP Smart ................................................................................................................ 51
Сканирование с помощью функции веб-сканирования ................................................................................ 54
Советы по успешному копированию и сканированию .................................................................................. 55
6 Управление картриджами .......................................................................................................................... 57
Проверка приблизительного уровня чернил .................................................................................................. 58
Заказ расходных материалов ........................................................................................................................... 59
Замена картриджей ........................................................................................................................................... 60
Использование режима одного картриджа .................................................................................................... 62
Информация о гарантии на картридж ............................................................................................................. 63
Советы по работе с картриджами .................................................................................................................... 64
7 Подключите принтер ................................................................................................................................. 65
Подключите принтер к беспроводной сети через маршрутизатор ............................................................. 66
Беспроводное подключение к принтеру без использования маршрутизатора ......................................... 69
Параметры беспроводной связи ...................................................................................................................... 73
Подключите принтер к компьютеру с помощью USB-кабеля (подключение не по беспроводной
сети) ..................................................................................................................................................................... 74
Переход с USB-соединения на подключение по беспроводной сети .......................................................... 75
Дополнительные средства управления принтером (для беспроводных принтеров) ............................... 76
Советы по настройке и использованию беспроводного принтера .............................................................. 78
8 Решение проблемы .................................................................................................................................... 79
Замятие и ошибки подачи бумаги .................................................................................................................... 80
Проблемы с картриджем .................................................................................................................................. 85
Проблемы печати ............................................................................................................................................... 88
Проблемы копирования .................................................................................................................................... 96
Проблемы сканирования .................................................................................................................................. 97
Проблемы с сетью и подключением ............................................................................................................... 98
Аппаратные проблемы принтера ................................................................................................................... 100
Коды ошибок и индикаторы состояния контрольной панели ................................................................... 101
Служба поддержки HP .................................................................................................................................... 105
Приложение А Техническая информация .................................................................................................... 107
Уведомления компании HP ............................................................................................................................. 108
iv RUWW

Технические характеристики ......................................................................................................................... 109
Соответствие нормам ...................................................................................................................................... 111
Программа охраны окружающей среды ....................................................................................................... 118
Указатель .................................................................................................................................................... 125
RUWW v
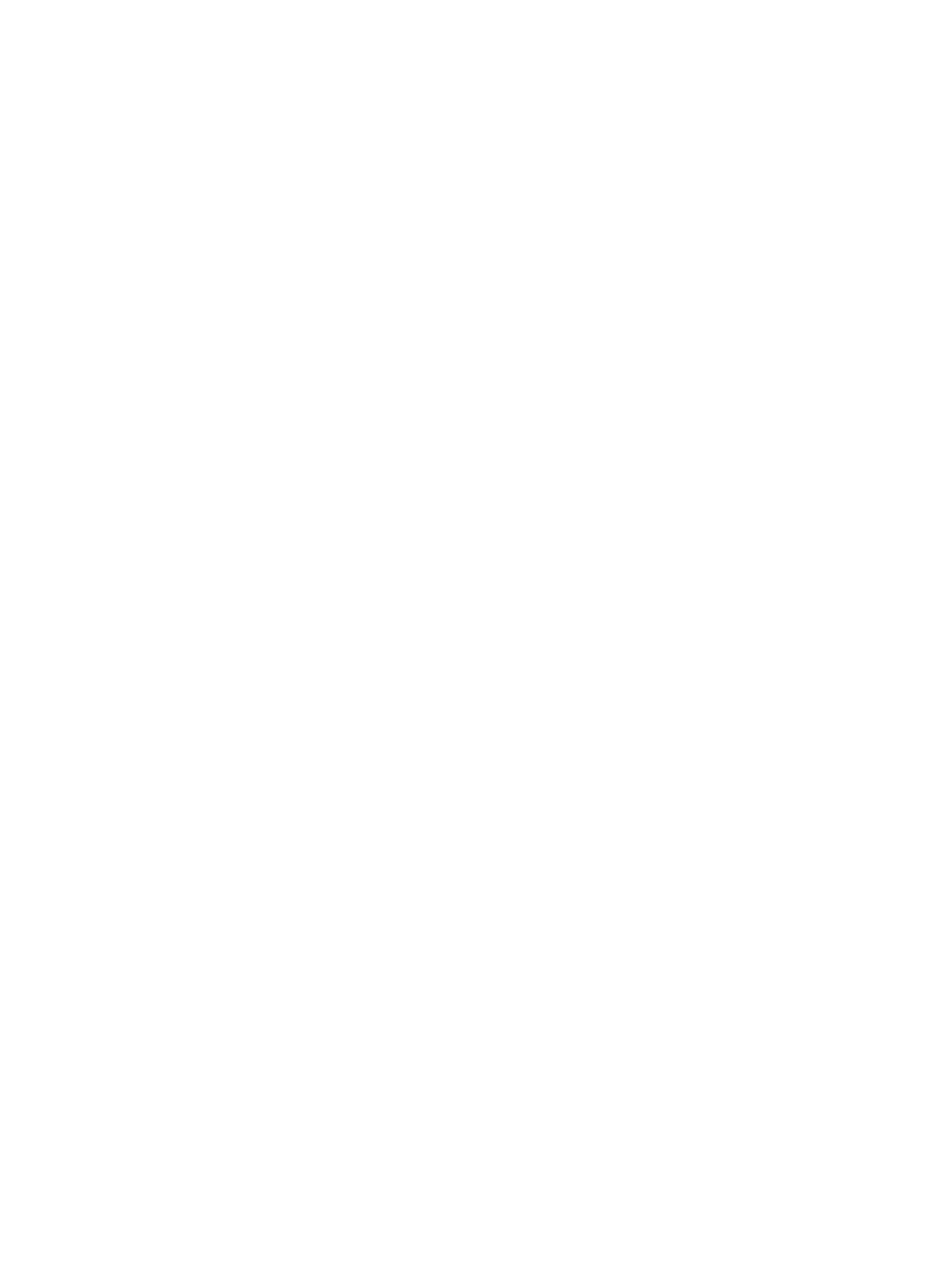
vi RUWW
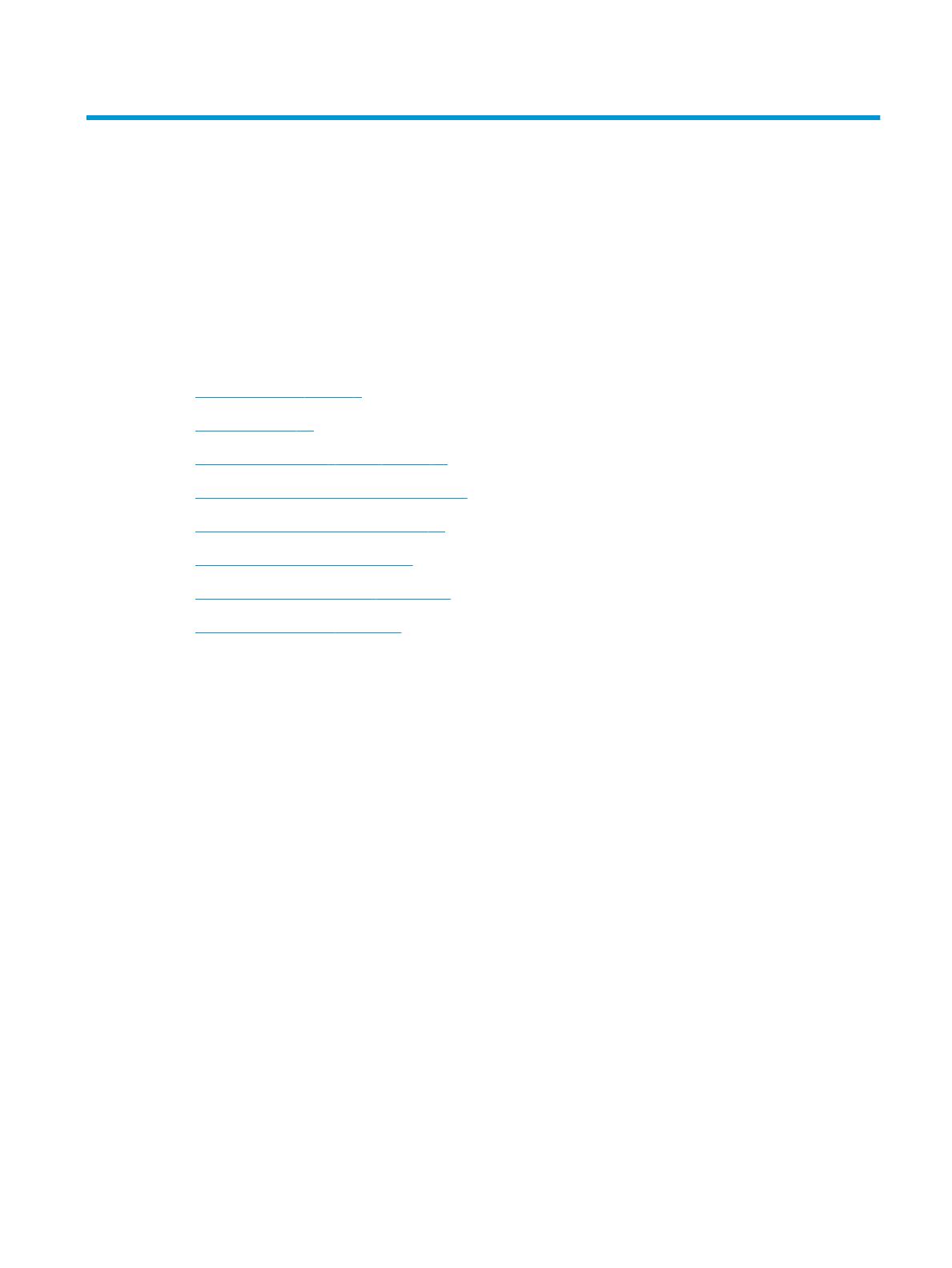
1 Справка HP DeskJet 2600 series
Получите подробную информацию об использовании HP DeskJet 2600 series.
●
Начало работы на стр. 3
●
Печать на стр. 25
●
Использование веб-служб на стр. 39
●
Копирование и сканирование на стр. 45
●
Управление картриджами на стр. 57
●
Подключите принтер на стр. 65
●
Техническая информация на стр. 107
●
Решение проблемы на стр. 79
RUWW 1
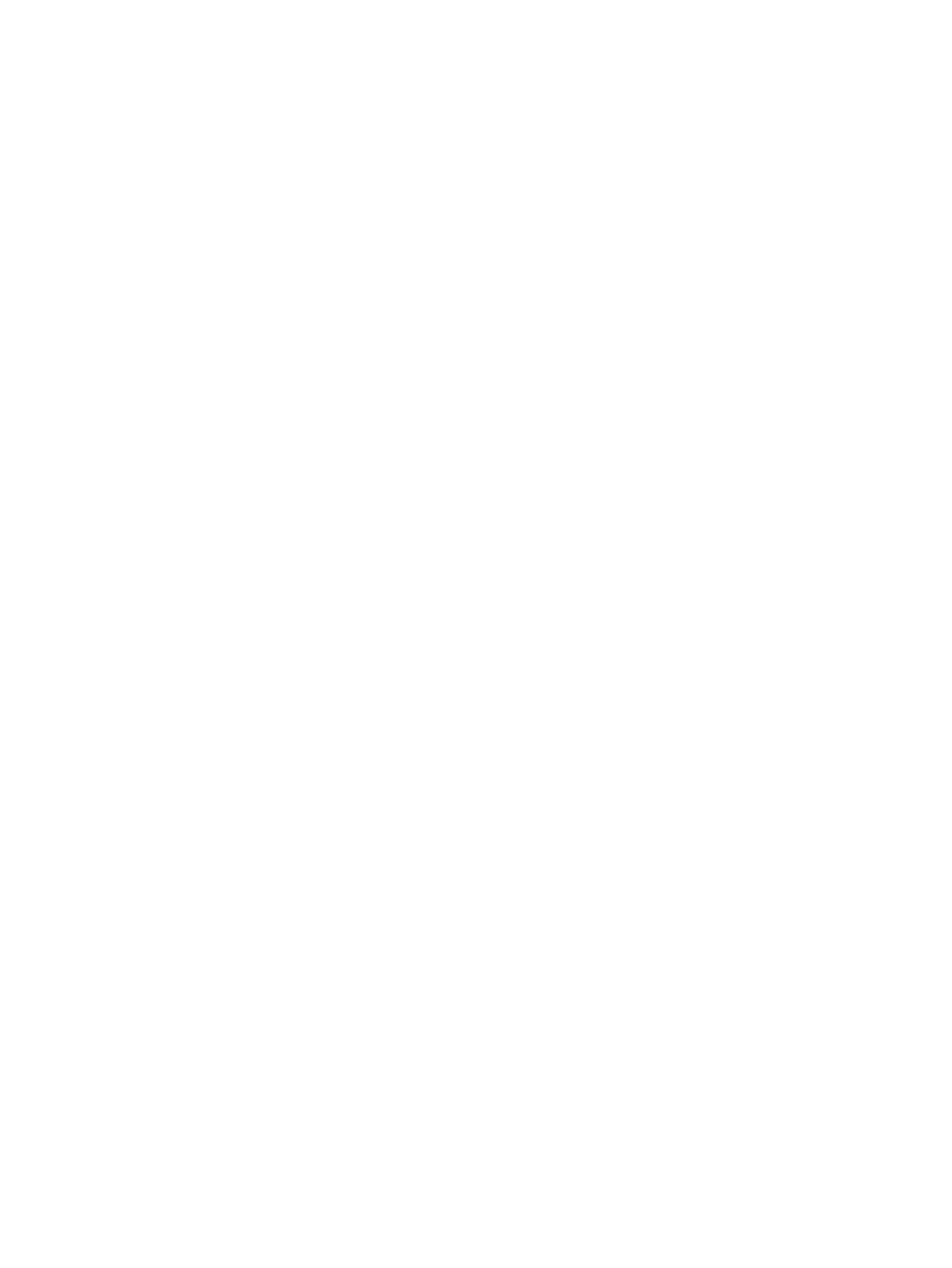
2 Глава 1 Справка HP DeskJet 2600 series RUWW

2 Начало работы
●
Компоненты принтера
●
Функции панели управления
●
Индикаторы панели управления и состояние значков на экране
●
Печать отчетов с помощью панели управления
●
Загрузка бумаги
●
Измените размер бумаги по умолчанию, который был определен принтером
●
Размещение оригинального документа на стекле сканера
●
Основные сведения о бумаге
●
Откройте программное обеспечение принтера HP (Windows)
●
Используйте приложение HP Smart для печати и сканирования с помощью устройств на iOS,
Android или Windows 10
●
Спящий режим
●
Бесшумный режим
●
Автоотключение
RUWW 3
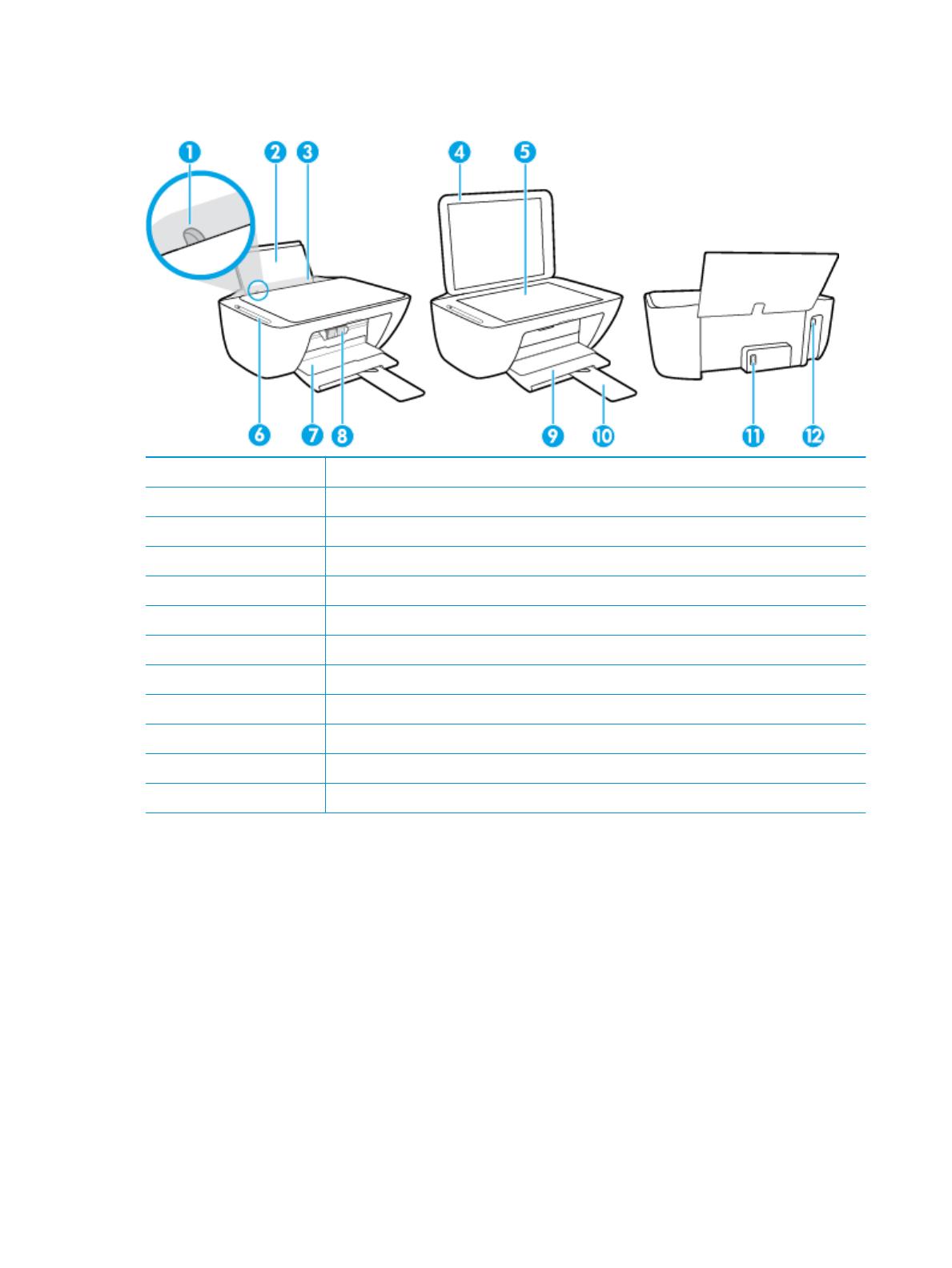
Компоненты принтера
1 Направляющая ширины бумаги
2 Входной лоток
3 Крышка входного лотка
4 Крышка сканера
5 Стекло сканера
6 Панель управления
7 Крышка доступа к картриджам
8 Картриджи
9 Выходной лоток
10 Удлинитель выходного лотка (также называется удлинителем лотка)
11 Разъем питания
12 Порт USB
4 Глава 2 Начало работы RUWW
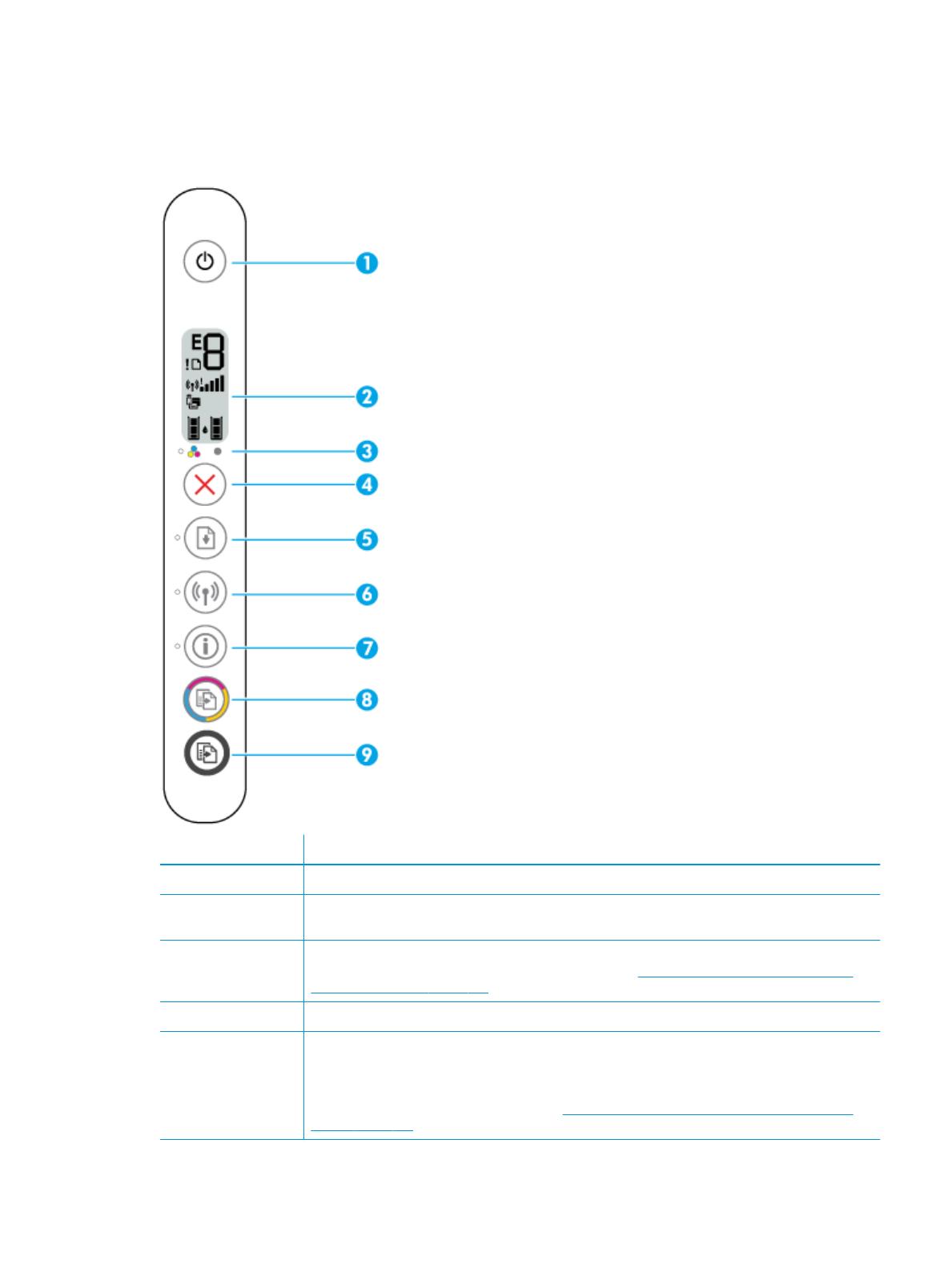
Функции панели управления
Обзор кнопок и индикаторов
Функция Описание
1 Кнопка Характеристики : используется для включения и выключения принтера.
2 Дисплей панели управления : показывает число копий; состояние беспроводной сети и уровень
сигнала; состояние, предупреждения и ошибки Wi-Fi Direct, а также уровень чернил.
3 Индикатор Предупреждение о чернилах : Сигнализирует о низком уровне чернил или проблемах с
картриджем. Дополнительную информацию см. в разделе Коды ошибок и индикаторы состояния
контрольной панели на стр. 101.
4 Кнопка Отмена . Останавливает текущую операцию.
5 Кнопка Возобновить : используется для возобновления задания печати (например, после загрузки
бумаги или устранения замятия).
Индикатор Возобновить : оповещает о наличии проблемы в работе принтера или ошибки.
Дополнительную информацию см. в разделе Коды ошибок и индикаторы состояния контрольной
панели на стр. 101.
RUWW Функции панели управления 5

Функция Описание
6 Кнопка Беспроводное соединение : используется для включения и отключения функции
беспроводной связи принтера.
Индикатор Беспроводное соединение : показывает, что принтер подключен к беспроводной сети.
7 Кнопка Информация : используется для печати страницы со сведениями о текущем состоянии
принтера.
Индикатор Информация : Если индикатор мигает белым и одновременно часто мигает значок Wi-Fi
Direct на дисплее, нажмите кнопку Информация , чтобы подтвердить подключение.
8 Кнопка Запуск цветного копирования : используется для запуска цветного копирования. Для
увеличения количества цветных копий следует быстро нажать эту кнопку несколько раз.
9 Кнопка Запуск черно-белого копирования : запуск черно-белого копирования. Для увеличения
количества черно-белых копий следует быстро нажать эту кнопку несколько раз.
Значки на дисплее панели управления
Значок Описание
Значок Количество копий : одноразрядный счетчик, показывает количество экземпляров
копируемого документа. Максимальное отображаемое число — девять.
Если в левой части счетчика отображается буква «E», это говорит о наличии неисправности в
работе принтера. Дополнительную информацию см. в разделе Коды ошибок и индикаторы
состояния контрольной панели на стр. 101.
Значок Ошибка : показывает наличие предупреждения или ошибки.
Значок Проблема с бумагой : указывает на наличие ошибки, связанной с бумагой.
6 Глава 2 Начало работы RUWW

Значок Описание
Значки состояния Беспроводное соединение : указывают на состояние беспроводного
соединения принтера.
Для отображение состояния беспроводной связи используются три значка: Беспроводное
соединение ( ), Проблема с беспроводным соединением ( ) и Уровень сигнала ( ).
Значок Wi-Fi Direct : показывает текущее состояние Wi-Fi Direct.
●
Если значок Wi-Fi Direct горит, функция Wi-Fi Direct включена и готова к работе.
●
Если значок Wi-Fi Direct не горит, функция Wi-Fi Direct выключена. Чтобы включить ее,
нажмите и удерживайте вместе кнопки Беспроводное соединение ( ) и Возобновить
( ) в течение 3 секунд.
●
Если значок Wi-Fi Direct мигает синхронно с белым индикатором Информация , включен
режим быстрой настройки Wi-Fi Protected Setup (WPS). Чтобы подключиться, нажмите
кнопку Информация ( ) в течение двух минут.
●
Если значок Wi-Fi Direct быстро мигает синхронно со значком Ошибка в течение трех
секунд, а затем горит постоянно, установлено максимальное число подключений Wi-Fi
Direct (пять устройств).
●
Если значок Wi-Fi Direct быстро мигает синхронно со значком Ошибка в течение трех
секунд, а затем гаснет, функция Wi-Fi Direct была отключена администратором сети.
Значки Уровень чернил : левый значок обозначает приблизительный уровень чернил в
трехцветном картридже, а правый значок обозначает приблизительный уровень чернил в
черном картридже.
ПРИМЕЧАНИЕ. Предупреждения и индикаторы уровней чернил предоставляют
приблизительные значения, предназначенные только для планирования. При получении
сообщения о низком уровне чернил подготовьте для замены новый картридж, чтобы избежать
возможных задержек при печати. Картридж можно заменить, когда качество печати станет
неприемлемым.
RUWW Функции панели управления 7
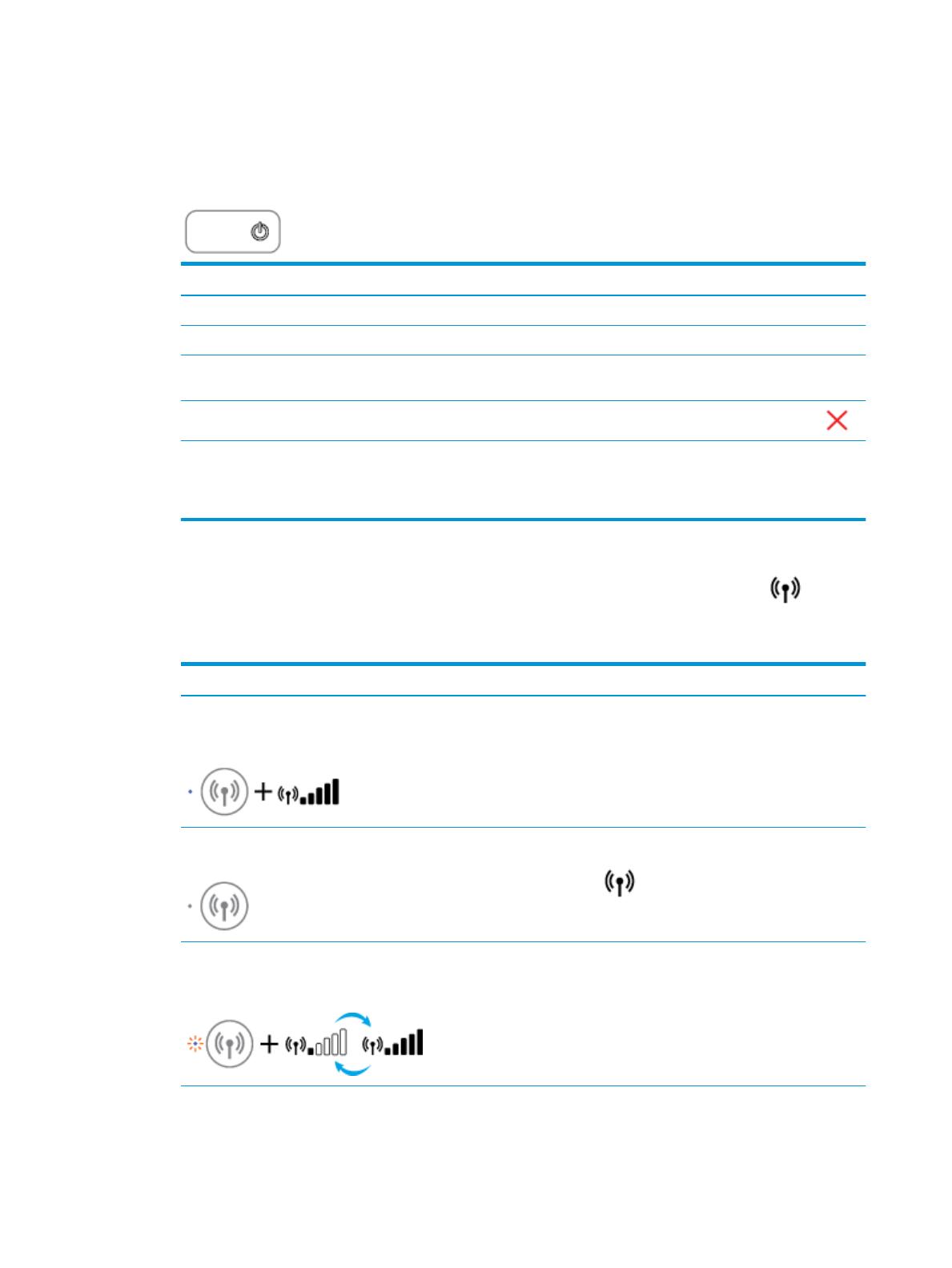
Индикаторы панели управления и состояние значков на
экране
Индикатор кнопки Характеристики
●
Состояние Описание
Светится Принтер включен.
Выкл Питание принтера выключено.
Светится тусклым светом Принтер находится в спящем режиме. Принтер автоматически переходит в спящий режим
после пяти минут бездействия.
Мигает
Принтер обрабатывает задание. Чтобы отменить задание, нажмите кнопку Отмена ( ).
Быстро мигает Если крышка доступа к картриджам открыта, закройте ее. Если крышка доступа к
картриджу закрыта, а индикатор часто мигает, в работе принтера произошла ошибка,
которую можно устранить, следуя инструкциям на экране. Если на экране нет сообщений,
попробуйте напечатать документ, чтобы появилось сообщение.
Индикатор и значки Беспроводное соединение
●
Индикатор Беспроводное соединение рядом с кнопкой Беспроводное соединение ( ) и
значки состояния беспроводного подключения на экране панели управления указывают на
состояние беспроводного подключения.
Состояние Описание
Индикатор Беспроводное соединение , значок
Беспроводное соединение и значок Уровень сигнала
горят.
Принтер подключен к беспроводной сети.
Индикатор Беспроводное соединение и значки состояния
Беспроводное соединение не горят.
Беспроводная связь отключена. Чтобы включить
беспроводную связь, нажмите кнопку Беспроводное
соединение ( ).
Индикатор Беспроводное соединение мигает, значок
Беспроводное соединение горит и полоски уровня
сигнала светятся попеременно.
Принтер находится в режиме настройки автоматического
беспроводного подключения с помощью программного
обеспечения принтера HP.
8 Глава 2 Начало работы RUWW
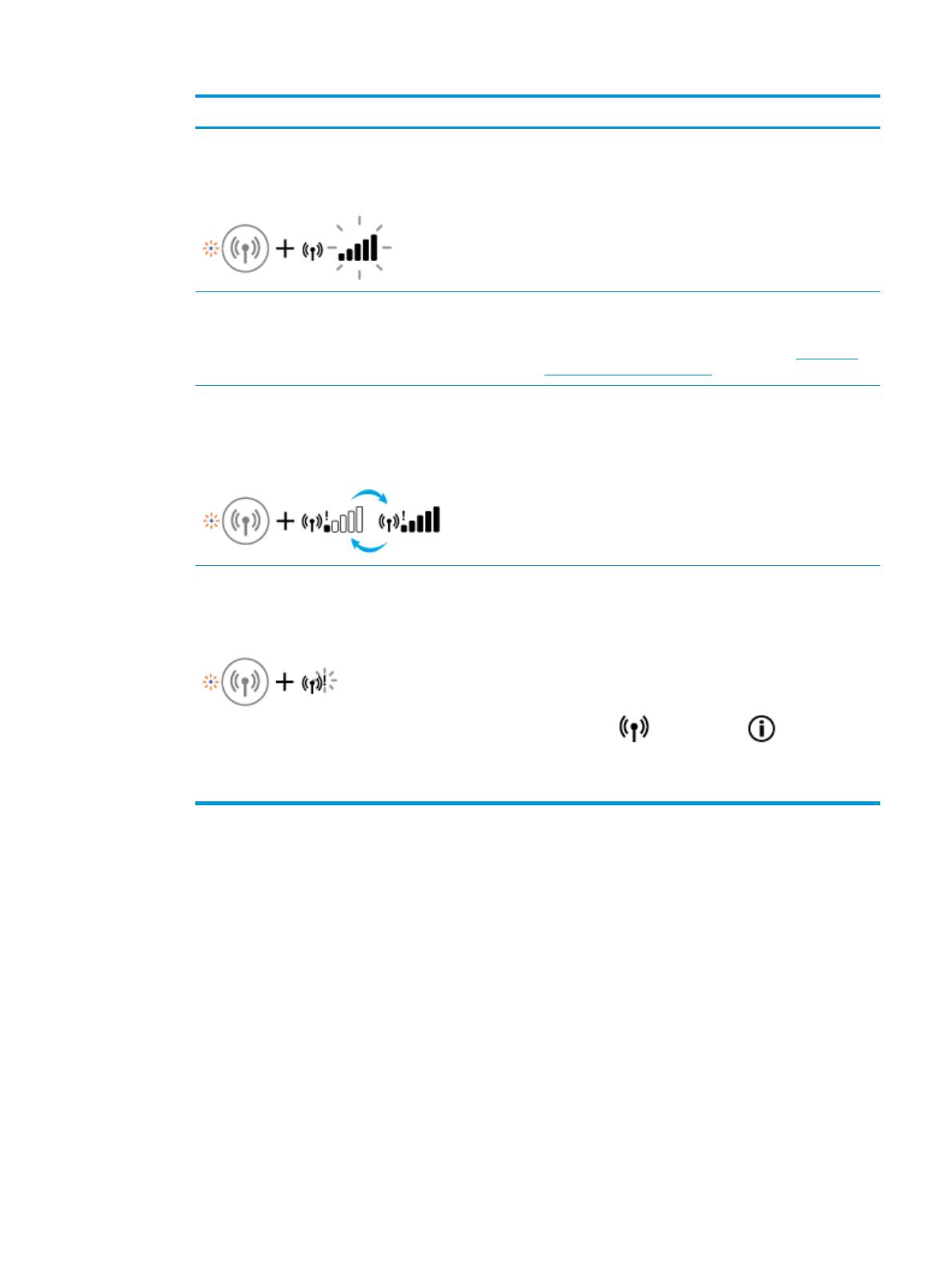
Состояние Описание
Индикатор Беспроводное соединение мигает, значок
Беспроводное соединение горит и полоски уровня
сигнала одновременно мигают синхронно с индикатором
Беспроводное соединение .
Включен режим WPS (Wi-Fi Protected Setup).
Индикатор Беспроводное соединение часто мигает в
течение трех секунд и гаснет. В то же время значки
Беспроводное соединение и Проблема с беспроводным
соединением на дисплее часто мигают в течение трех
секунд и гаснут.
Беспроводная связь отключена.
Измените параметры беспроводного подключения.
Дополнительную информацию см. в разделе Параметры
беспроводной связи на стр. 73.
Во время настройки беспроводного подключения
индикатор Беспроводное соединение мигает, значки
Беспроводное соединение и Проблема с беспроводным
соединением горят и полоски уровня сигнала светятся
попеременно.
Беспроводной сигнал отсутствует.
–
Убедитесь, что беспроводной маршрутизатор или
точка доступа включены.
–
Разместите принтер ближе к беспроводному
маршрутизатору.
Индикатор Беспроводное соединение мигает, значок
Беспроводное соединение горит и значок Проблема с
беспроводным соединением мигает синхронно с
индикатором Беспроводное соединение .
Могло произойти одно из указанных ниже событий.
–
Принтеру не удалось подключиться к беспроводной
сети.
–
При использовании WPS возникает ошибка или
регистрируется наложение сеансов.
Одновременно нажмите кнопки Беспроводное
соединение ( ) и Информация ( ), чтобы
запустить проверку состояния беспроводного
подключения
, а затем ознакомьтесь с полученным
отчетом, чтобы устранить проблему.
RUWW Индикаторы панели управления и состояние значков на экране 9
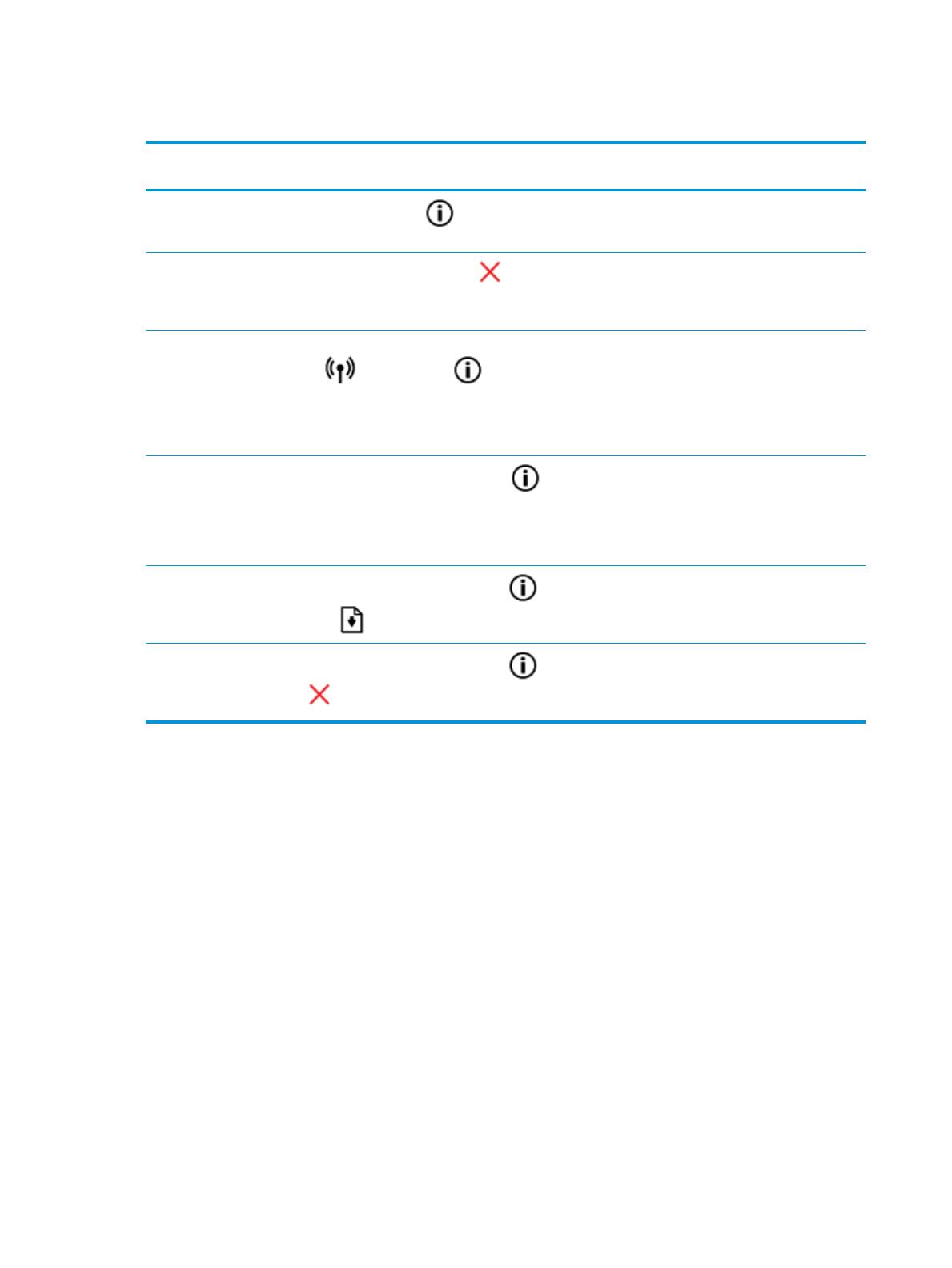
Печать отчетов с помощью панели управления
Отчет о
принтере Как напечатать Описание
Страница
сведений
принтера
Нажмите кнопку Информация ( ).
Страница сведений принтера содержит сводную
информацию о принтере и его текущем состоянии.
Отчет о
состоянии
принтера
Нажмите и удерживайте кнопку Отмена ( ) в
течение трех секунд.
Отчет о состоянии принтера содержит информацию о
принтере, состоянии картриджей и недавний
событиях. Он также может быть полезен для
устранения неполадок принтера.
Отчет о
проверке
беспроводной
сети и
страница
конфигурации
сети
Одновременно нажмите кнопки Беспроводное
соединение ( ) и Информация ( ).
Отчет о проверке беспроводной сети содержит
результаты диагностики состояния беспроводной
сети, уровень беспроводного сигнала, обнаруженные
сети и другие сведения.
На странице конфигурации сети будет отображено
состояние сети, имя узла, имя сети и т. д.
Краткое
руководство
по началу
работы в
беспроводной
сети
Нажмите и удерживайте кнопку
Информация ( )
в течение трех секунд.
Краткое руководство по началу работы в
беспроводной сети содержит пошаговые инструкции
по настройке беспроводного подключения.
Руководство
по Wi-Fi Direct
Одновременно нажмите кнопки Информация ( )
и Возобновить ( ).
Руководство по Wi-Fi Direct содержит инструкции по
установке и использованию Wi-Fi Direct.
Отчеты о веб-
службах
Одновременно нажмите кнопки Информация ( )
и Отмена ( ).
В зависимости от состояния веб-служб отчеты о веб-
службах могут содержать различные инструкции,
например, по включению веб-служб, их настройке,
решению проблем с подключением.
10 Глава 2 Начало работы RUWW
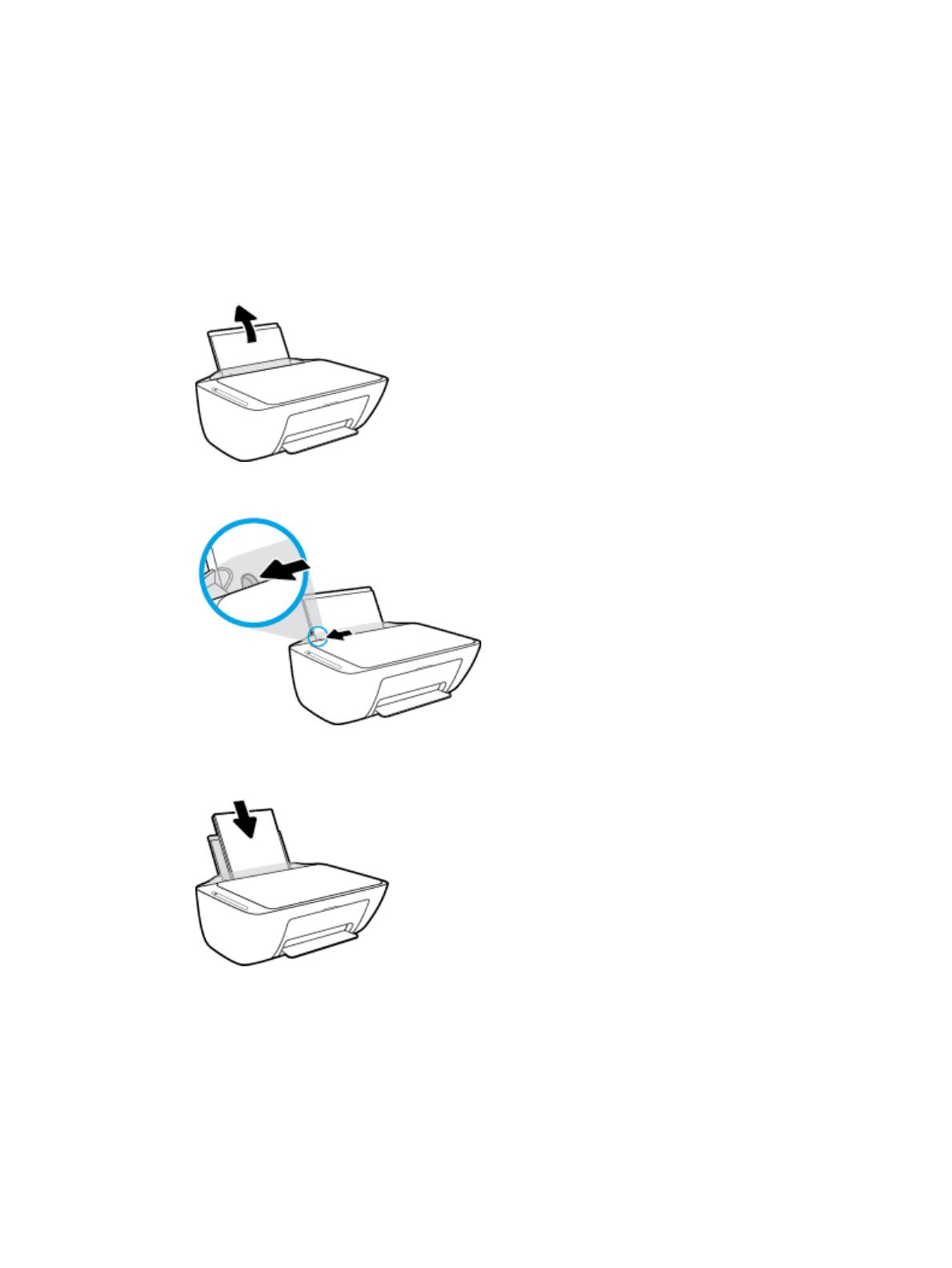
Загрузка бумаги
Для продолжения выберите размер бумаги.
Загрузка полноразмерной бумаги
1. Поднимите входной лоток.
2
. Сдвиньте направляющую ширины бумаги влево.
3. Поместите стопку бумаги во входной лоток коротким краем вниз и стороной для печати вверх.
Сдвиньте стопку бумаги вперед до упора.
RUWW Загрузка бумаги 11
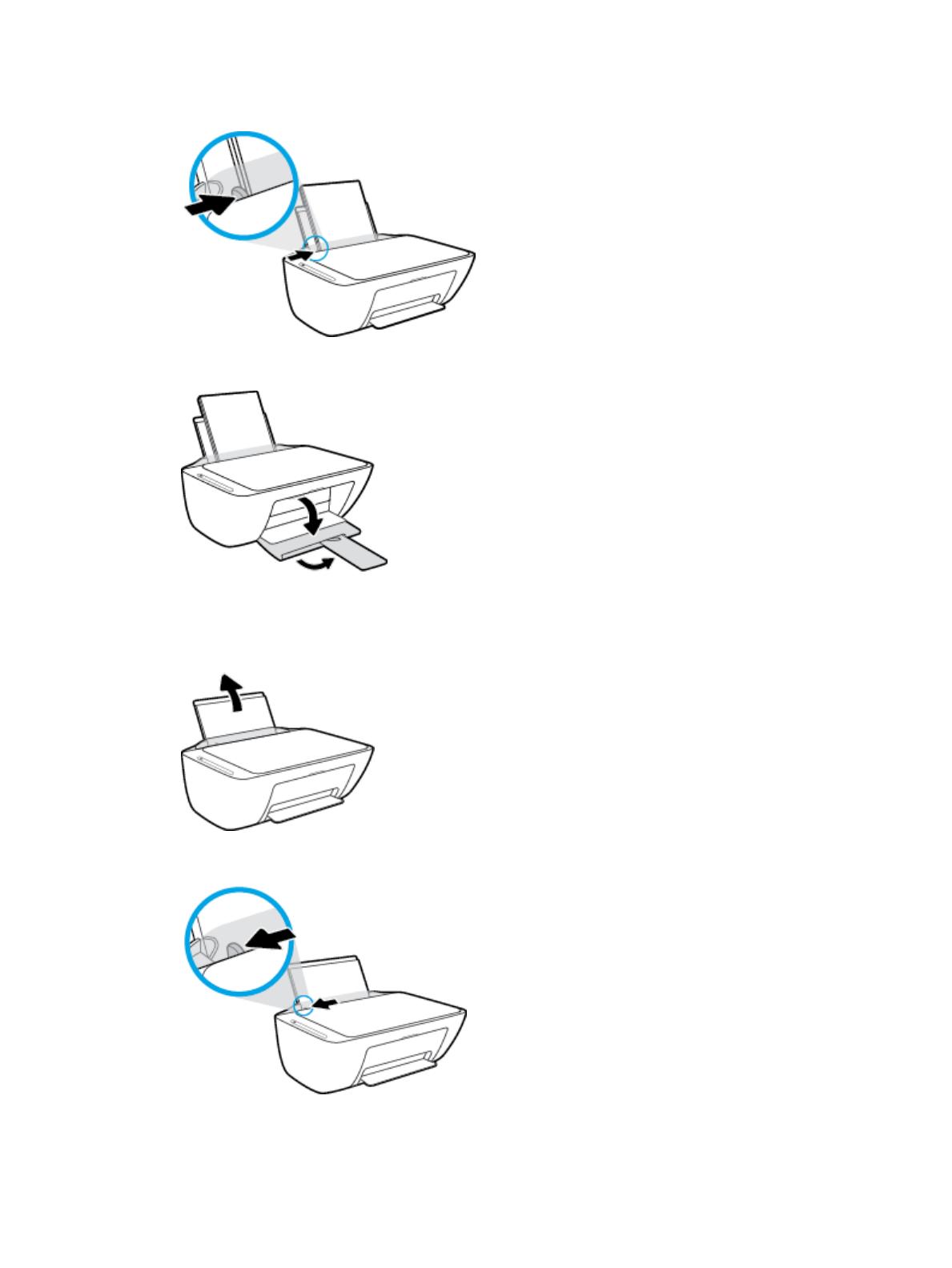
4. Сдвиньте направляющую ширины бумаги вправо так, чтобы она плотно прилегала к краю бумаги.
5. Опустите выходной лоток и выдвиньте удлинитель выходного лотка.
Загрузка бумаги небольшого размера
1. Поднимите входной лоток.
2. Сдвиньте направляющую ширины бумаги влево.
12 Глава 2 Начало работы RUWW

3. Поместите стопку фотобумаги в крайний правый угол входного лотка коротким краем вниз и
стороной для печати вверх. Сдвиньте стопку фотобумаги вниз до упора.
4. Сдвиньте направляющую ширины бумаги вправо так, чтобы она плотно прилегала к краю бумаги.
5. Опустите выходной лоток и выдвиньте удлинитель выходного лотка.
Загрузка конвертов
1. Поднимите входной лоток.
RUWW Загрузка бумаги 13
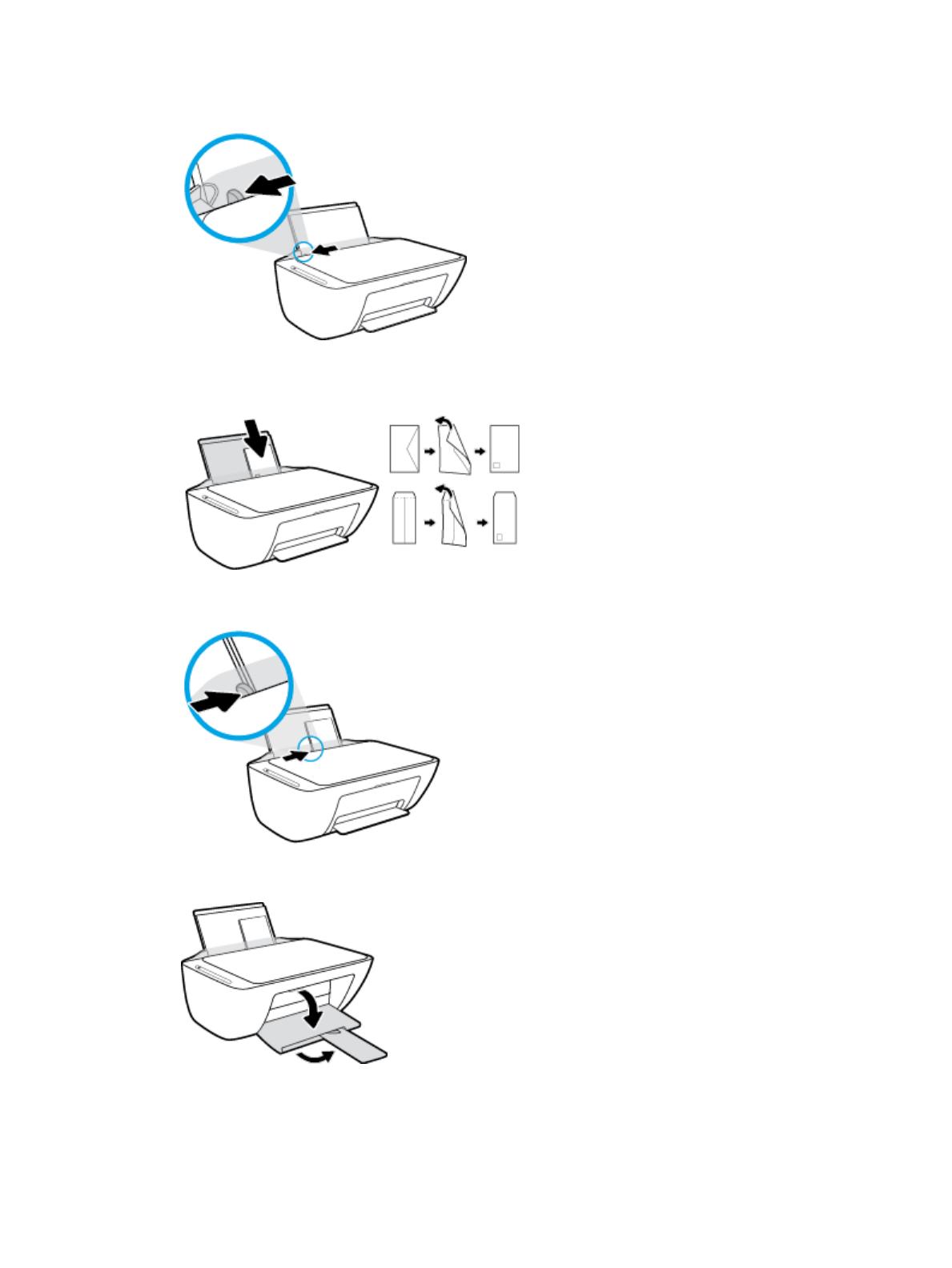
2. Сдвиньте направляющую ширины бумаги влево.
3. Поместите один или несколько конвертов в правый дальний угол входного лотка и сдвиньте
стопку конвертов вниз до упора. Сторона для печати должна быть расположена сверху.
4. Переместите направляющую ширины бумаги вплотную к стопке конвертов.
5. Опустите выходной лоток и выдвиньте удлинитель выходного лотка.
14 Глава 2 Начало работы RUWW
/