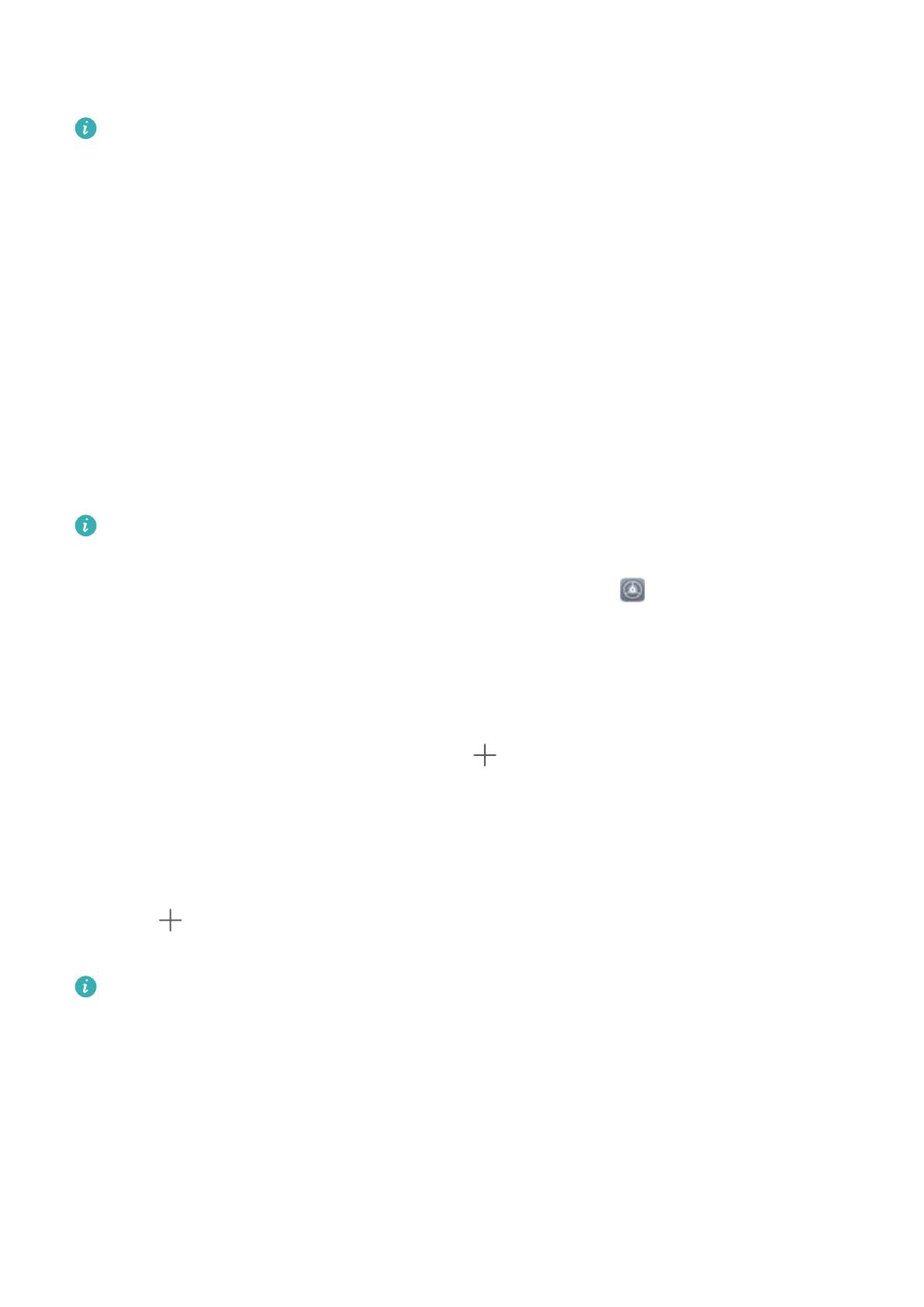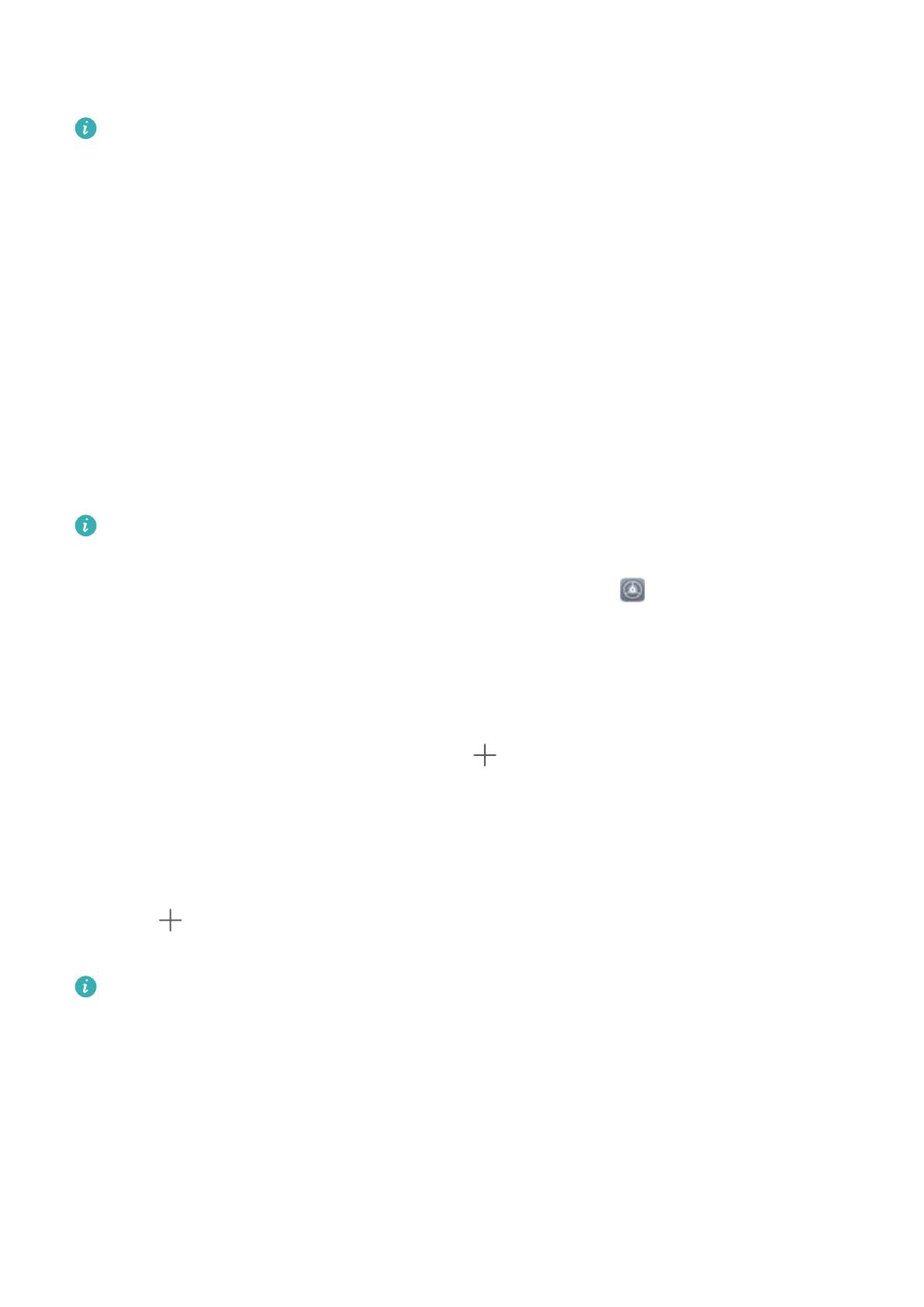
• Блокировка уведомлений от нескольких приложений: Нажмите Групповое
управление, затем выключите Все.
Чтобы заблокировать уведомления от приложения, проведите вниз по строке
состояния, чтобы открыть панель уведомлений. Нажмите и удерживайте
уведомление приложения, затем выключите функцию Разрешить уведомления.
Управление рабочим экраном
Управление значками рабочего экрана
Перемещение значка приложения или папки: На рабочем экране нажмите и
удерживайте значок приложения или папку, пока устройство не завибрирует, затем
перетащите значок или папку в другое место.
Удаление значка приложения: На рабочем экране нажмите и удерживайте
приложение, которое хотите удалить, пока устройство не завибрирует, затем нажмите
Удалить.
Для обеспечения корректной работы системы некоторые предустановленные
приложения нельзя удалить.
Блокировка стиля рабочего экрана: Откройте приложение Настройки, выберите
Рабочий экран и обои > Настройки рабочего экрана, включите Блокировка вида.
Создание папки: На рабочем экране нажмите и удерживайте значок приложения, пока
устройство не завибрирует, затем перетащите значок на значок другого приложения.
Будет создана новая папка, в которую будут помещены оба приложения.
Удаление папки: Откройте папку, нажмите , отмените выбор всех приложений,
затем нажмите OK. Папка будет удалена автоматически, все приложения, хранившиеся
в ней, будут перемещены на рабочий экран.
Переименование папки: Откройте папку, нажмите на ее имя и введите новое имя.
Добавление приложений в папку, удаление приложений из папки: Откройте папку и
нажмите
. Выберите приложения, чтобы добавить их в папку, или отмените выбор
приложений, чтобы удалить их, затем нажмите OK.
Чтобы удалить приложение из папки, также можно нажать и удерживать значок
приложения, пока устройство не завибрирует, затем перетащить значок на пустое
место рабочего экрана.
Управление рабочим экраном
Слишком много значков на рабочем экране? Добавьте новое окно рабочего экрана,
чтобы упростить просмотр значков приложений.
Сведите пальцы на рабочем экране, чтобы перейти в режим редактирования. Можно
задать следующие настройки:
Рабочий экран
4