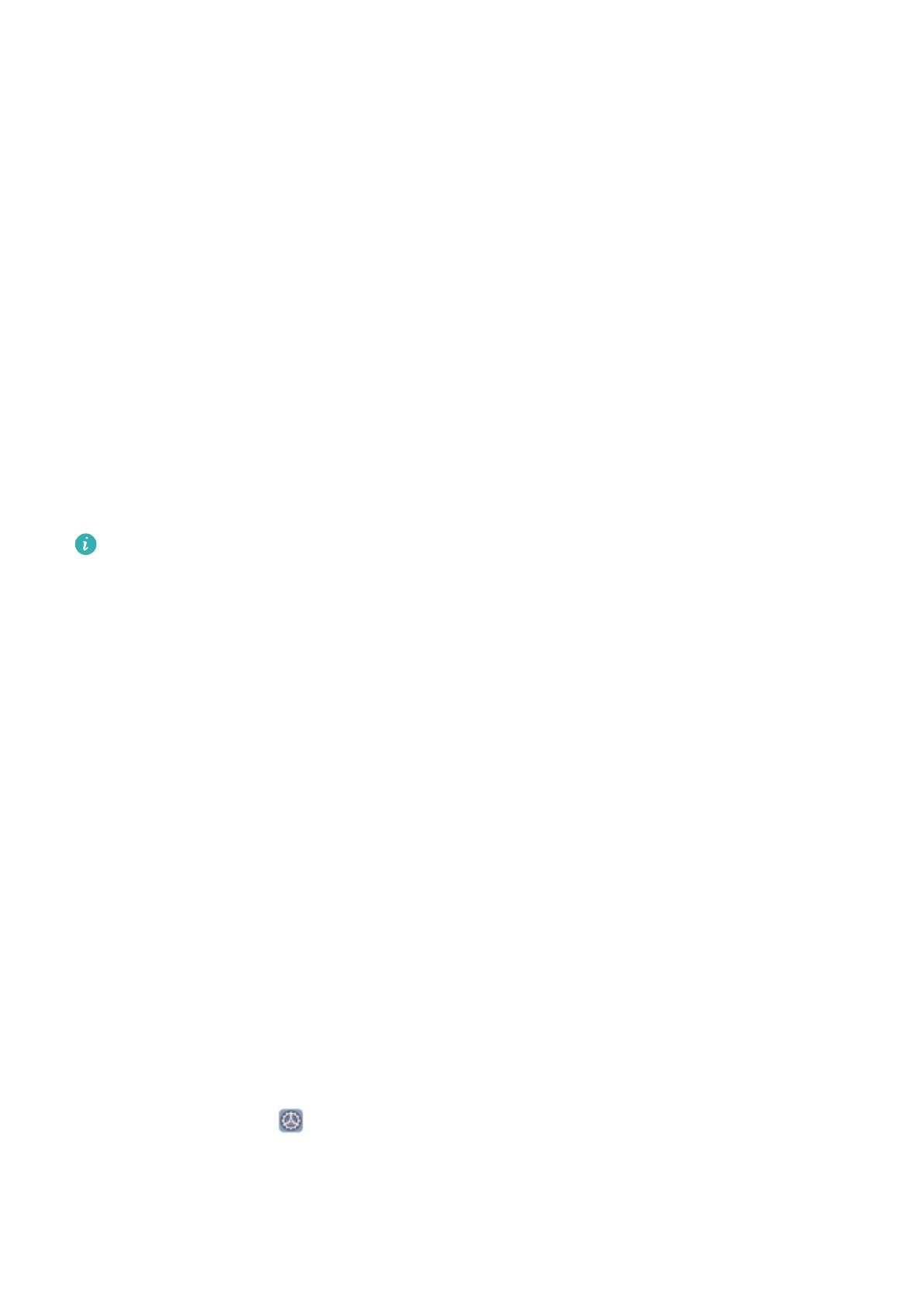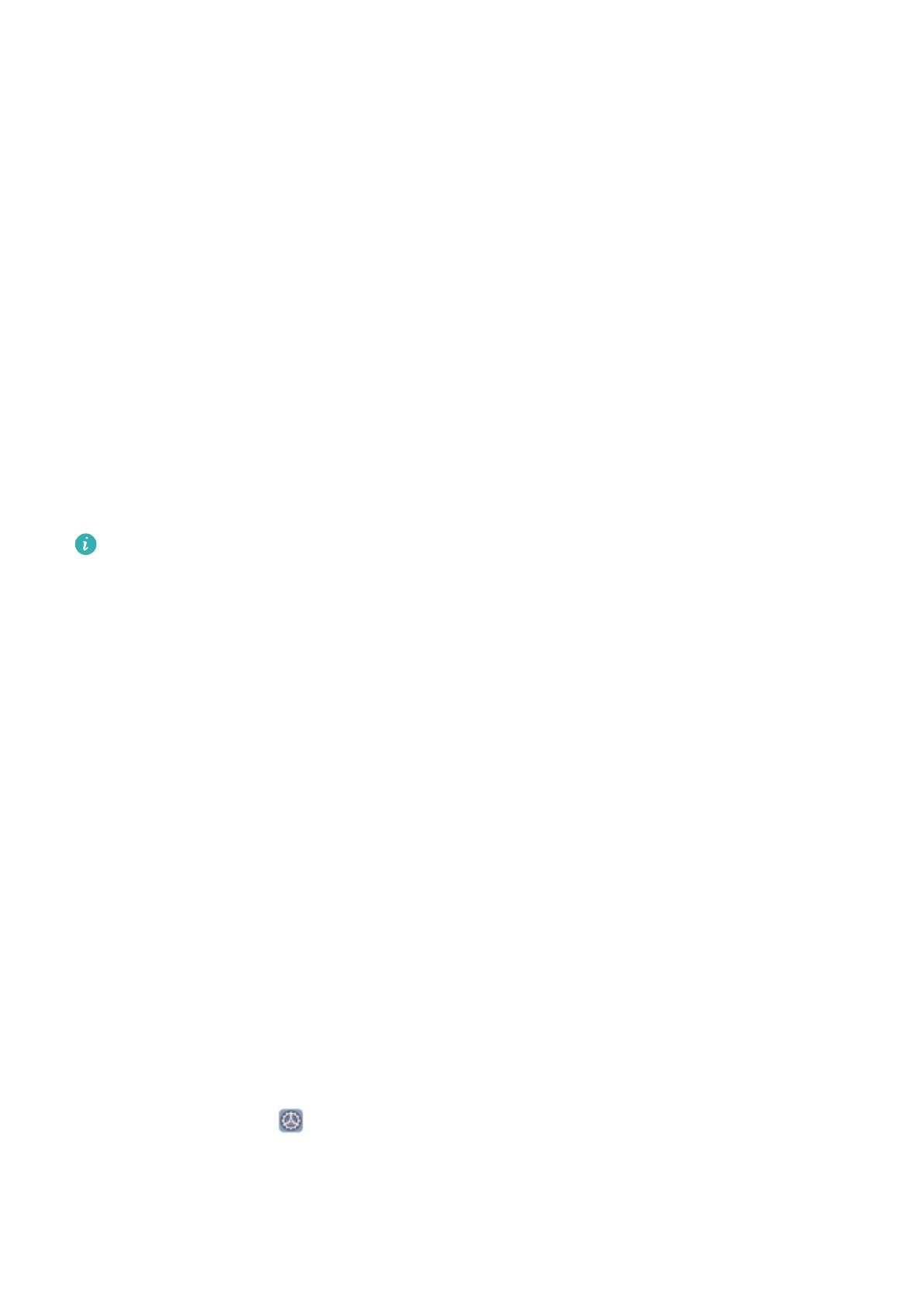
экрана > Изменение способа разблокировки > Графический ключ и дважды
начертите один и тот же графический ключ. Графический ключ должен соединять
минимум 4 точки.
• Настройка пароля: Пароль, содержащий буквы, цифры и специальные символы, —
более надежный способ защиты, чем PIN-код или графический ключ. Для
обеспечения дополнительной защиты рекомендуется использовать пароль,
состоящий из 8 и более символов, содержащий буквы, цифры и специальные
символы. Запомните Ваш пароль. Вы не сможете использовать устройство, если
забудете его. Выберите Настройка пароля разблокировки экрана > Изменение
способа разблокировки > Пароль, следуя инструкциям, настройте пароль.
• Разблокировка устройства с помощью умного браслета: Если Ваше устройство
поддерживает разблокировку с помощью умного браслета, экран Вашего устройства
будет активироваться, когда умный браслет будет находиться на расстоянии менее 80
см от Вашего устройства. Проведение по экрану Вашего устройства мгновенно
разблокирует его. Нажмите Умная разблокировка, следуя инструкциям на экране,
завершите настройку.
• Разблокировка устройства сканированием отпечатка пальца: Если Ваше
устройство поддерживает разблокировку сканированием отпечатка пальца,
рекомендуется использовать этот способ. Сканирование отпечатка пальца —
быстрый и безопасный способ разблокировки. Настроив пароль разблокировки
экрана, в появившемся диалоговом окне нажмите Регистрация. Следуя
инструкциям на экране, зарегистрируйте отпечаток пальца.
• Не рекомендуется отключать пароль разблокировки экрана: Пароль
разблокировки экрана предотвращает несанкцированный доступ к Вашему
устройству. Для обеспечения защиты данных не выбирайте Выключение пароля
разблокировки экрана в качестве способа разблокировки экрана.
• Регулярный ввод пароля: Если Вы не вводили пароль разблокировки экрана в
течение 3 дней, система попросит Вас ввести его для разблокировки устройства.
Это необходимо, чтобы Вы не забыли пароль.
Простой рабочий экран
Значки на рабочем экране кажутся Вам слишком мелкими? Простой режим рабочего
экрана увеличивает размер элементов интерфейса и поддерживает более большой
размер значков и шрифта рабочего экрана.
Откройте приложение Настройки, выберите Система > Простой режим, затем
нажмите Включить.
Вы можете:
• Изменить значки рабочего экрана: Нажмите и удерживайте значок, чтобы
перетащить его или удалить непредустановленное приложение.
Рабочий экран
5