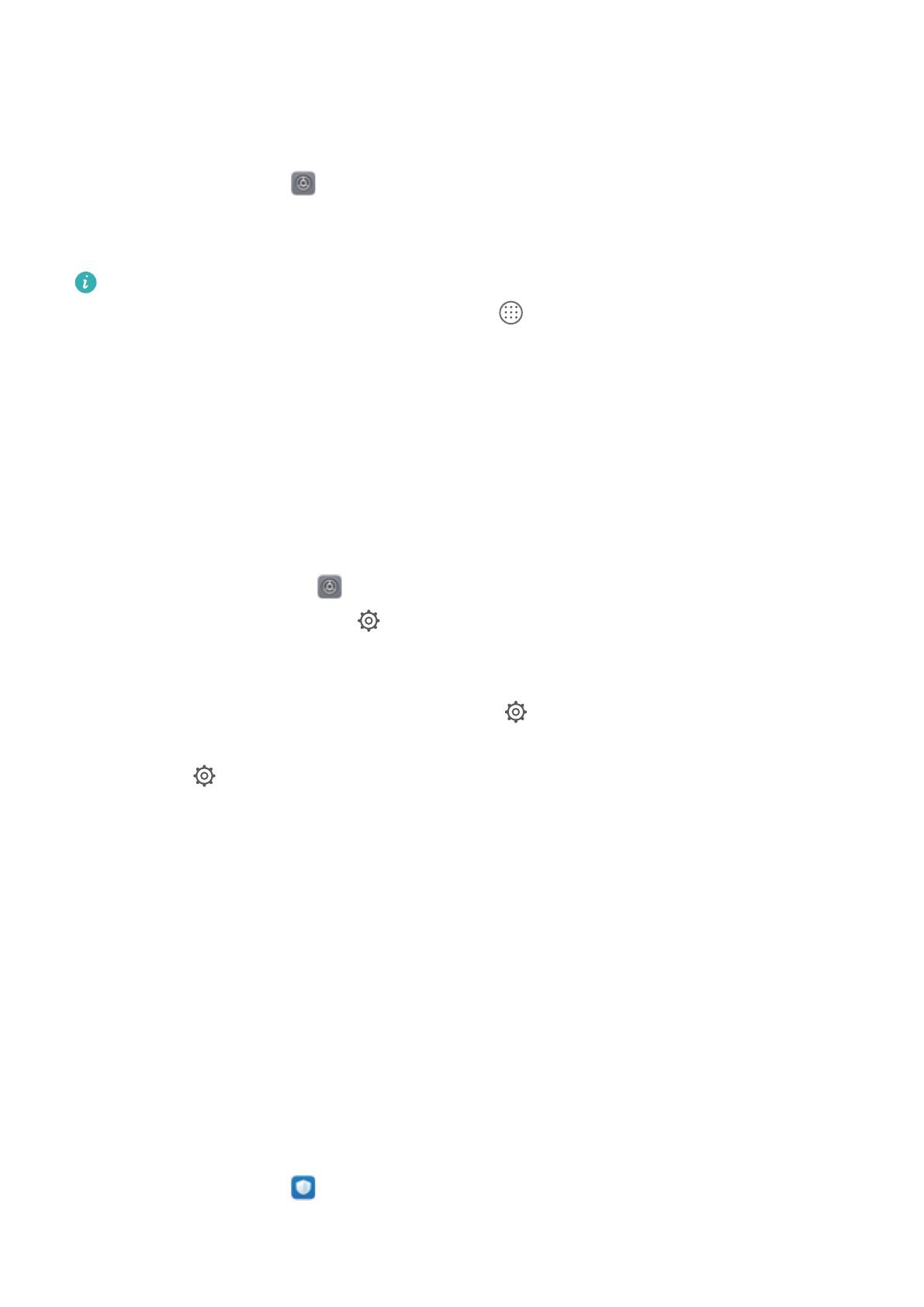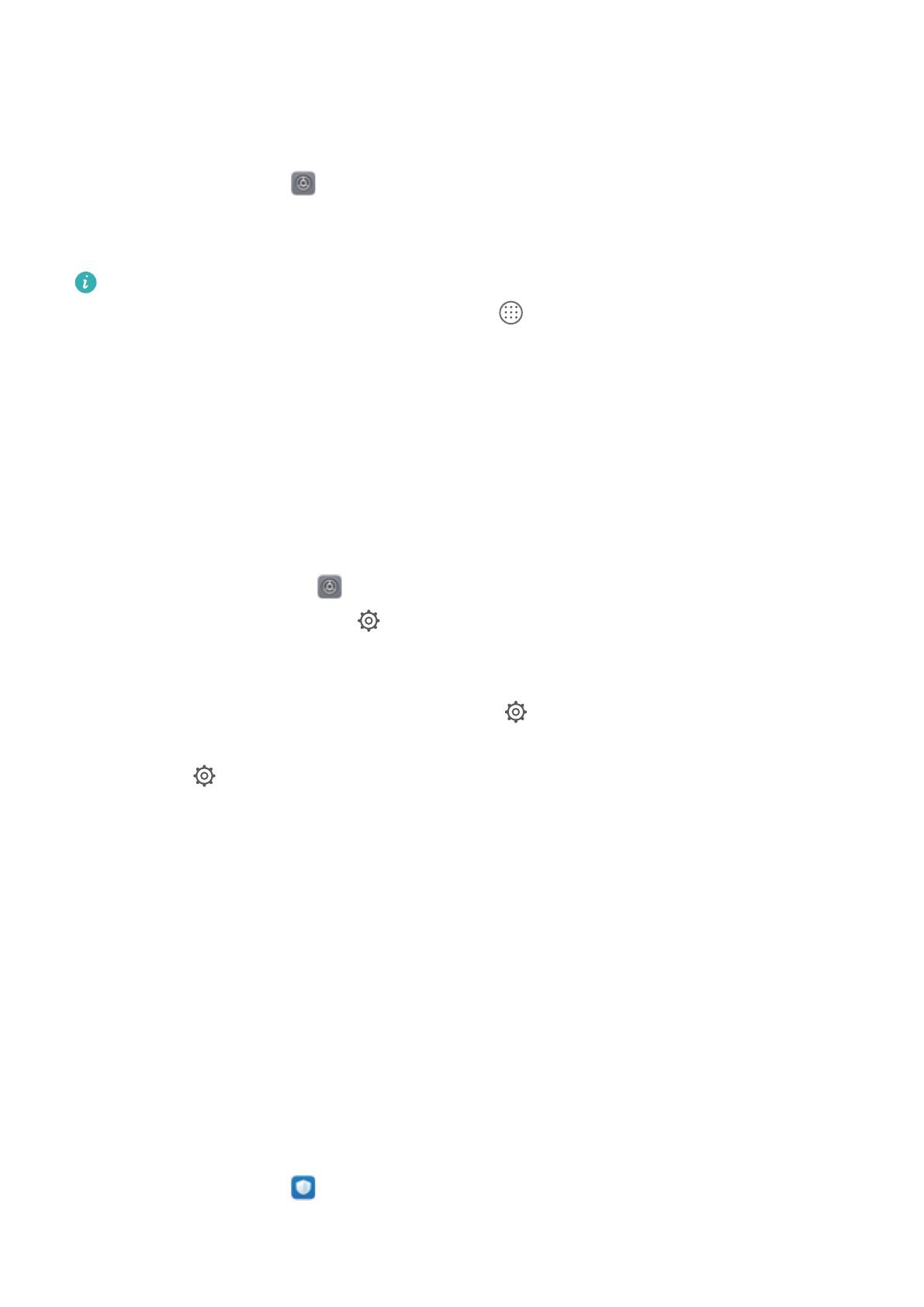
Использование экрана приложений
Вам кажется, что на рабочем экране слишком много значков приложений?
Включите экран приложений, чтобы освободить место на рабочем экране.
Откройте приложение Настройки, выберите Рабочий экран и обои > Стиль
рабочего экрана и включите Экран приложений. Чтобы переключиться на
обычный стиль рабочего экрана, выберите Обычный.
Перемещение значка с экрана приложений на рабочий экран: После
включения экрана приложений нажмите на рабочем экране, чтобы перейти
к списку приложений. В списке приложений нажмите и удерживайте значок
приложения, который хотите переместить на рабочий экран, затем перетащите
его в нужное место рабочего экрана.
Озвучивание содержимого экрана с помощью TalkBack
Функция TalkBack озвучивает содержимое экрана при нажатии на какую-либо
функцию, ее выборе или активации. Эта полезная функция помогает слабовидящим
пользователям взаимодействовать с их устройствами.
1 Откройте приложение Настройки, нажмите Управление > Специальные
возможности > TalkBack >
, чтобы открыть экран настроек TalkBack.
2 Включите TalkBack и нажмите OK. После первого включения функции TalkBack
будет автоматически запущена обучающая программа. Чтобы прослушать
обучающую программу еще раз, нажмите , откройте экран настроек TalkBack и
включите обучающую программу.
3 Нажмите
и включите Изучение касанием. Когда функция Изучение
касанием включена, устройство будет озвучивать информацию, на которую Вы
нажимаете.
Почему мое устройство внезапно начинает озвучивать информацию,
отображаемую на экране? Как выключить эту функцию? Возможно, Вы случайно
включили TalkBack. Чтобы выключить TalkBack, нажмите и удерживайте кнопку
питания, пока устройство не завибрирует, затем нажмите на экран двумя пальцами
и не отпускайте пальцы минимум три секунды.
Включение функции очистки памяти
По мере заполнения памяти устройства его производительность может снизиться.
Используйте функцию очистки памяти для освобождения места в памяти,
повышения производительности системы и обеспечения бесперебойной работы
устройства.
Откройте приложение Диспетчер телефона, нажмите Очистка памяти и
очистите системную и кэш-память на основании результатов сканирования
Новые функции
6