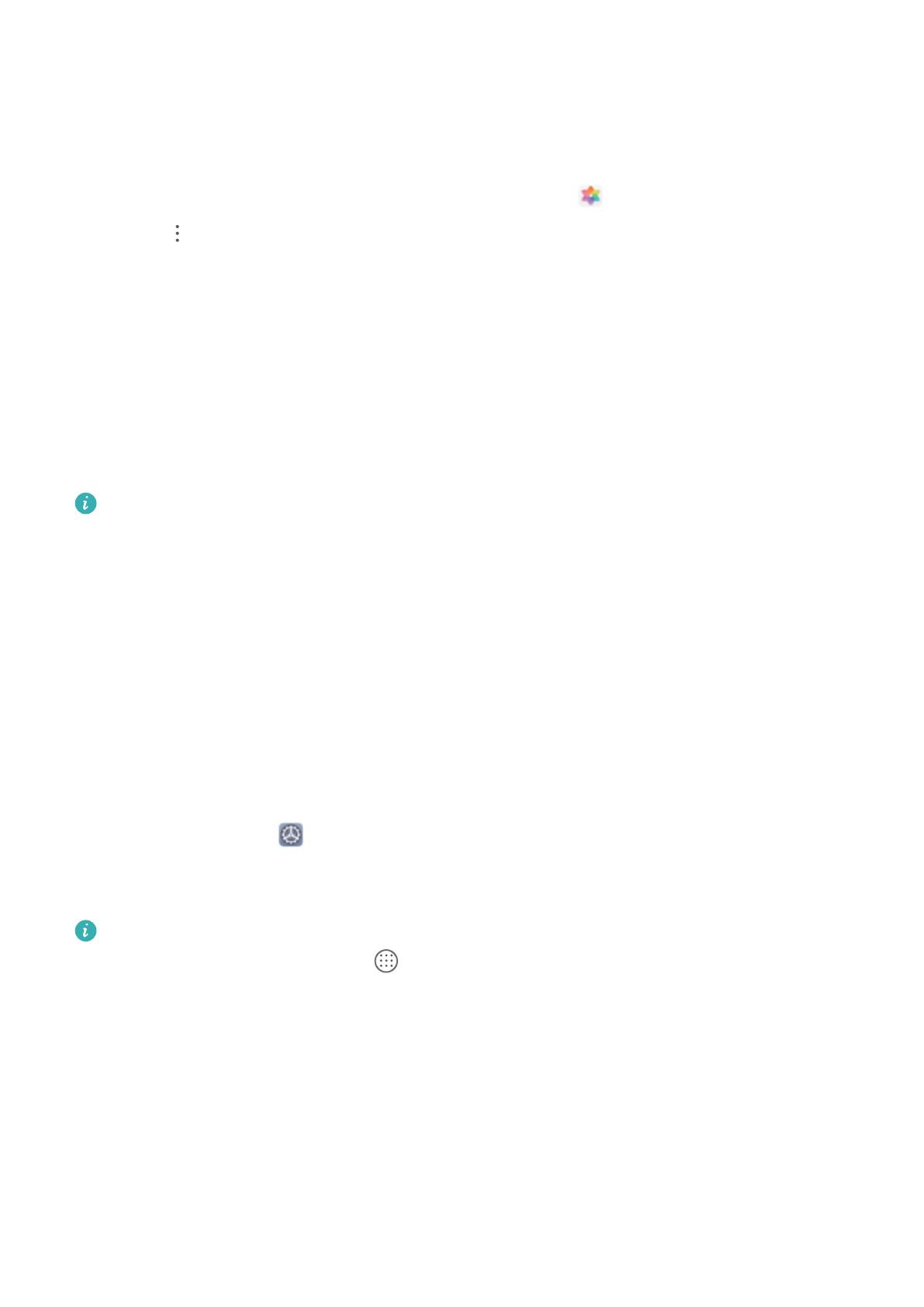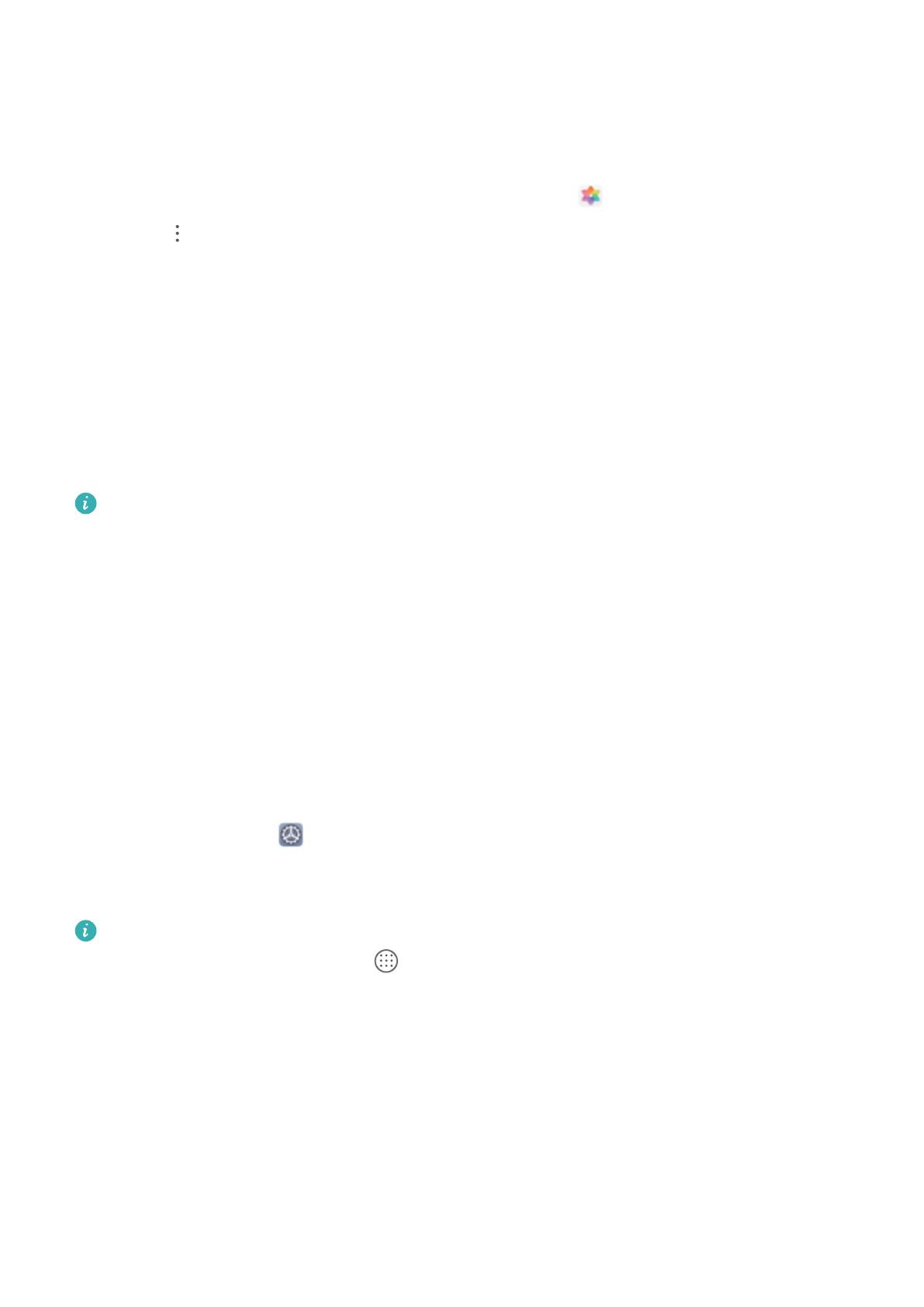
Настройка изображения в качестве обоев рабочего экрана: Нажмите Галерея или
выберите предустановленные обои, следуя инструкциям на экране, выберите Экран
блокировки, Рабочий экран или Рабочий экран и экран блокировки.
Настройка изображения в качестве обоев рабочего экрана: Хотите установить
фотографию как обои рабочего экрана? В приложении Галерея откройте фото,
выберите > Установить как > Обои (Галерея). Следуя инструкциям, задайте фото
как обои рабочего экрана.
Управление виджетами рабочего экрана
Хотите использовать виджеты блокировки экрана, заметок или календаря? Вы можете
добавлять, перемещать или удалять виджеты на рабочем экране.
Добавление виджетов: Сведите пальцы на рабочем экране, чтобы перейти в режим
редактирования. Нажмите Виджеты, нажмите и удерживайте виджет, затем
перетащите его на пустую область рабочего экрана или нажмите на требуемый виджет.
Перед добавлением виджета убедитесь, что на рабочем экране достаточно места.
Если места недостаточно, добавьте еще одно окно рабочего экрана или освободите
место на текущем экране.
Удаление виджетов: Нажмите и удерживайте виджет на рабочем экране, пока
устройство не завибрирует. Затем выберите Удалить.
Перемещение виджетов: Нажмите и удерживайте виджет на рабочем экране, пока
устройство не завибрирует. Перетащите виджет в нужное место.
Использование экрана приложений
Вам кажется, что на рабочем экране слишком много значков приложений? Включите
экран приложений, чтобы освободить место на рабочем экране.
Откройте приложение
Настройки, выберите Рабочий экран и обои > Стиль
рабочего экрана и включите Экран приложений. Чтобы переключиться на обычный
стиль рабочего экрана, выберите Обычный.
Перемещение значка с экрана приложений на рабочий экран: После включения
экрана приложений нажмите на рабочем экране, чтобы перейти к списку
приложений. В списке приложений нажмите и удерживайте значок приложения,
который хотите переместить на рабочий экран, затем перетащите его в нужное
место рабочего экрана.
Очистка памяти
По мере заполнения памяти устройства его производительность может снизиться.
Используйте функцию очистки памяти для освобождения места в памяти, повышения
производительности системы и обеспечения бесперебойной работы устройства.
Новые функции
6