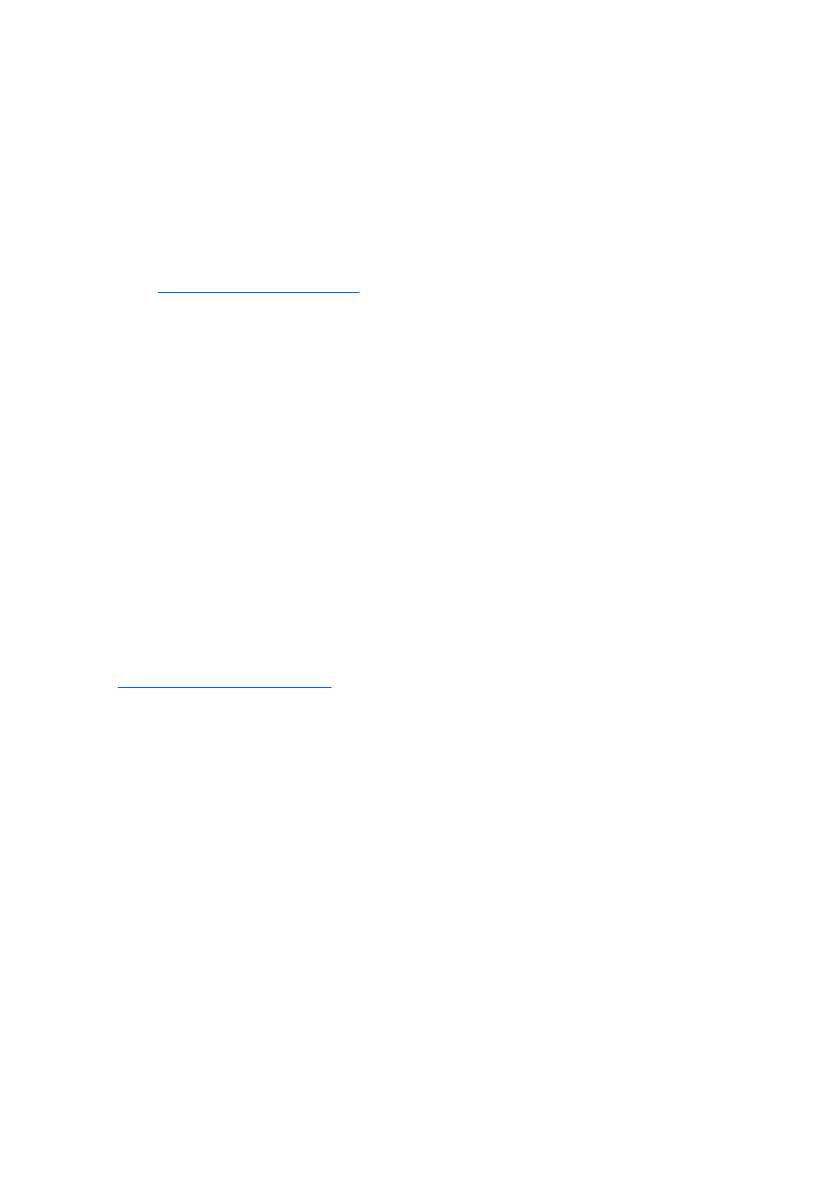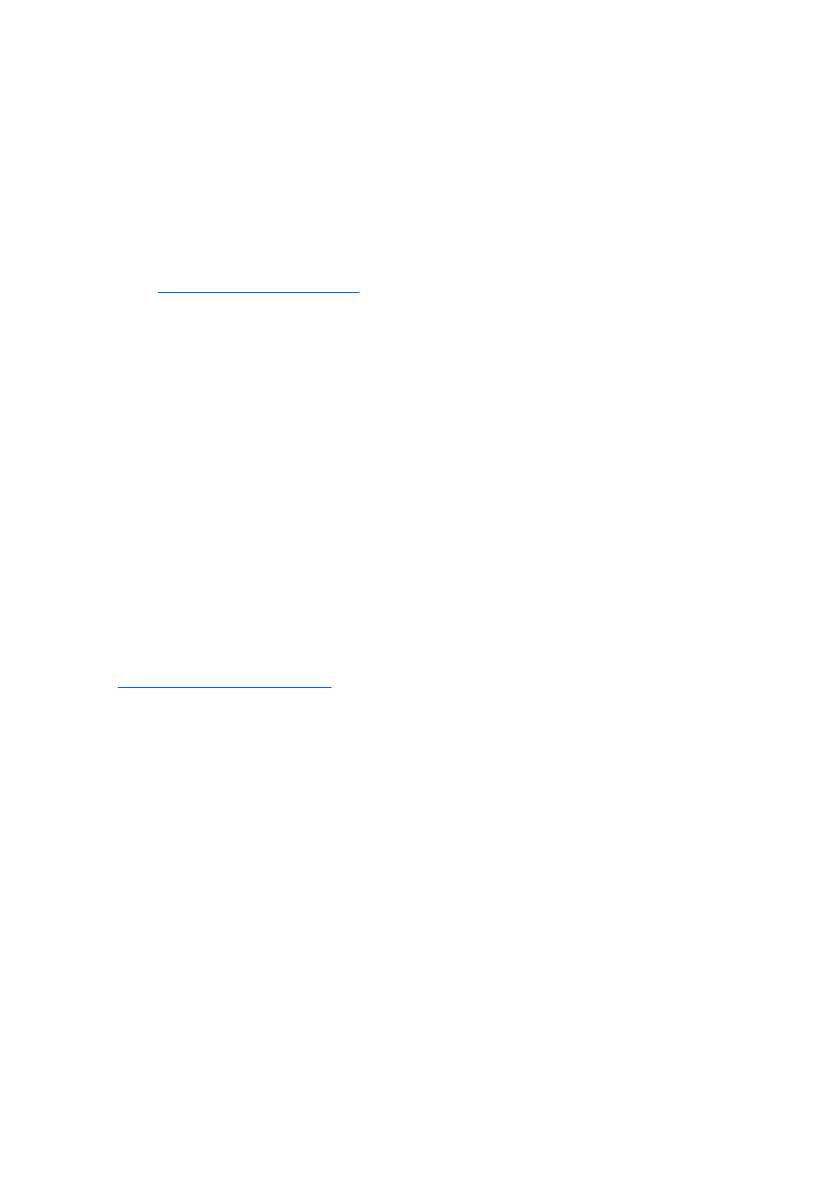
4. Щелкните ссылку Windows Update.
В операционной системе Windows Vista появится экран Windows
Update. Нажмите кнопку View available updates (Просмотр доступных
обновлений) и убедитесь, что выбраны все важные обновления.
Нажмите кнопку Install (Установить) и следуйте инструкциям на экране.
После этого в операционной системе Windows XP откроется веб-узел
Microsoft Windows Update. При появлении одного или нескольких
всплывающих окон, требующих установить программу с
веб-узла
http://www.microsoft.com, нажмите Да, чтобы установить программу.
Следуйте указаниям с веб-узла Microsoft для поиска и установки важных
обновлений и пакетов исправлений.
Рекомендуется установить все важные обновления и пакеты
исправлений.
5. После установки обновлений Windows предложит перезагрузить
компьютер. До начала перезагрузки сохраните все открытые файлы.
Затем щелкните Yes (Да) для перезагрузки компьютера.
Установка или обновление драйверов устройств
При установке дополнительных устройств в компьютер, на котором
установлена операционная система, необходимо также установить драйверы
для каждого из добавляемых устройств.
При запросе пути каталога I386 замените текущее значение на C:\i386 или
выберите папку I386 с помощью кнопки Обзор. При этом операционной
системой будут найдены нужные драйверы.
Получите последние версии программного обеспечения поддержки, включая
программное обеспечение
для операционной системы, с веб-узла
http://www.hp.com/support. Выберите страну и язык, выберите пункт
Загрузить драйверы и программные средства, введите номер модели
компьютера и нажмите клавишу ENTER.
Настройка параметров экрана
Вручную можно выбирать или изменять следующие параметры: модель
монитора, частоту обновления экрана, разрешение экрана, параметры цвета,
размеры шрифтов и управление режимом электропитания. Для этого
щелкните рабочий стол Windows правой кнопкой мыши, затем выберите
Свойства в Windows XP или Настройка в Windows Vista, чтобы изменить
параметры экрана. Дополнительные сведения можно найти в электронной
документации, поставляемой со служебной программой графического
контроллера
, или в документации, поставляемой в комплекте с монитором.
Защита программного обеспечения
Для защиты используемого программного обеспечения от потери данных или
повреждения следует хранить резервную копию всего системного
программного обеспечения, приложений и относящихся к ним файлов,
2 Быстрая настройка и руководство «Приступая к работе»RUWW