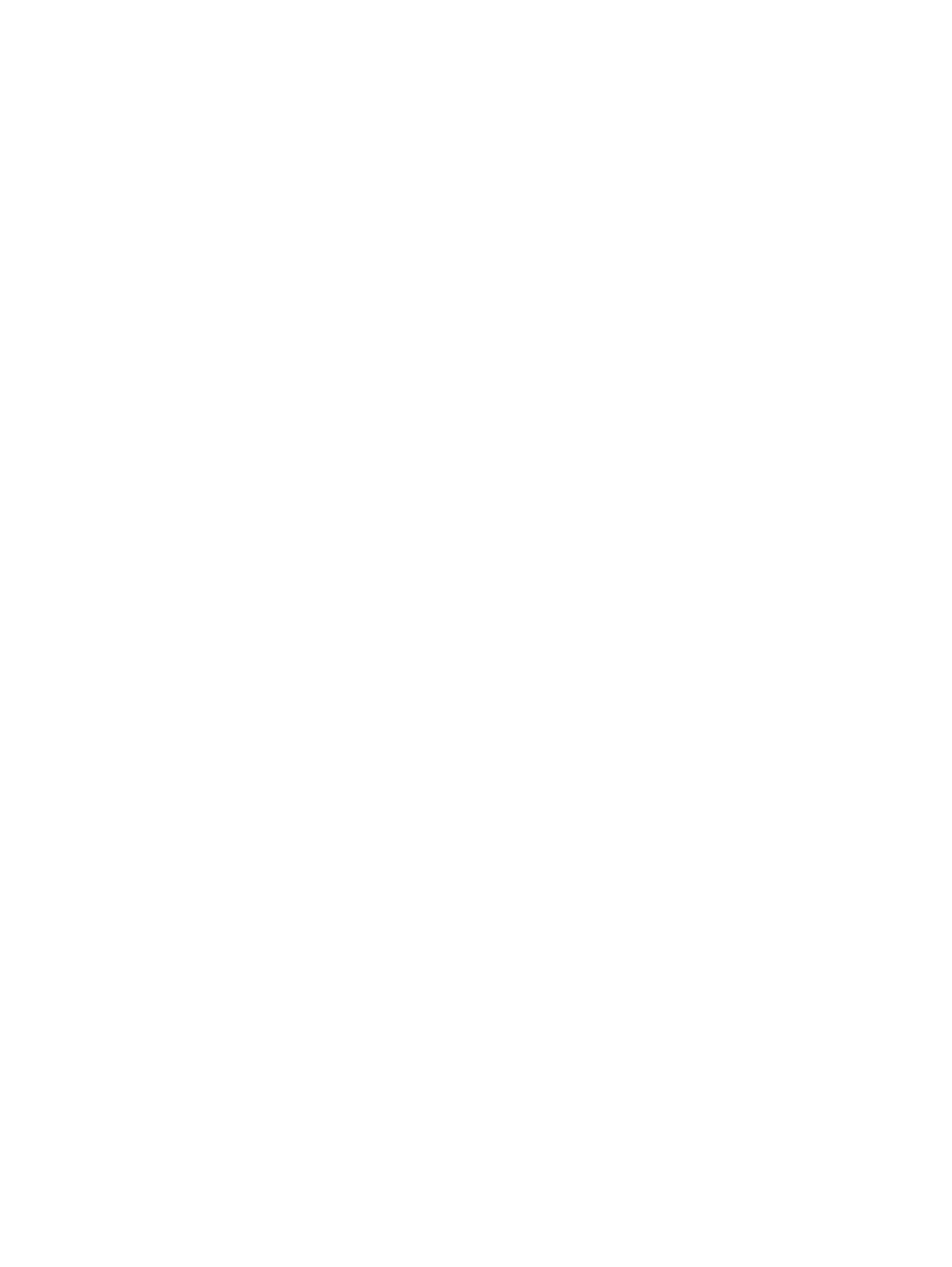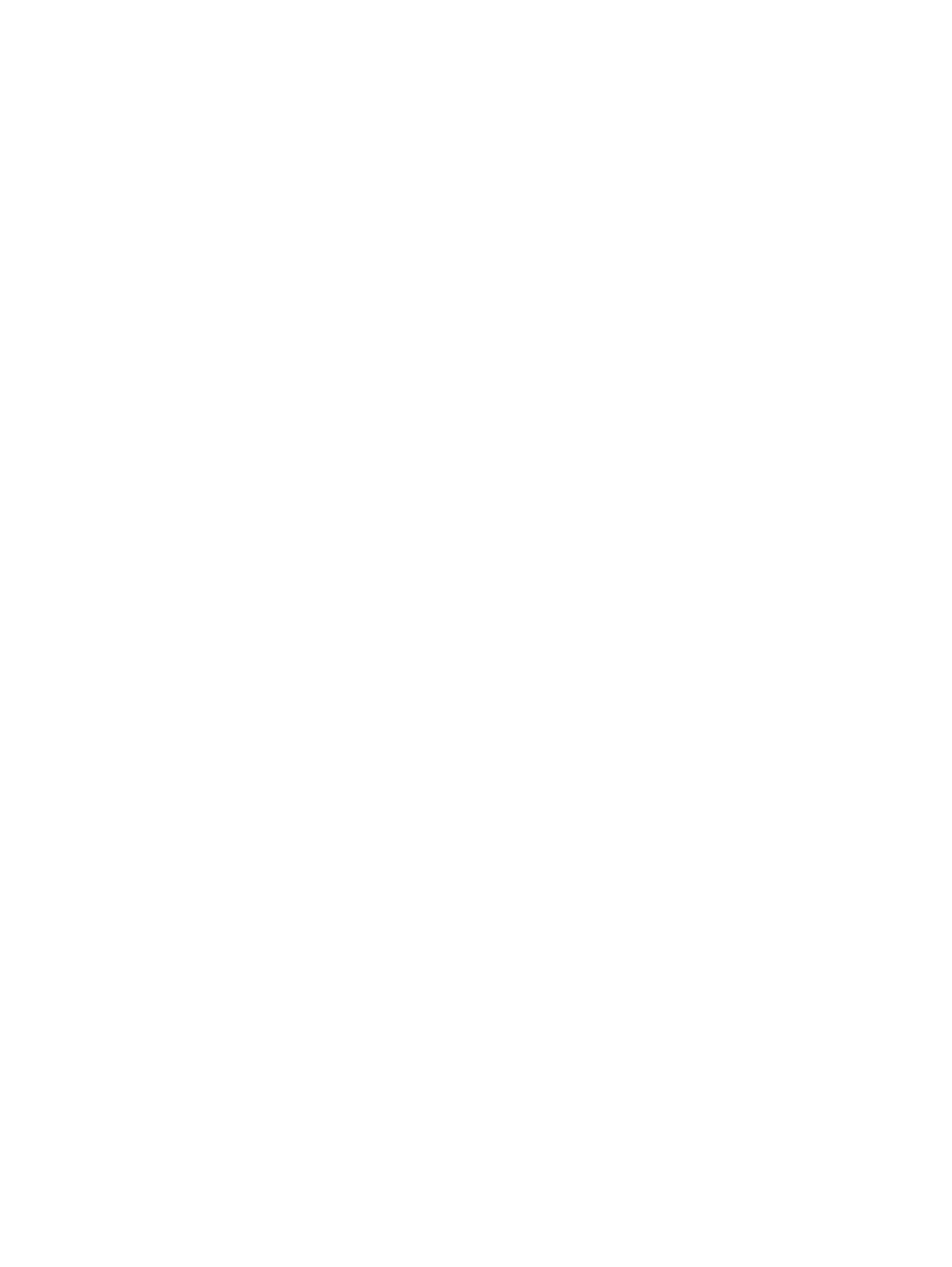
Вкладка Test (Проверка)
Вкладка Test (Проверка) позволяет выбирать разные части системы для проверки. Можно также
выбрать тип и режим проверки.
Можно выбрать любой тип из имеющихся трех типов:
●
Quick Test (Быстрая проверка) – предусматривается выполнение определенного сценария,
в котором используется образец каждого компонента оборудования и не требуется
вмешательство пользователя ни в автоматическом (Unattended), ни в интерактивном
(Interactive) режимах.
●
Complete Test
(Полная проверка) – предусматривается выполнение определенного
сценария, в котором каждый компонент оборудования проходит полную проверку. В
режиме Interactive (интерактивный) имеется больше проверок, но они требуют
взаимодействия с пользователем.
●
Custom Test (Специальная проверка) – предусматривается большая гибкость при
управлении проверкой системы. Режим специальной проверки (Custom Test) позволяет
конкретно определять, какие устройства, проверки будут выполняться, и устанавливать
параметры этих проверок.
Для
каждого типа теста можно выбрать любой из двух имеющихся режимов проверки:
●
Interactive Mode (Интерактивный режим) – режим с максимальным контролем над
процессом тестирования. Во время проверки там, где необходимо взаимодействие с
пользователем, программа диагностики будет выдавать запрос. Можно также определить
результат проверки: прошла ли система проверку или же произошел сбой.
●
Unattended Mode (Aвтоматический режим
) – не отображаются запросы и не требуется
участие пользователя. Обнаруженные ошибки отображаются после завершения всей
проверки.
Чтобы начать проверку:
1. Откройте вкладку Test (Проверка).
2. Выберите вкладку в зависимости от типа теста, который нужно провести: Quick (Быстрая
проверка) Complete (Полная проверка) или Custom (Специальная проверка).
3. Выберите Test Mode (Режим проверки): Interactive (Интерактивный) или Unattended
(Aвтоматический).
4. Выберите способ выполнения проверки: либо Number of Loops (Количество циклов), либо
Total Test Time (Общее время проверки). При выборе варианта запуска проверки с
определенным количеством циклов введите количество циклов. Если желательно
выполнять диагностическую проверку в течение определенного периода времени, введите
значение времени в минутах.
5. Если выполняется быстрая или полная проверка, выберите тестируемое устройство в
раскрывающемся списке.
Если выполняется специальная проверка, нажмите кнопку
Expand (Развернуть) и выберите устройства, которые нужно протестировать, или нажмите
кнопку Check All (Отметить все), чтобы выбрать все устройства.
6. Нажмите кнопку Begin Testing (Начать проверку) в правом нижнем углу экрана, чтобы
начать проверку. Во время проверки на экране автоматически отображается вкладка Status
(Состояние), которая позволяет наблюдать за ходом
процесса проверки. Когда проверка
4 Глава 1 Средства диагностики компьютера RUWW