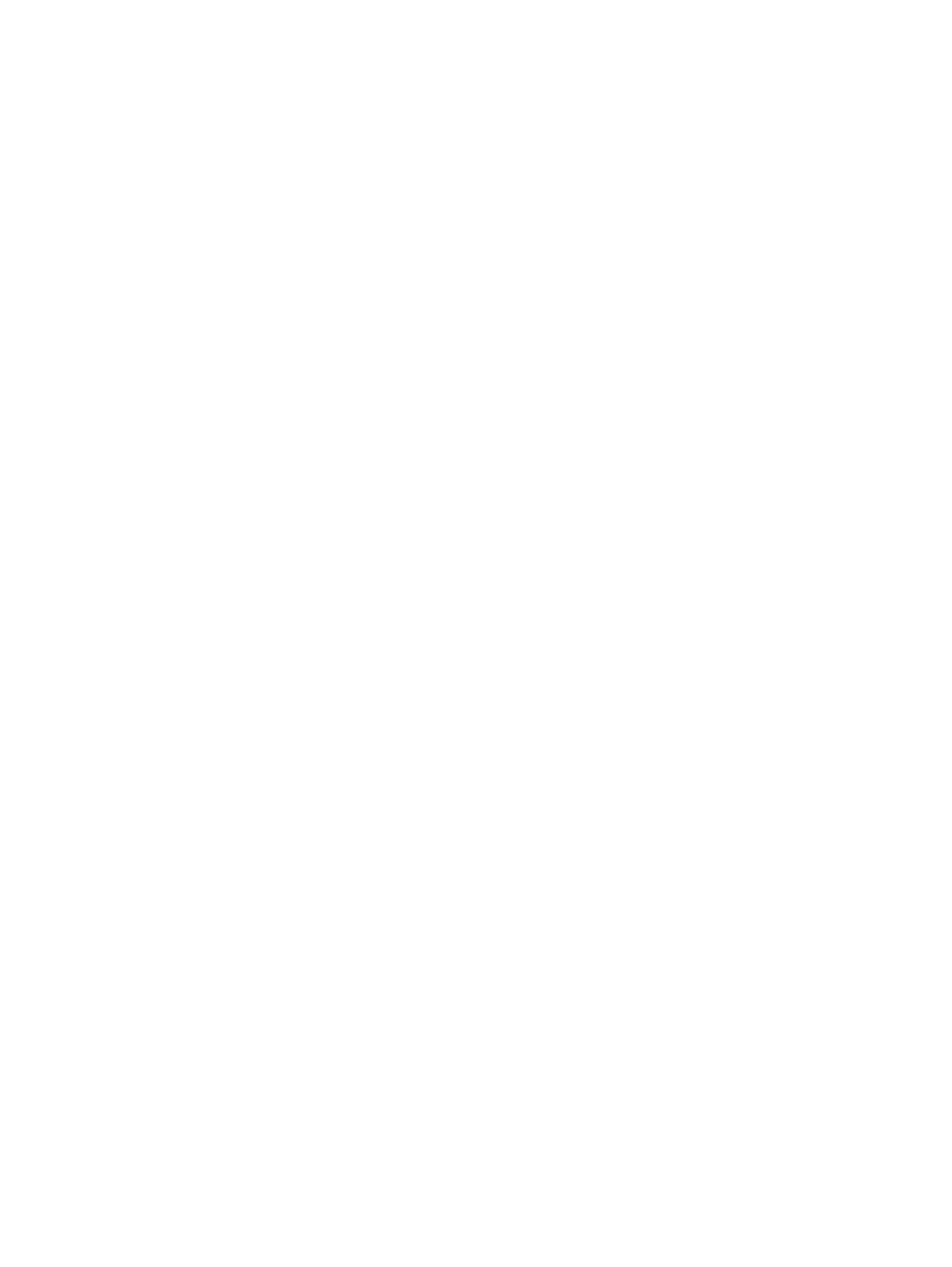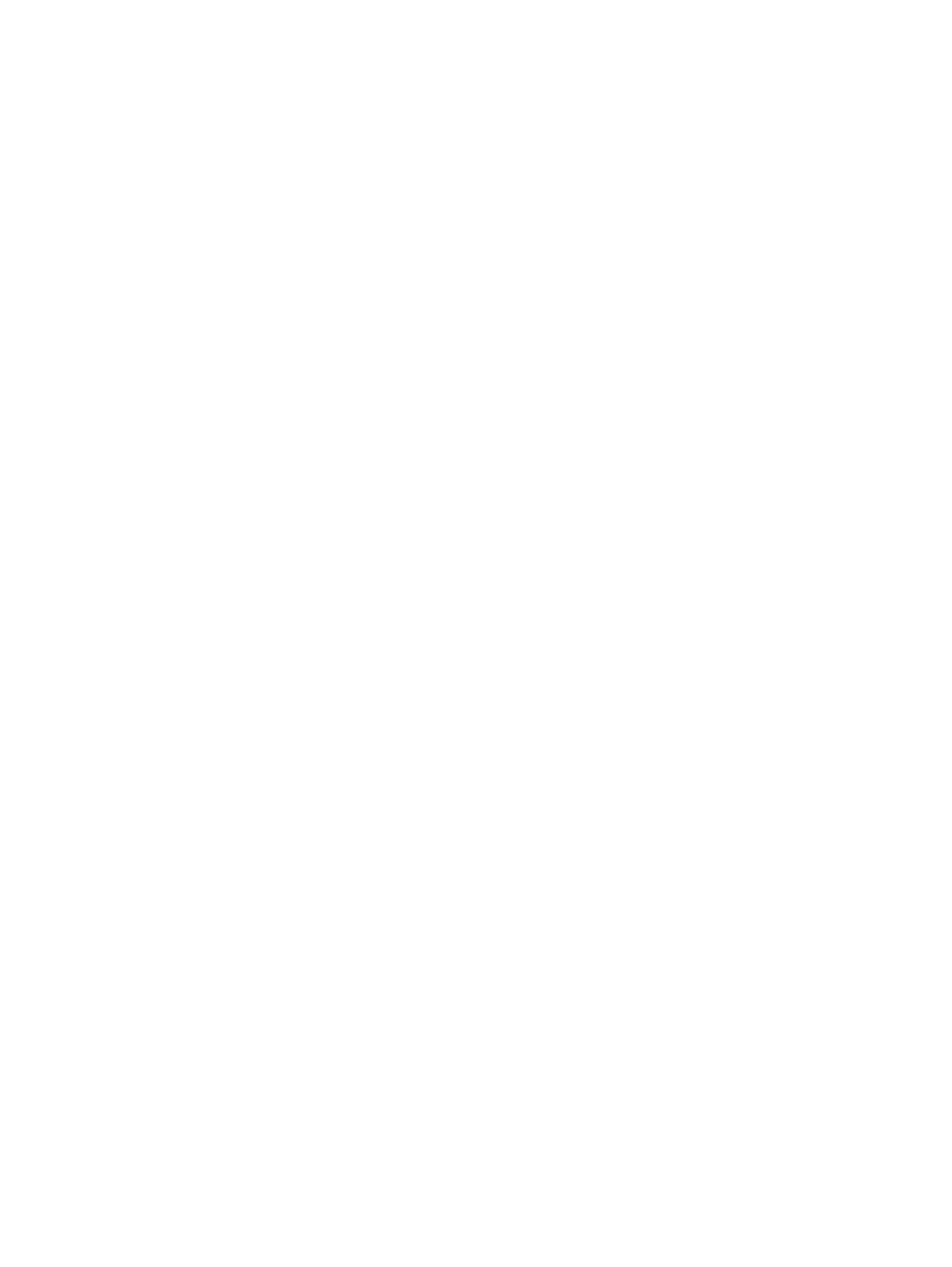
Чтобы начать проверку:
1. Откройте вкладку Test (Проверка).
2. Выберите вкладку в зависимости от типа теста, который нужно провести: Quick (Быстрая
проверка) Complete (Полная проверка) или Custom (Специальная проверка).
3. Выберите Test Mode (Режим проверки): Interactive (Интерактивный) или Unattended
(Aвтоматический).
4. Выберите способ выполнения проверки: либо Number of Loops (Количество циклов), либо
Total Test Time (Общее время проверки). При выборе
варианта запуска проверки с
определенным количеством циклов введите количество циклов. Если желательно
выполнять диагностическую проверку в течение определенного периода времени, введите
значение времени в минутах.
5. Если выполняется быстрая или полная проверка, выберите тестируемое устройство в
раскрывающемся списке. Если выполняется специальная проверка, нажмите кнопку
Expand (Развернуть) и выберите устройства, которые нужно протестировать, или
нажмите
кнопку Check All (Отметить все), чтобы выбрать все устройства.
6. Нажмите кнопку Begin Testing (Начать проверку) в правом нижнем углу экрана, чтобы
начать проверку. Во время проверки на экране автоматически отображается вкладка Status
(Состояние), которая позволяет наблюдать за ходом процесса проверки. Когда проверка
завершается, на вкладке Status (Состояние) отображается, прошло ли проверку это
устройство или произошел
отказ.
7. Если найдены ошибки, перейдите на вкладку Log (Протокол) и нажмите кнопку Error Log
(Протокол ошибок), чтобы отобразить подробные сведения и рекомендуемые действия.
Вкладка Status (Состояние)
На вкладке Status (Состояние) отображается состояние выбранных проверок. Кроме того,
отображается тип проверки (Quick (Быстрая), Complete (Полная) или Custom (Специальная)).
Основной индикатор хода выполнения показывает процент выполнения текущего набора
проверок. При выполнении проверок на экране имеется кнопка Cancel Testing (Отмена проверки)
на тот случай, если пользователь захочет отменить проверку.
По завершении проверок кнопка
Cancel Testing (Отмена проверки) заменяется кнопкой Retest
(Повторить проверку). С помощью кнопки Retest (Повторить проверку) можно повторно
выполнить последний набор осуществленных проверок. Эта кнопка позволяет пользователю
снова запустить набор проверок, не вводя повторно данные на вкладке Test (Проверка).
Кроме того, на вкладке Status (Состояние) отображается:
●
Проверяемые устройства
●
Состояние проверки (выполняется, выполнена, не выполнена) для
каждого тестируемого
устройства
●
Общий ход выполнения проверки всех тестируемых устройств
●
Ход выполнения проверки для каждого тестируемого устройства
●
Время, прошедшее в начала проверки, для каждого тестируемого устройства
4 Глава 1 Средства диагностики компьютера RUWW