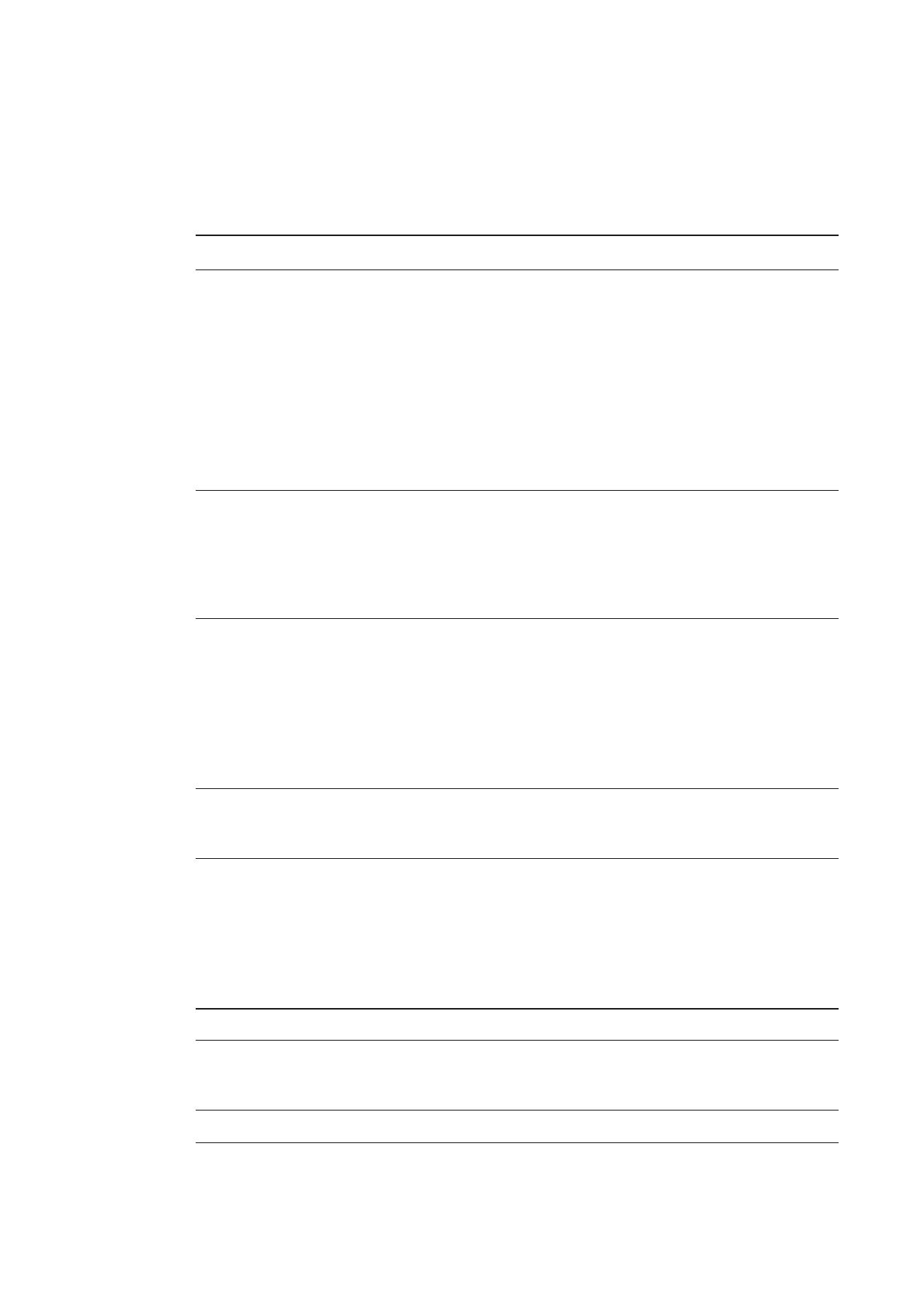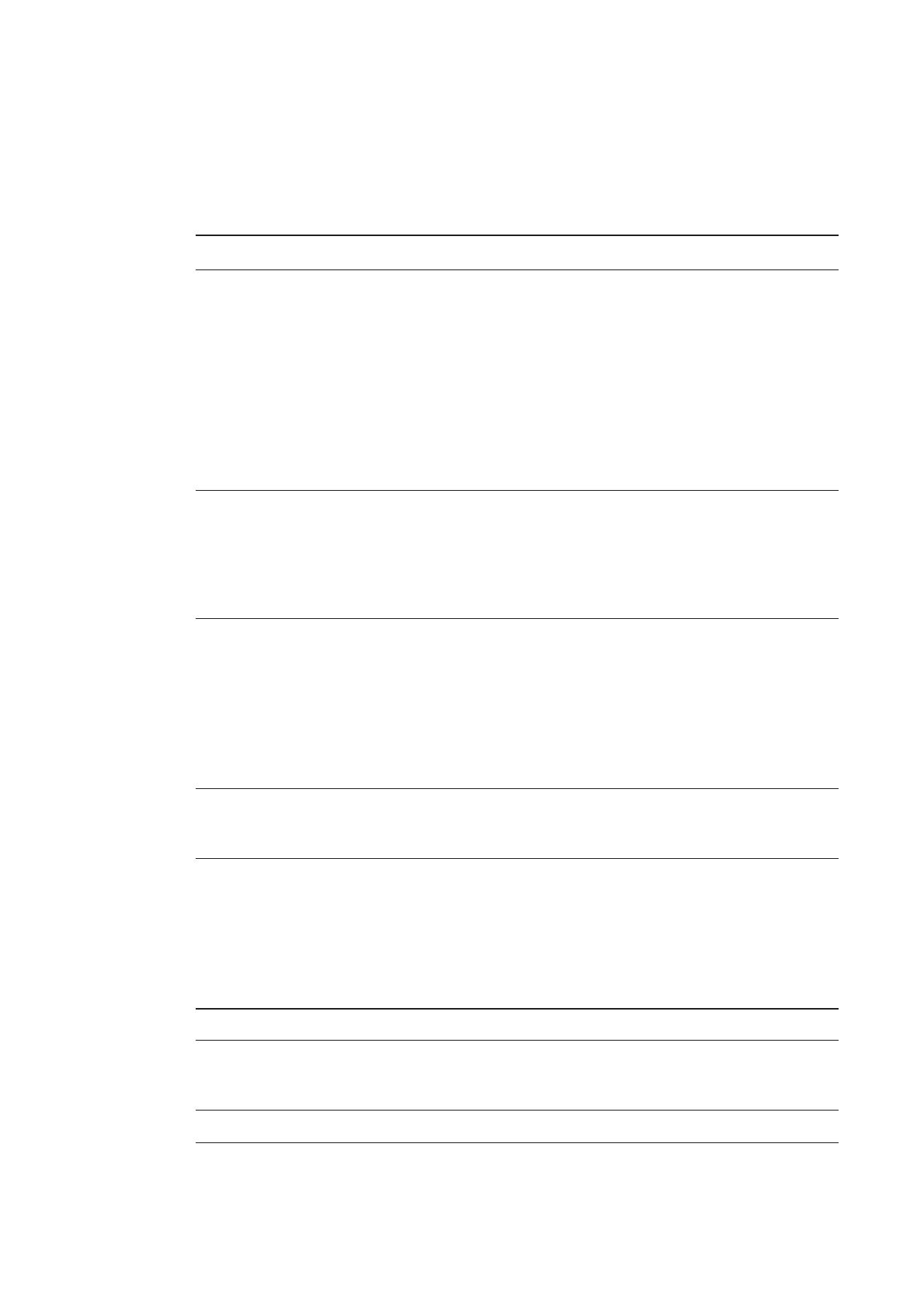
Г Л А В А 1
Об интерактивном проекторе
2
Характеристики
Интерактивный проектор
LightRaise 60wi (SLR60wi) LightRaise 60wi2 (SLR60wi2)
Механизм проецирования изображения на
стену, использующий технологию DLP от
Texas Instruments™, обеспечивающую
высокую эффективность технологии
BrilliantColor™ и гамма-коррекцию 2.2 с
режимами презентации для светлой
комнаты, темной комнаты, белого цвета
sRGB, крашеных стен, пользовательским
режимом и режимом презентации SMART.
Механизм проецирования изображения на
стену, использующий технологию DLP от
Texas Instruments™, обеспечивающую
высокую эффективность технологии
BrilliantColor и гамма-коррекцию 2.2 с
режимами презентации для светлой
комнаты, темной комнаты, sRGB,
пользовательским режимом и режимом
презентации SMART.
Система распознавания касаний пером и
пальцем, позволяющая прикасаться,
рисовать, выполнять жест смахивания и
другие жесты двумя пальцами или
интерактивными перьями.
Система распознавания касаний пером и
пальцем, позволяющая прикасаться,
рисовать, выполнять жест смахивания и
другие жесты четырьмя пальцами или
интерактивными перьями.
Функция распознавания двойных касаний,
которая позволяет двум пользователям
одновременно рисовать на поверхности и
манипулировать содержимым. К
интерактивной поверхности можно
одновременно касаться либо двумя
пальцами, либо двумя перьями, либо
одним пером и одним пальцем.
Функция распознавания четырех касаний
позволяет двум пользователям
одновременно рисовать на поверхности и
управлять объектами с помощью жестов.
Интерактивная поверхность поддерживает
одновременные касания как пальцами, так
и пером.
HD Ready, широкий экран, 2500люмен,
максимальное поддерживаемое
разрешение 1080p
HD Ready, 3000люмен, максимальное
поддерживаемое разрешение 1080p
Совместимость с видеосистемами NTSC,
NTSC 4.43, PAL, PAL-N, PAL-M и SECAM
Совместимость с видеосистемой HDTV
(телевидения высокой четкости) (720p и
1080i) и возможность отображения
сигналов телевидения высокой четкости
(HD-Ready) (технология HDMI и 720p),
NTSC, NTSC 4:43, PAL, PAL-N, PAL-M и
SECAM (480i/p и 576i/p)
Собственное разрешение WXGA 1280 × 800 Собственное разрешение WXGA 1280 × 800
Собственное соотношение сторон 16:10,
поддержка соотношений 4:3 и 16:9 с
масштабированием
16:10 с поддержкой соотношений сторон
16:9, 4:3 и 5:4 c масштабированием
Коэффициент контрастности 3400:1 Коэффициент контрастности 2900:1