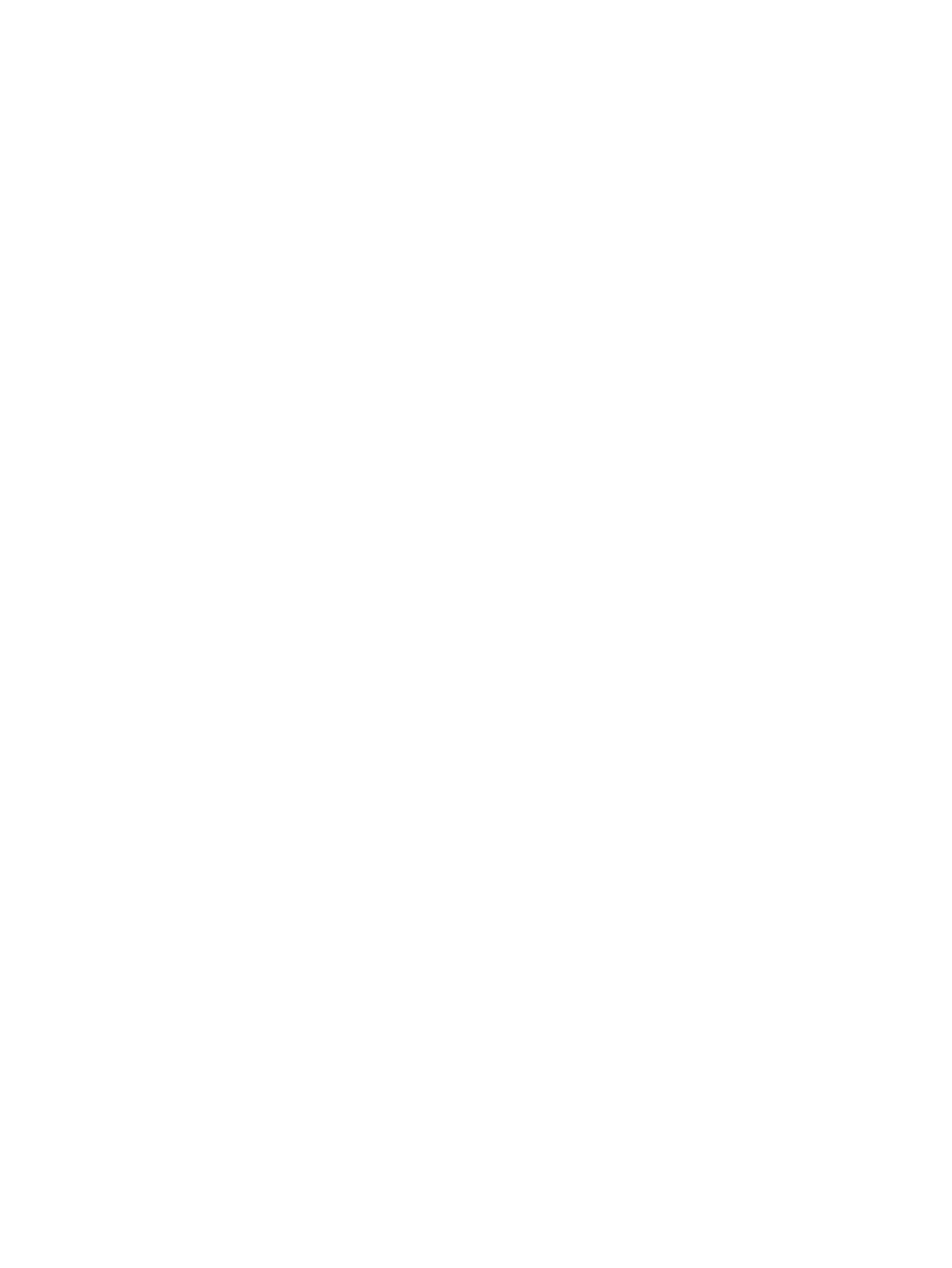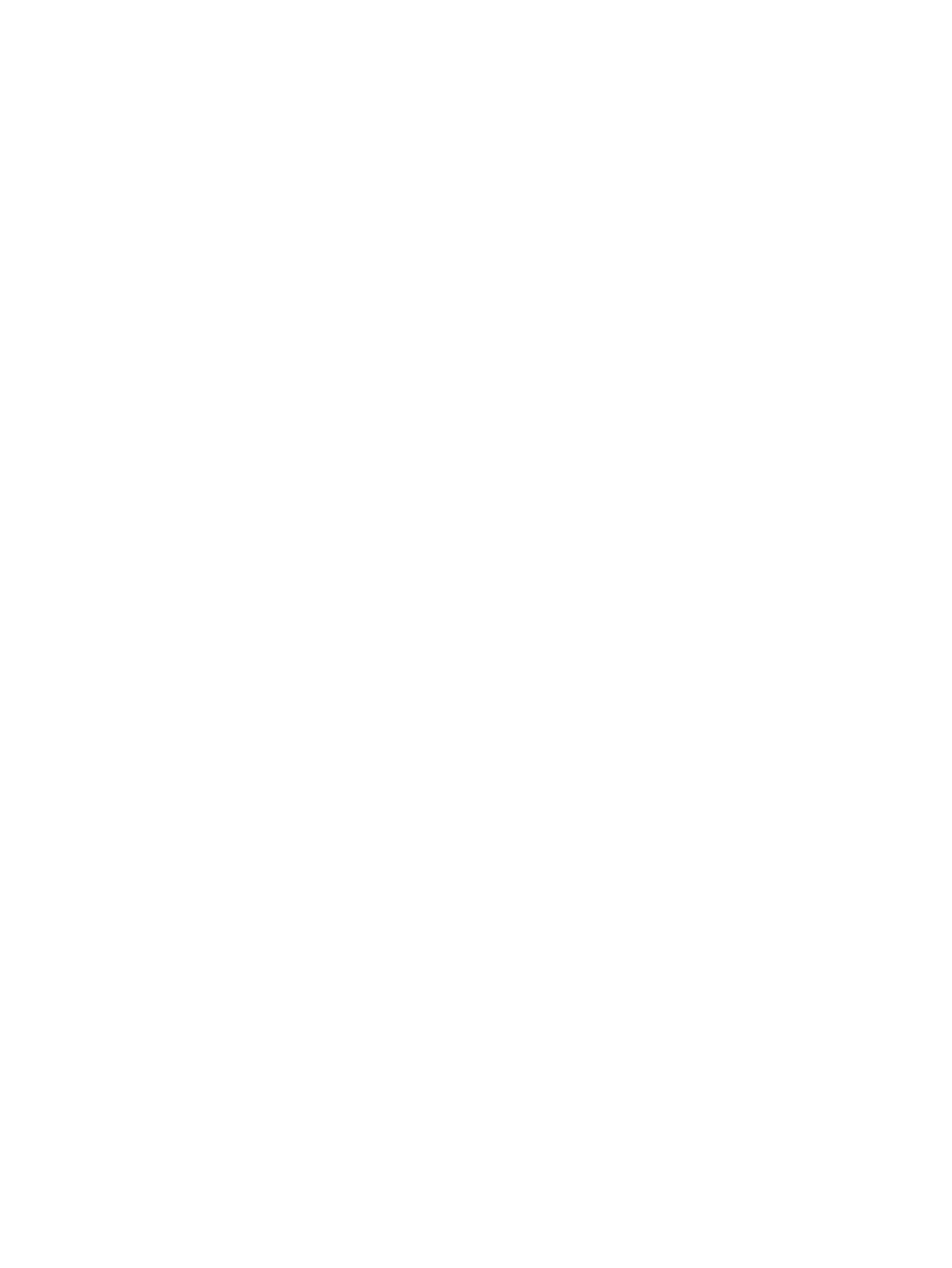
Информация, содержащаяся в настоящем
документе, может быть изменена без
предварительного уведомления.
Единственные гарантии для продуктов и
услуг HP устанавливаются в прямых
гарантийных обязательствах, прилагаемых
к этим продуктам и услугам. Никакие
приведенные в этом документе сведения не
должны трактоваться как предоставление
дополнительных гарантий. Компания HP не
будет нести ответственности за
содержащиеся в этом документе
технические или редакторские ошибки либо
упущения.
Конфиденциальное компьютерное
программное обеспечение. Для владения,
использования или копирования требуется
действующая лицензия, предоставленная
компанией HP. В соответствии с
документами свода правил Federal
Acquisition Regulation (FAR) 12.211 и 12.212
лицензия на коммерческое программное
обеспечение, документацию к
компьютерному программному
обеспечению и технические данные для
коммерческих элементов предоставляется
правительству США на условиях
стандартной коммерческой лицензии.
Некоторые элементы программного
обеспечения защищены авторским правом
FreeType Project от 2013 г.
(www.freetype.org). Все права защищены. HP
распространяет FreeType согласно лицензии
FreeType. HP распространяет шрифты Droid
согласно лицензии Apache Software License
v2.0. HP распространяет HIDAPI только
согласно лицензии BSD. HP распространяет
QuaZIP согласно лицензиям LGPLv2 и zlib/
libpng. HP предоставляет полную копию
исходного кода QuaZIP. HP распространяет
LodePNG в соответствии с условиями,
перечисленными в лицензии LodePNG. HP
предоставляет полную копию исходного
кода LodePNG.
Сведения о соответствии продукта
стандартам и требованиям к охране
окружающей среды
Документ Сведения о соответствии
продукта стандартам и требованиям к
окружающей среде предоставляется на
компакт-диске, который входит в комплект
поставки продукта.
© HP Development Company, L.P., 2015,
2016 гг.
Редакция 2: апрель 2016 г.
Редакция 1: июнь 2015 г.
Номер документа: 808428-252