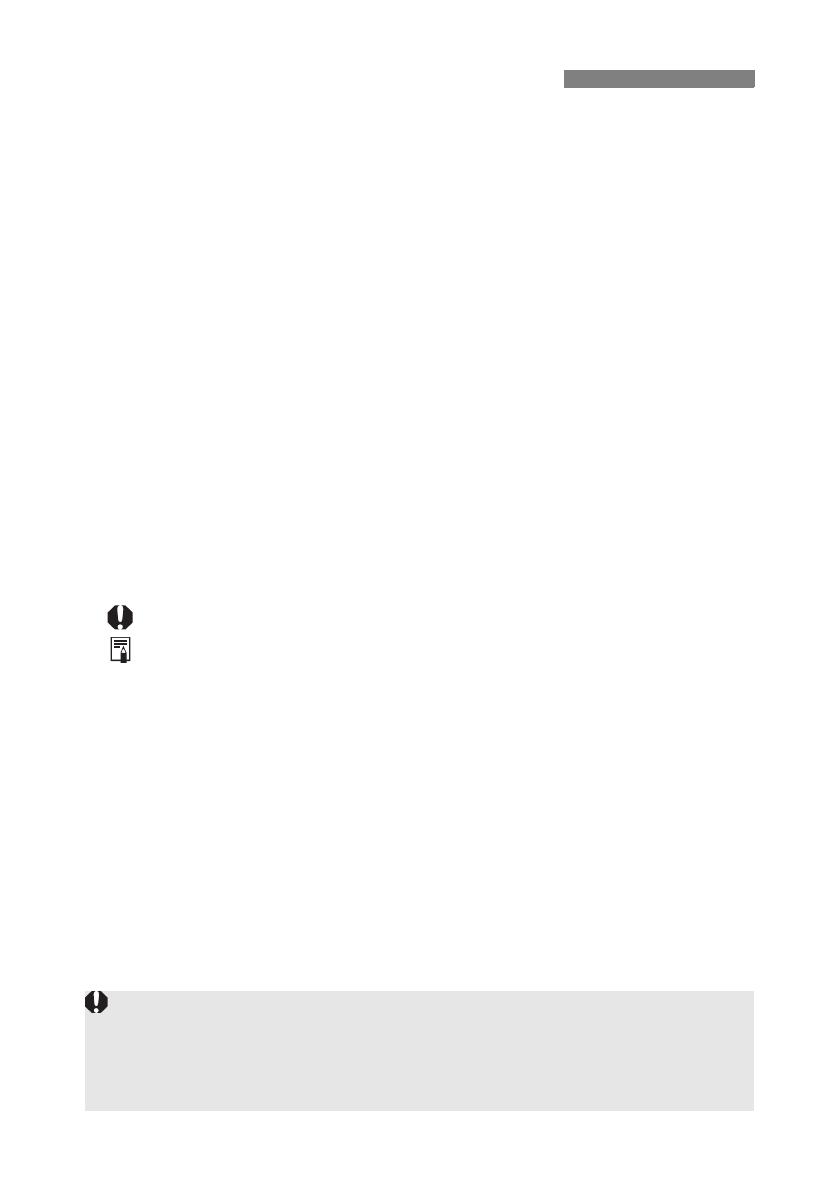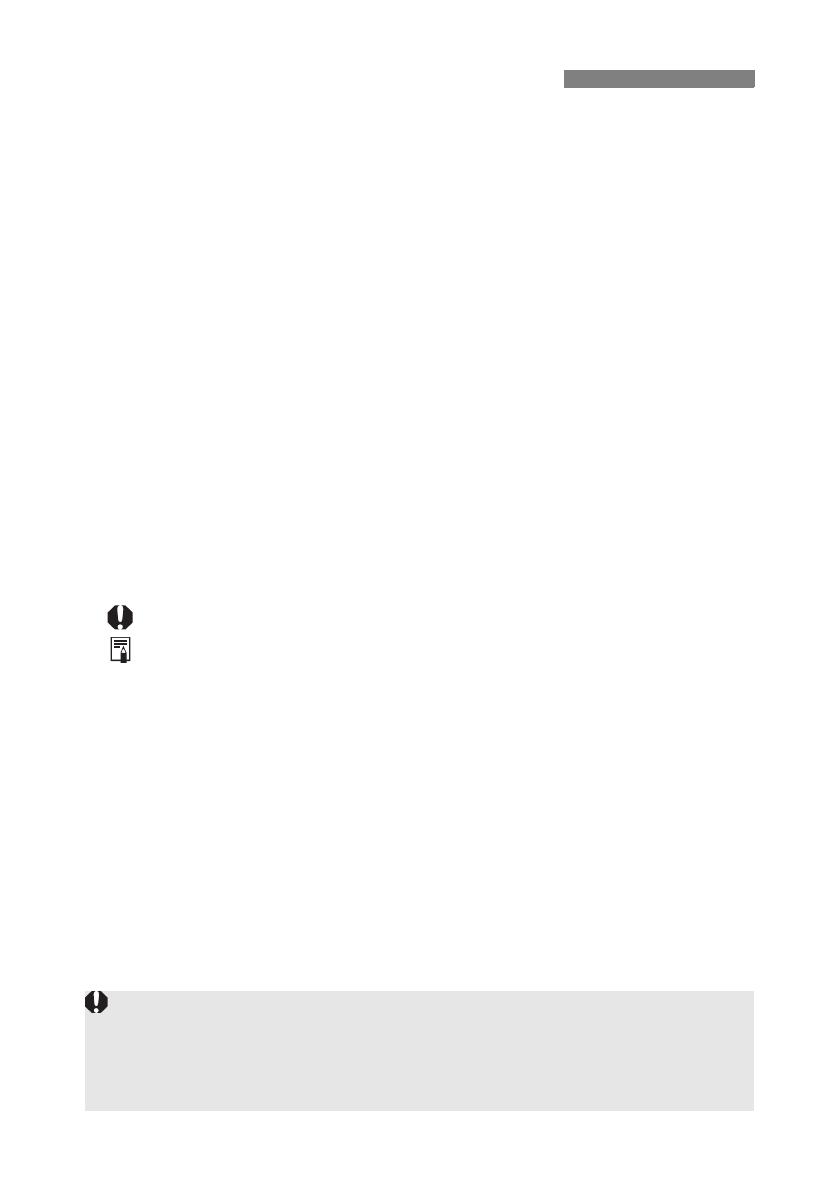
2
Беспроводной передатчик файлов WFT-E6 или WFT-E8 можно устанавливать на
цифровую кинокамеру Canon EOS C300 Mark II для ее подключения к сети Wi-Fi и
использования сетевых функций камеры. В этом руководстве объясняется
присоединение беспроводного передатчика файлов к камере и его настройка.
Технические характеристики и подробные сведения о WFT-E6 или WFT-E8 см. в
руководстве по его эксплуатации. Подробные сведения об управлении камерой с
помощью приложения «Дист. через браузер» см. в Руководстве по эксплуатации
камеры.
Допущения
В инструкциях настоящего Руководства предполагается, что беспроводная сеть уже
правильно настроена и работает. Подробные сведения по настройке этих
параметров см. в документации на соответствующее оборудование Wi-Fi.
Установка беспроводного передатчика файлов и настройка параметров сети
требуют достаточных знаний в области настройки сетей Wi-Fi. Компания Canon не
предоставляет поддержки в области настройки сетей Wi-Fi.
В инструкциях из настоящего Руководства предполагается, что пользователь уже
освоил основные операции с камерой, такие как доступ к параметрам меню и
изменение их значений, а также отображение экранов состояния. Если требуется,
см. руководство по эксплуатации камеры.
Обозначения, используемые в настоящем Руководстве
Предупреждения, помогающие избежать потенциальных проблем.
Дополнительные сведения.
A Ссылка на страницу.
Под термином «точка доступа» понимается точка доступа или беспроводной
маршрутизатор сети Wi-Fi. (Разные производители могут называть это устройство
по-разному.)
Для краткости в данном Руководстве беспроводной передатчик файлов WFT-E6 /
WFT-E8 будет называться просто «передатчик».
О данном Руководстве
Компания Canon не несет ответственности за любые потери данных или повреждения
передатчика в результате неправильной настройки конфигурации или параметров сети Wi-Fi.
Кроме того, компания Canon не несет ответственности за любые потери или повреждения,
связанные с использованием беспроводного передатчика файлов.
При использовании незащищенной сети Wi-Fi существует опасность несанкционированного
получения ваших файлов и данных посторонними лицами. Учитывайте сопутствующие риски.
Введение