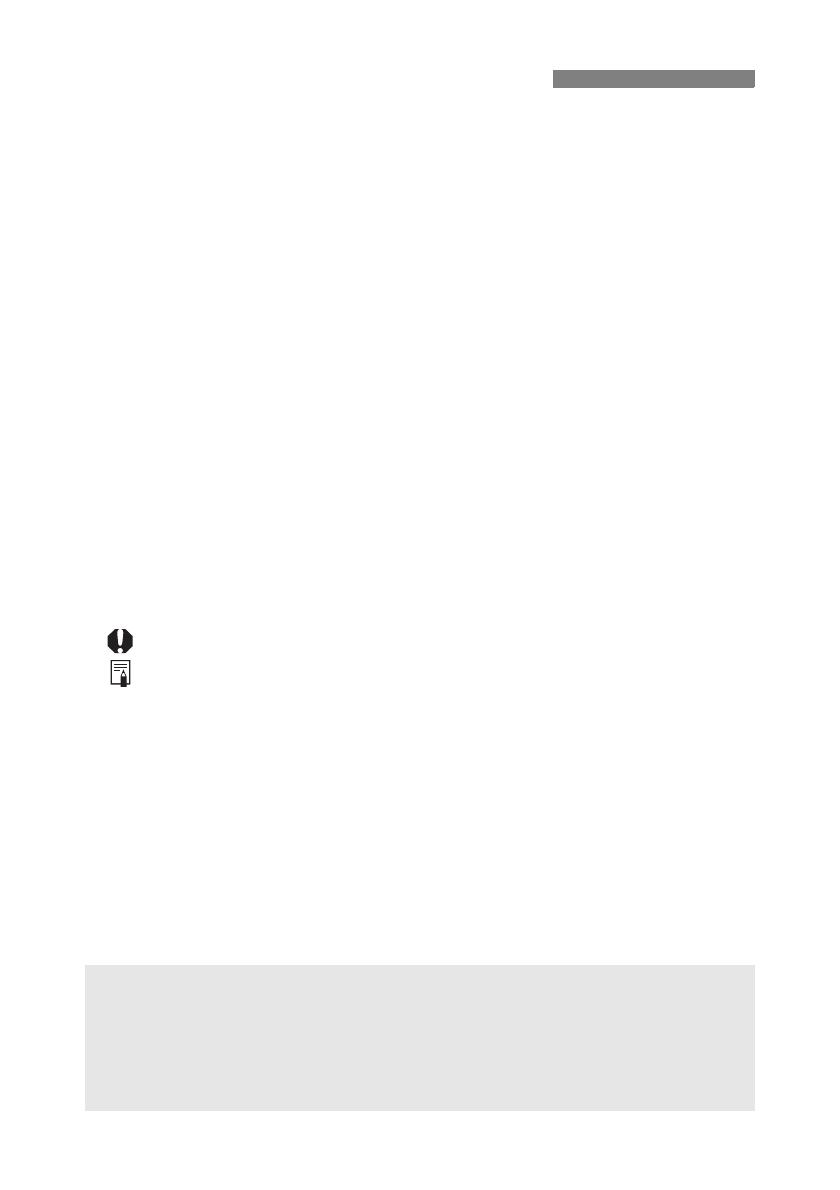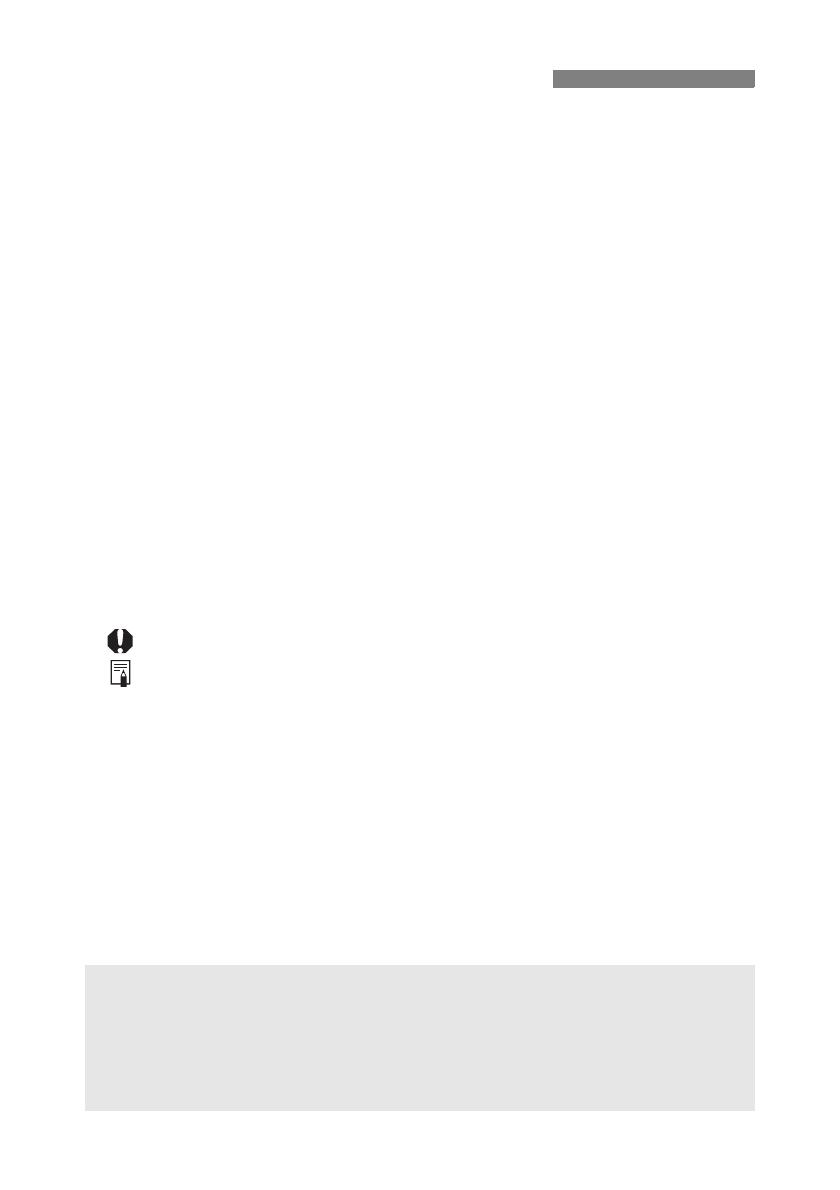
2
Для подключения видеокамеры к сети Wi-Fi можно установить на нее беспроводной
передатчик файлов WFT-E6 или WFT-E8. Это позволяет дистанционно управлять
видеокамерой с любого устройства, подключенного к сети Wi-Fi, с помощью
приложения Дистанционно по Wi-Fi, работающего на основе веб-браузера. В
настоящем Руководстве рассматривается установка передатчика на видеокамеру и его
настройка для использования с видеокамерой.*
Технические характеристики и дополнительные сведения о WFT-E6 или WFT-E8 см. в
руководстве по эксплуатации передатчика.
Сведения о совместимых видеокамерах и
порядке использования программы Дистанционно по Wi-Fi для управления
видеокамерой см. в руководстве по эксплуатации видеокамеры.
*
Некоторые из функций, описание которых приводится в настоящем Руководстве, могут быть
недоступны в Вашей видеокамере.
Допущения
В инструкциях настоящего Руководства предполагается, что беспроводная сеть уже
правильно настроена и работает. Подробные сведения по настройке этих
параметров см. в документации на соответствующее оборудование Wi-Fi.
В инструкциях из настоящего Руководства предполагается, что пользователь уже
освоил основные операции с видеокамерой, такие как доступ к параметрам меню и
изменение их значений, а также отображение экранов состояния. Если требуется,
см. руководство по эксплуатации видеокамеры.
Обозначения, используемые в настоящем Руководстве
Предупреждения, помогающие избежать потенциальных проблем.
Дополнительные сведения.
A Ссылка на страницу.
Термин «видеокамера» относится к цифровым кинокамерам и видекамерам
высокой четкости (HD) Canon, совместимым с данным аксессуаром.
Под термином «точка доступа» понимается точка доступа или беспроводной
маршрутизатор сети Wi-Fi.
Для краткости в данном Руководстве беспроводной передатчик файлов WFT-E6
или WFT-E8 будет называться просто «передатчик».
В данном руководстве используются иллюстрации и изображения экранов,
относящиеся к видеокамере Canon EOS C300.
О данном Руководстве
Установка беспроводного передатчика файлов и настройка приложения Дистанционно по Wi-Fi
требуют достаточных знаний в области настройки сетей Wi-Fi. Компания Canon не
предоставляет поддержки в области настройки сетей Wi-Fi.
Обратите внимание, что компания Canon не несет ответственности за любые потери данных или
повреждения передатчика в результате неправильной настройки конфигурации или параметров
сети Wi-Fi. Кроме того, компания Canon не несет ответственности за любые потери или
повреждения, связанные с использованием передатчика.
Введение