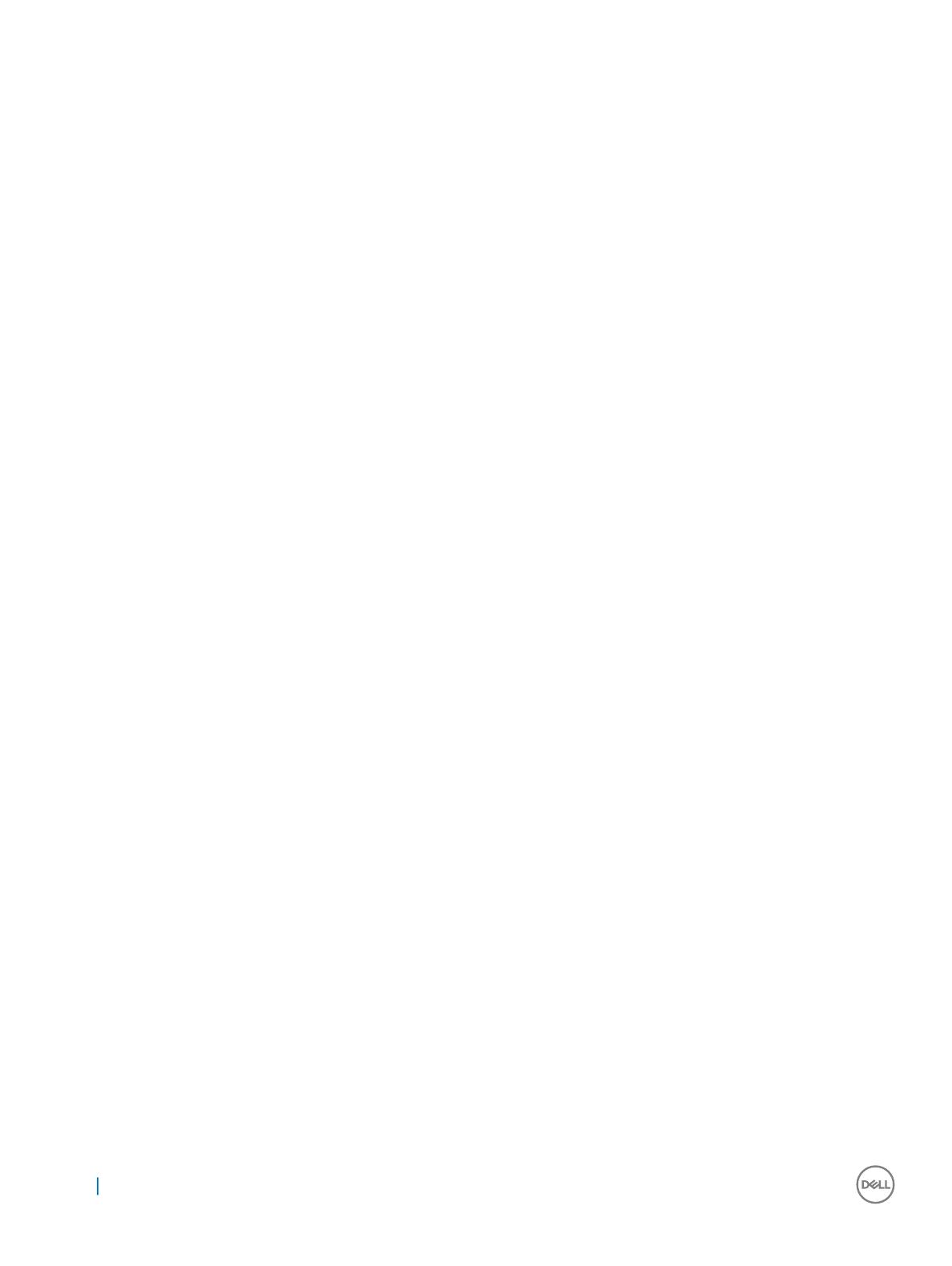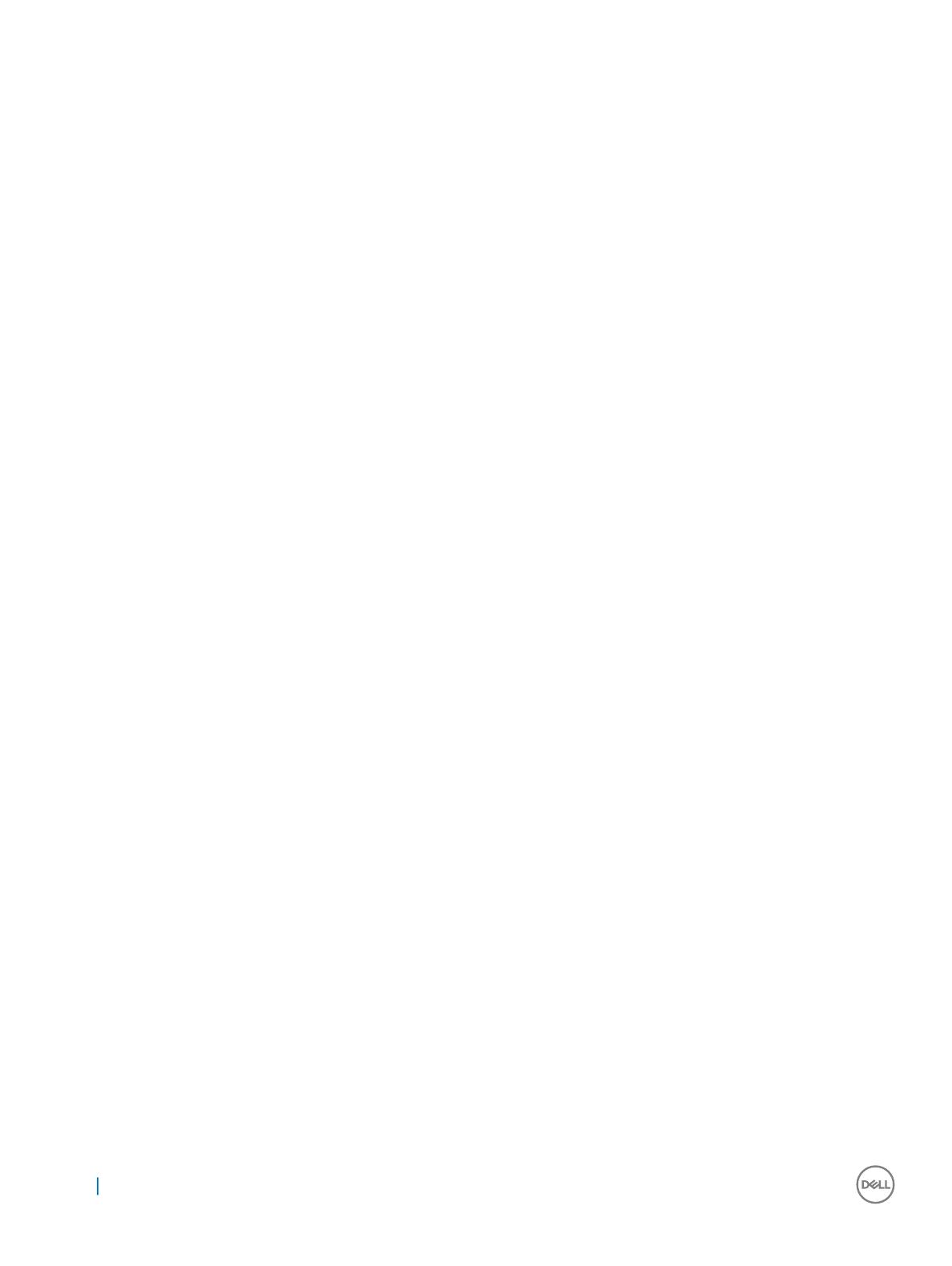
Извлечение радиатора в сборе........................................................................................................ 19
Установка радиатора в сборе........................................................................................................... 19
Процессор............................................................................................................................................... 20
Извлечение процессора.................................................................................................................... 20
Установка процессора....................................................................................................................... 20
Системный вентилятор.......................................................................................................................... 21
Извлечение системного вентилятора...............................................................................................21
Установка системного вентилятора................................................................................................. 21
Системная плата.....................................................................................................................................21
Извлечение системной платы...........................................................................................................21
Установка системной платы..............................................................................................................22
Компоновка системной платы...........................................................................................................23
3 Технология и компоненты...................................................................................................................... 24
Процессоры.............................................................................................................................................24
Идентификация процессоров в Windows 10...................................................................................................24
Проверка использования процессора в диспетчере задач............................................................ 24
Проверка загрузки процессора в мониторе ресурсов.....................................................................25
Наборы микросхем................................................................................................................................. 26
Загрузка драйвера набора микросхем.............................................................................................26
Идентификация набора микросхем в диспетчере устройств Windows 10............................................26
Драйверы набора микросхем Intel.................................................................................................................... 27
Видеокарта Intel HD .................................................................................................................................................... 28
Драйверы Intel HD Graphics.................................................................................................................................. 28
Параметры дисплея................................................................................................................................28
Идентификация адаптера дисплея.................................................................................................. 28
Загрузка драйверов........................................................................................................................... 28
Изменение разрешения экрана........................................................................................................28
Регулировка яркости в Windows 10....................................................................................................................29
Подключение к внешним устройствам отображения......................................................................29
Параметры жесткого диска.................................................................................................................... 29
Определение жесткого диска в Windows 10................................................................................................... 29
Вход в режим настройки BIOS............................................................................................................................30
Функции USB-интерфейса...................................................................................................................... 30
Интерфейс USB 3.0 (SuperSpeed USB)..............................................................................................................30
Быстродействие.................................................................................................................................31
Область применения......................................................................................................................... 32
Совместимость.................................................................................................................................. 32
HDMI 1.4............................................................................................................................................................................32
Характеристики HDMI 1.4......................................................................................................................................33
Преимущества HDMI.............................................................................................................................................33
Функции памяти.......................................................................................................................................33
Проверка системной памяти ............................................................................................................34
Проверка системной памяти в программе настройки.....................................................................34
DDR4........................................................................................................................................................................... 34
Тестирование памяти с помощью ePSA..........................................................................................................36
Драйверы аудиоустройств Realtek HD................................................................................................................... 37
4 Содержание