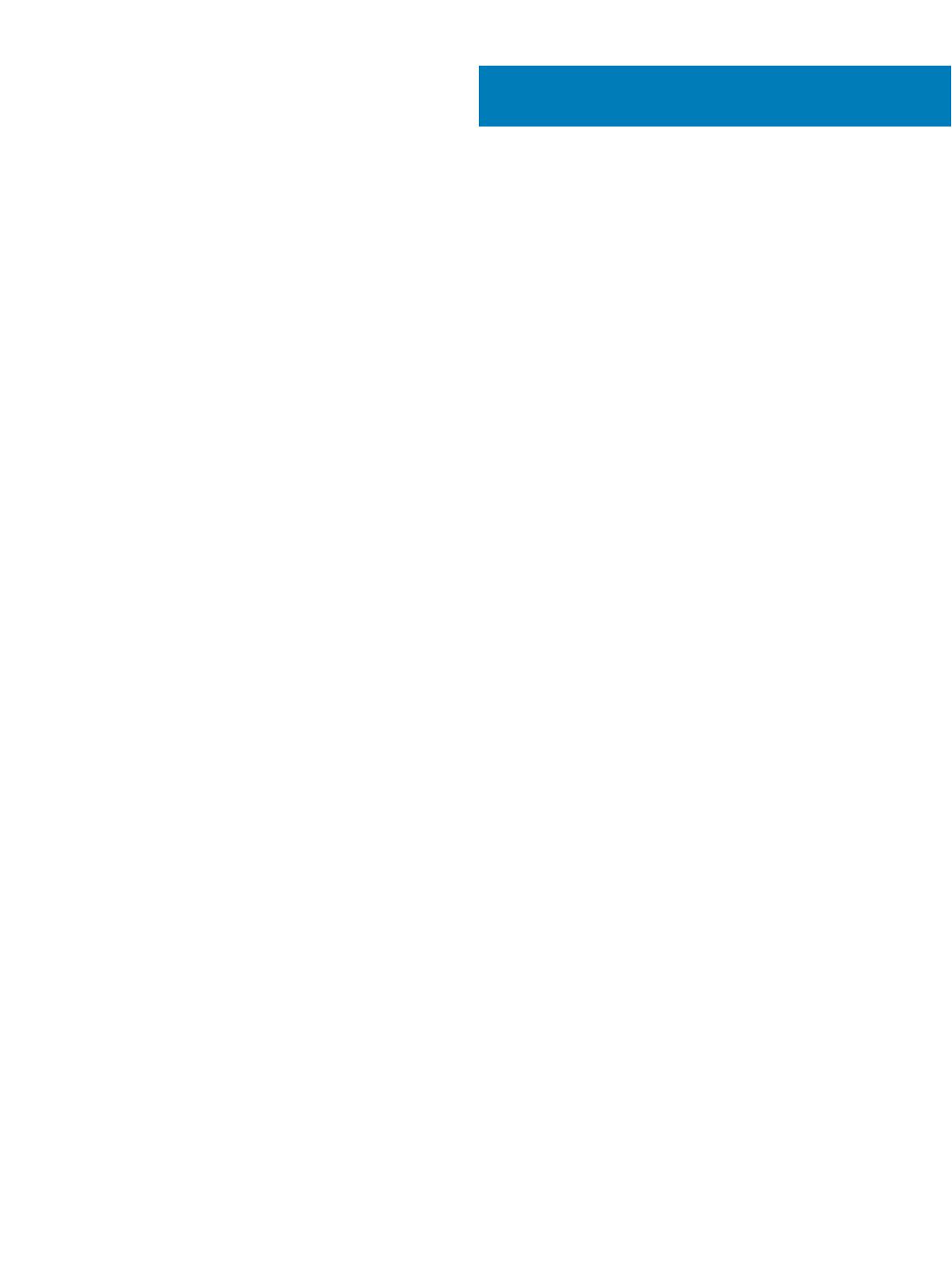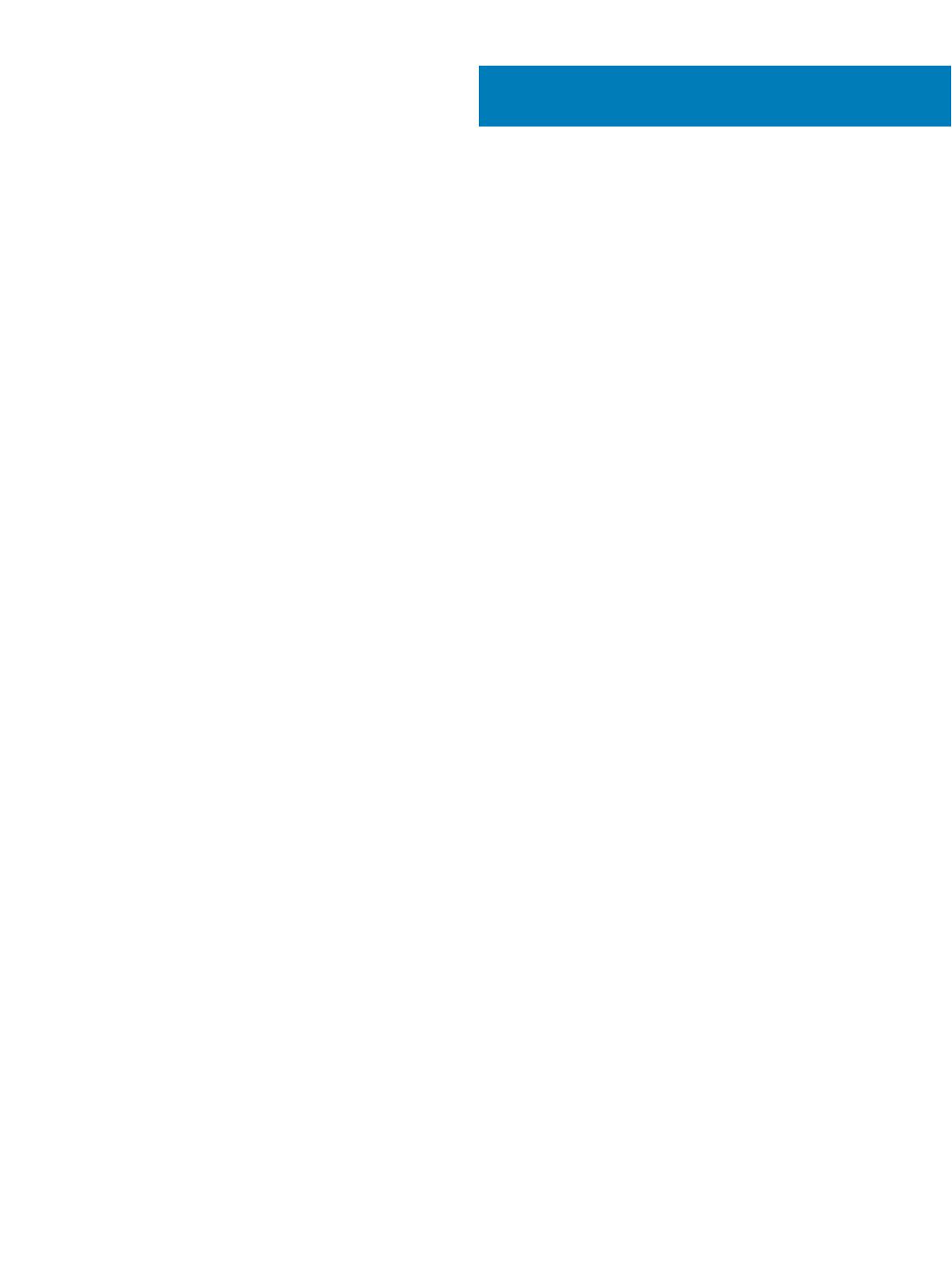
Содержание
1 Работа с компьютером.............................................................................................................................. 5
Инструкции по технике безопасности......................................................................................................5
Выключение компьютера (Windows 10)....................................................................................................................5
Подготовка к работе с внутренними компонентами компьютера..........................................................6
После работы с внутренними компонентами компьютера.................................................................... 6
2 Технология и компоненты........................................................................................................................ 7
Функции USB-интерфейса........................................................................................................................ 7
USB 3.0/USB 3.1 1-го поколения (SuperSpeed USB).......................................................................................... 7
Быстродействие...................................................................................................................................7
Область применения........................................................................................................................... 8
Совместимость.................................................................................................................................... 9
HDMI 1.4.............................................................................................................................................................................. 9
Функции HDMI 1.4...................................................................................................................................................... 9
Преимущества HDMI.............................................................................................................................................10
3 Извлечение и установка компонентов..................................................................................................11
Рекомендуемые инструменты................................................................................................................11
Перечень размеров винтов.................................................................................................................... 11
Компоновка системной платы................................................................................................................12
крышку;.................................................................................................................................................... 12
Снятие крышки...................................................................................................................................12
Установка крышки..............................................................................................................................14
Лицевая панель.......................................................................................................................................15
Снятие передней лицевой панели................................................................................................... 15
Установка лицевой панели................................................................................................................17
Охладительный кожух............................................................................................................................ 19
Снятие охладительного кожуха........................................................................................................ 19
Установка охладительного кожуха................................................................................................... 20
Плата расширения..................................................................................................................................21
Извлечение платы расширения PCIe X1 — опционально............................................................... 21
Установка платы расширения PCIe X1 — опционально.................................................................. 23
Извлечение платы расширения PCIe X16 — опционально............................................................. 25
Установка платы расширения PCIe X16 — опционально................................................................ 27
Установка платы расширения PCIe в слот 1 — опционально.........................................................29
Корпус 3,5-дюймового жесткого диска.................................................................................................. 32
Извлечение корпуса 3,5-дюймового жесткого диска ......................................................................32
Установка корпуса 3,5-дюймового жесткого диска..........................................................................34
3,5-дюймовый жесткий диск..............................................................................................................36
Отсек для дисков.................................................................................................................................... 38
Извлечение отсека для дисков......................................................................................................... 38
Установка отсека для дисков............................................................................................................ 39
Оптический дисковод........................................................................................................................ 41
Содержание 3