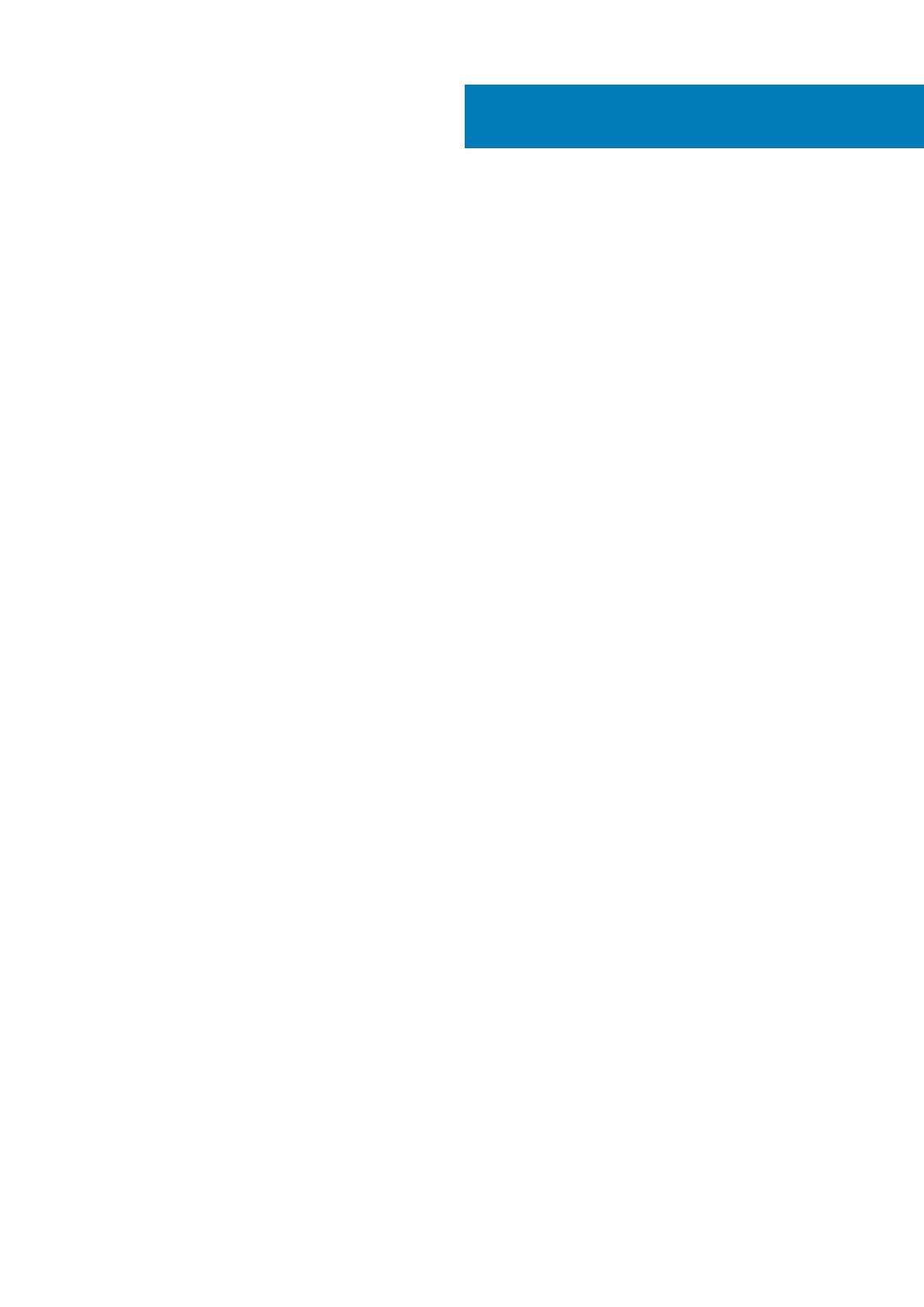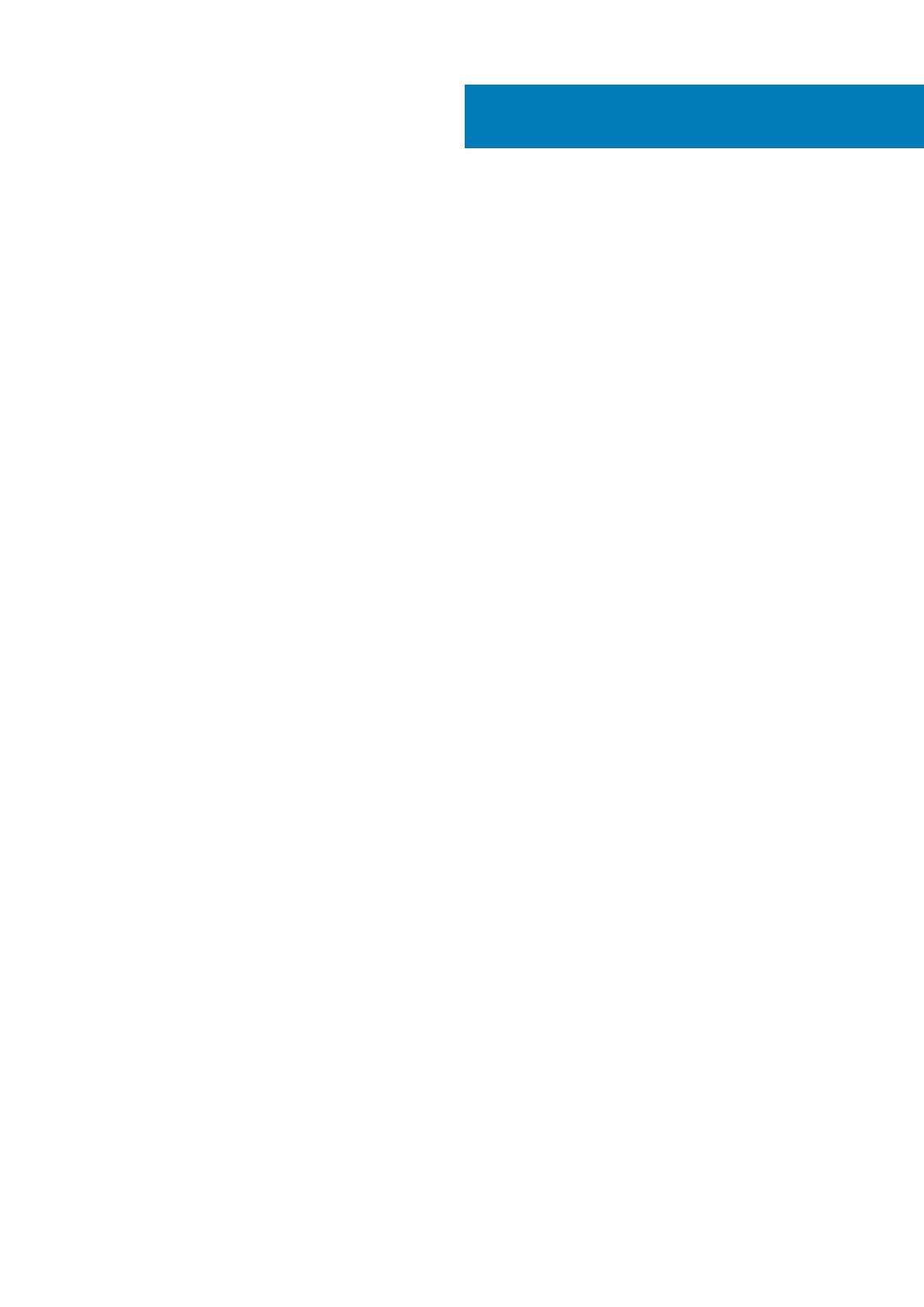
1 Работа с компьютером............................................................................................................... 5
Инструкции по технике безопасности......................................................................................................................... 5
Выключение компьютера (Windows 10).......................................................................................................................5
Подготовка к работе с внутренними компонентами компьютера.......................................................................6
После работы с внутренними компонентами компьютера...................................................................................6
2 Технология и компоненты..........................................................................................................7
Характеристики USB..........................................................................................................................................................7
HDMI 1.4................................................................................................................................................................................. 9
3 Извлечение и установка компонентов...................................................................................... 10
Рекомендуемые инструменты......................................................................................................................................10
Перечень размеров винтов...........................................................................................................................................10
Компоновка системной платы.......................................................................................................................................11
крышку;................................................................................................................................................................................. 11
Снятие крышки............................................................................................................................................................. 11
Установка крышки...................................................................................................................................................... 13
Лицевая панель.................................................................................................................................................................13
Снятие передней лицевой панели........................................................................................................................13
Установка лицевой панели......................................................................................................................................15
Охладительный кожух.....................................................................................................................................................17
Снятие охладительного кожуха............................................................................................................................. 17
Установка охладительного кожуха....................................................................................................................... 18
Плата расширения...........................................................................................................................................................19
Извлечение платы расширения PCIe X1 — опционально..............................................................................19
Установка платы расширения PCIe X1 — опционально................................................................................. 21
Извлечение платы расширения PCIe X16 — опционально...........................................................................23
Установка платы расширения PCIe X16 — опционально.............................................................................. 25
Установка платы расширения PCIe в слот 1 — опционально...................................................................... 27
3,5-дюймовый жесткий диск ........................................................................................................................................30
Извлечение корпуса 3,5-дюймового жесткого диска .....................................................................................30
Установка корпуса 3,5-дюймового жесткого диска......................................................................................... 32
3,5-дюймовый жесткий диск................................................................................................................................... 34
Отсек для дисков............................................................................................................................................................. 36
Извлечение отсека для дисков..............................................................................................................................36
Установка отсека для дисков................................................................................................................................. 37
Оптический дисковод............................................................................................................................................... 39
Твердотельный накопитель M.2 SATA....................................................................................................................... 41
Извлечение твердотельного накопителя M.2 SATA.........................................................................................41
Установка M.2 SATA................................................................................................................................................... 41
Плата WLAN.......................................................................................................................................................................42
Извлечение платы WLAN.........................................................................................................................................42
Установка платы WLAN............................................................................................................................................43
Радиатор в сборе.............................................................................................................................................................44
Содержание
2 Содержание