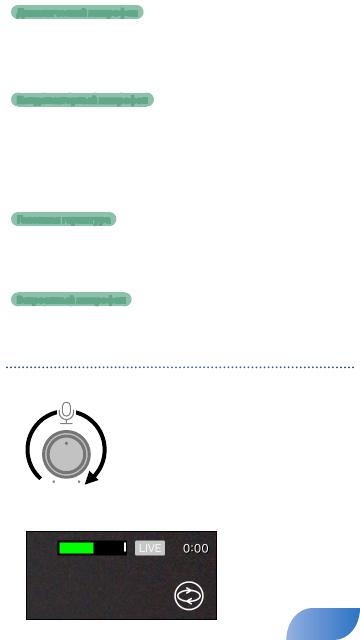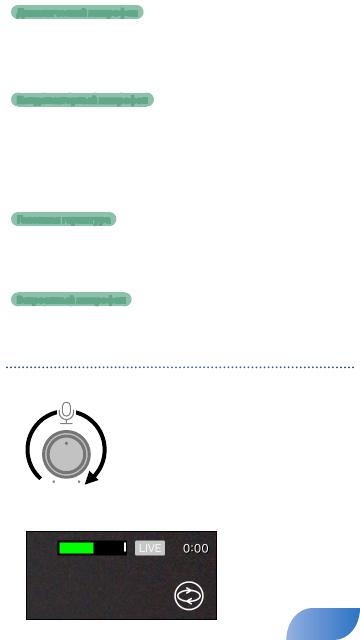
Динамический микрофон
Предусмотрена возможность подключения динамических
микрофонов. В этом случае необходимо установить переключа-
тель [PHANTOM] в положение “OFF". Подключайте микрофон к
разъему MIC с помощью разъемов XLR, TRS или TS.
Конденсаторный микрофон
Предусмотрена возможность подключения конденсаторных
микрофонов, требующих использования фантомного питания. В
этом случае необходимо установить переключатель [PHANTOM]
в положение “48V". Характеристики фантомного питания: посто-
янное напряжение 48 В, максимальный ток 6 мА.
Подключайте микрофон к разъему MIC с помощью разъема XLR.
Головная гарнитура
При подключении головной гарнитуры используется ее микро-
фон (стр. 6).
* Поддерживается подключение головных гарнитур, оборудованных миниджековыми
разъемами 3.5 мм типа CTIA (4 контакта).
Встроенный микрофон
Если микрофон (включая микрофон головной гарнитуры) не
подключен, используется встроенный микрофон (стр. 2).
Настройка чувствительности микрофона
Настройте чувствительность микрофона с помощью регулятора [MIC].
Следя за индикатором уровня в программном приложении,
настройте уровень так, чтобы он достигал максимума.
8