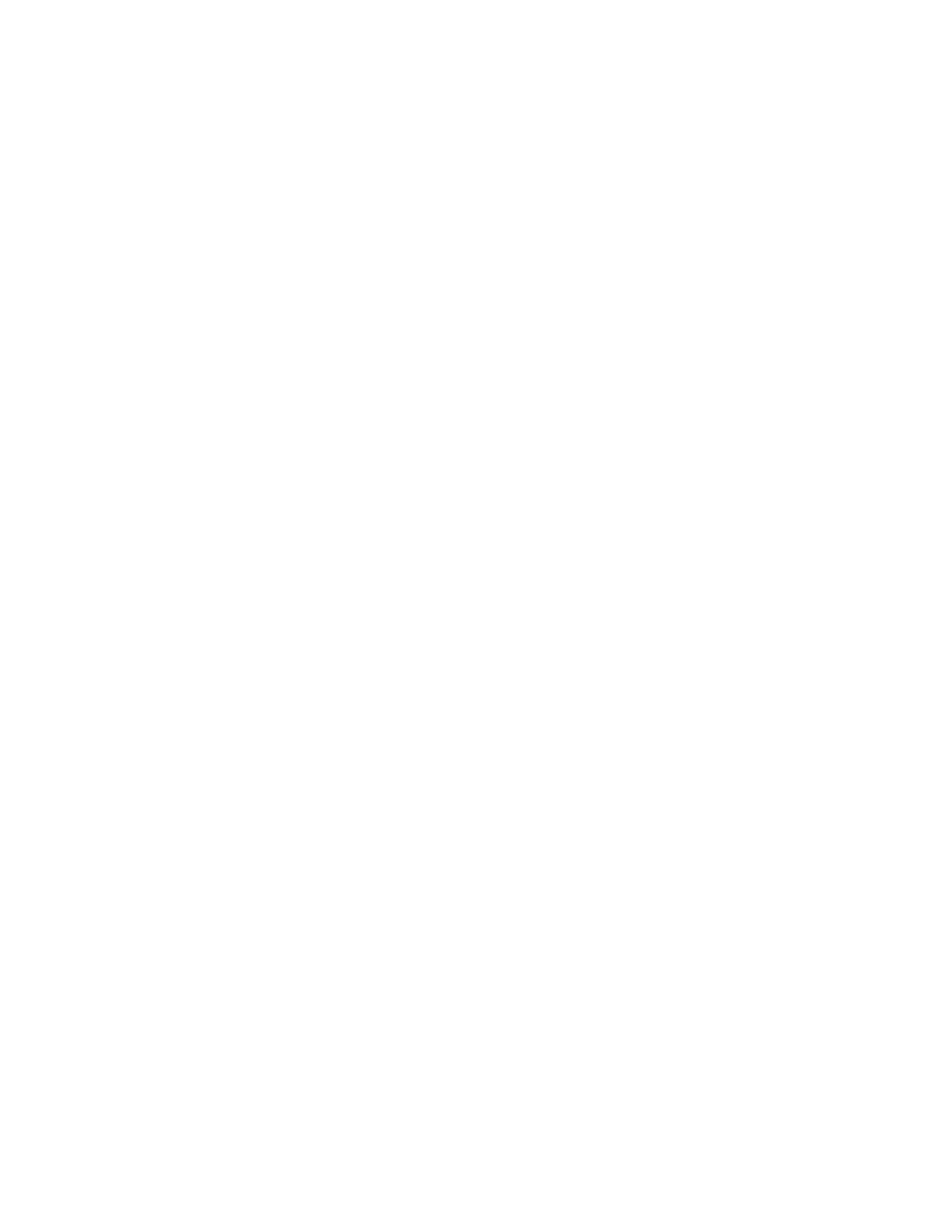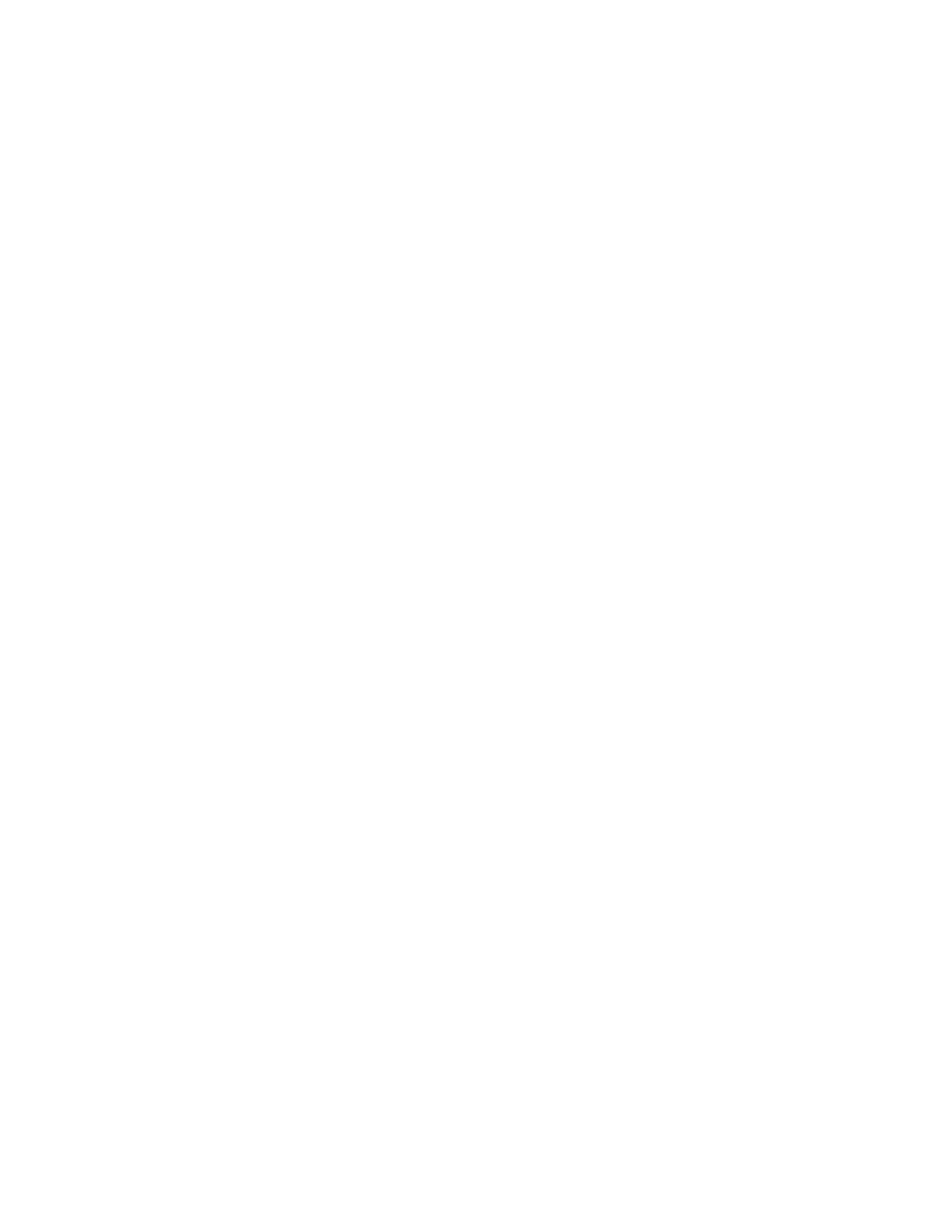
Вызов из каталога избранных контактов....................................................................... 20
Перенос контак
та в избранное............................................................................ 20
Удалить контакт из избранного............................................................................20
Вызов контакта избранного..................................................................................20
Присоединение к собраниям из календаря.................................................................. 20
Карточки собраний................................................................................................21
Как присоединиться к собранию с превышением резервирования..................22
Присоединение к собранию, защищенному паролем........................................22
Глава 4. Демонстрация контента................................................................. 23
Демонстрация контента с компьютера или устройства............................................... 23
Polycom Content App.............................................................................................23
Демонстрация контента с устройства с сертификатом AirPlay или Miracast... 24
Демонстрация контента при помощи подключения HDMI.................................24
Демонстрация контента на «черной» или «белой» доске........................................... 24
Добавление «черной» или «белой» доски..........................................................24
Снимок экрана с контентом................................................................................. 25
Удаление снимка экрана или контента............................................................... 25
Завершение сеанса контента.........................................................................................25
Завершение вызова с контентом «черной» или «белой» доски..................................26
Глава 5. Камеры..............................................................................................27
Настройка собственной камеры.....................................................................................27
Настройка удаленной камеры........................................................................................ 27
Включение и выключение камеры................................................................................. 28
Включение и выключение слежения камеры................................................................ 28
Использование предустановок камеры......................................................................... 28
Сохранение предустановки................................................................................. 29
Выбор предустановок...........................................................................................29
Удаление предустановок......................................................................................29
Глава 6. Параметры........................................................................................31
Настройки видео..............................................................................................................31
Изменение расположения участников................................................................31
Настройка аудио..............................................................................................................31
Включение микрофонов.......................................................................................31
Включение микрофонов.......................................................................................32
Настройка громкости............................................................................................32
Глава 7. Устранение неполадок....................................................................33
Содержание
2